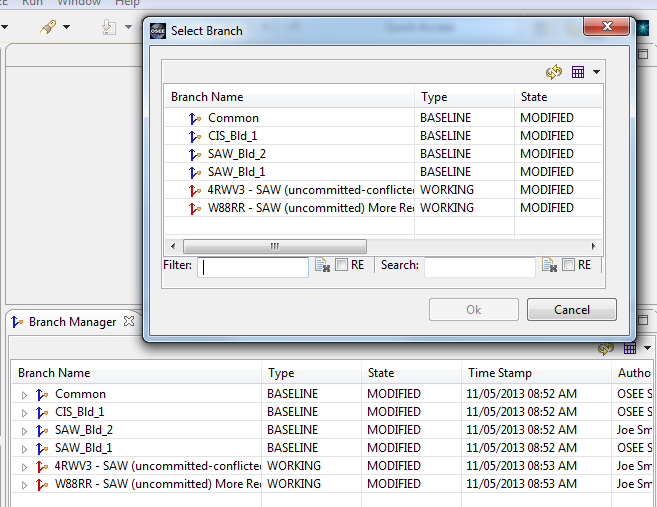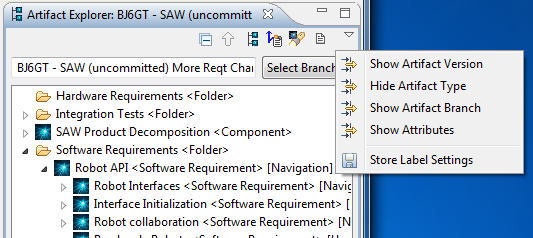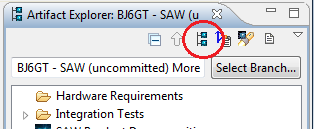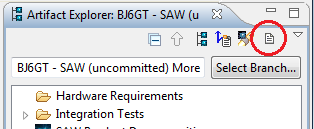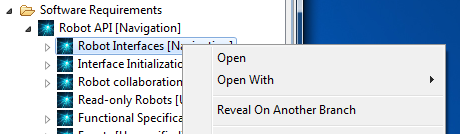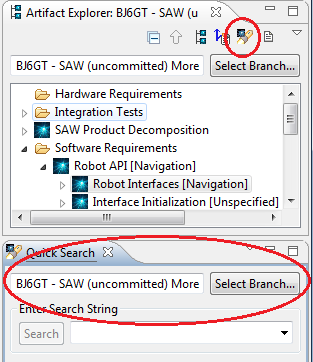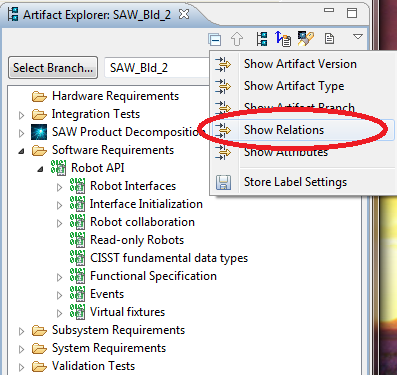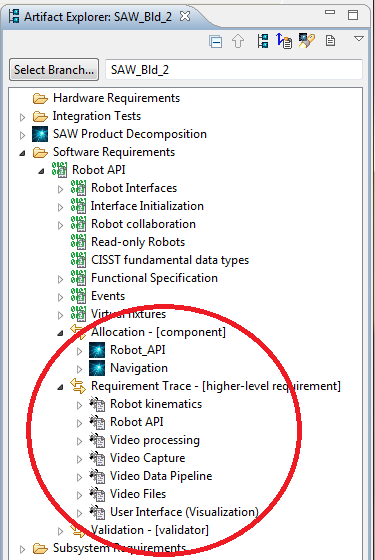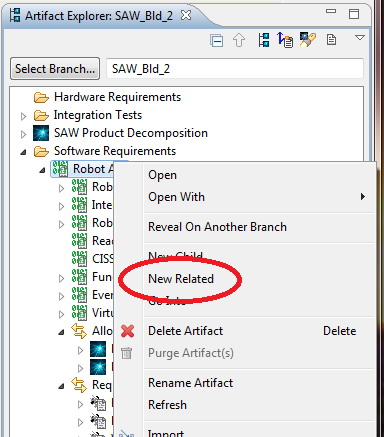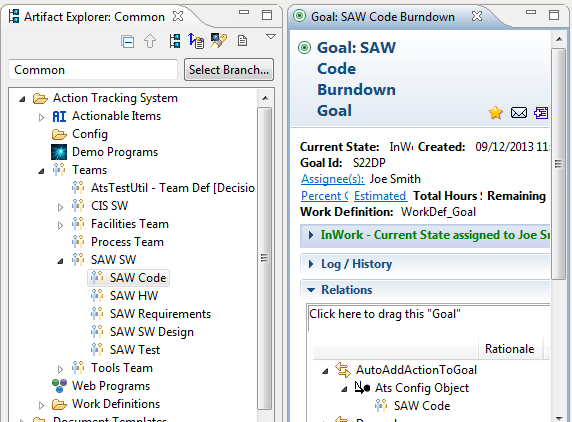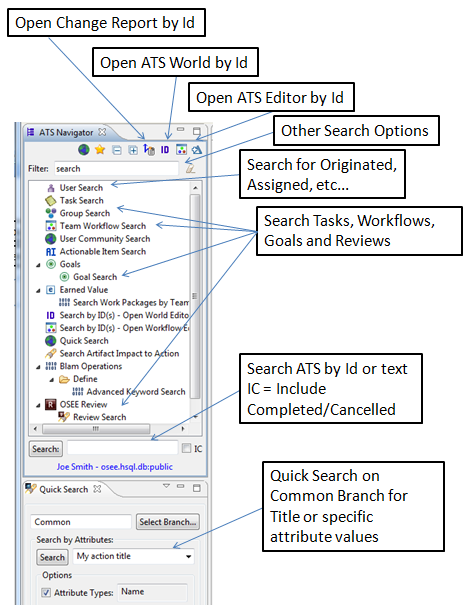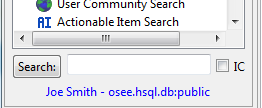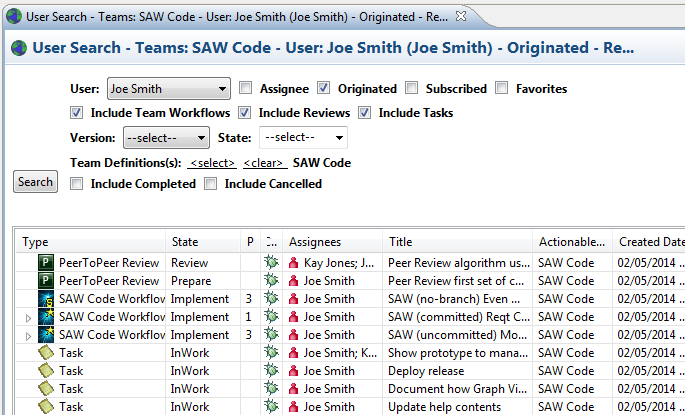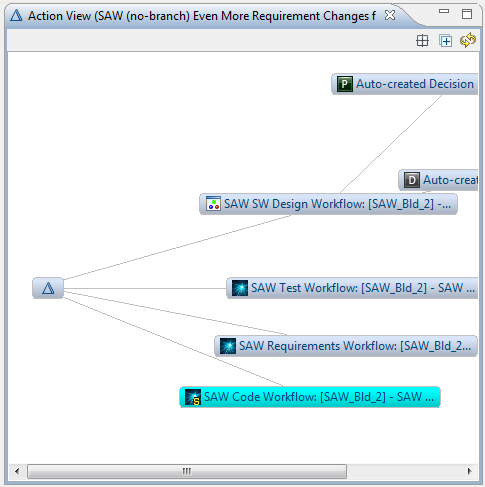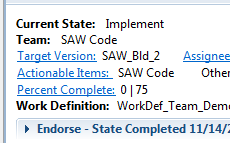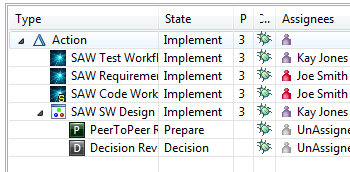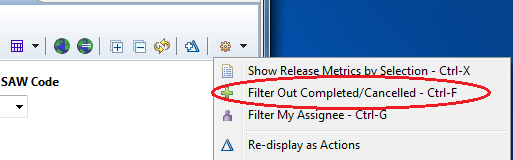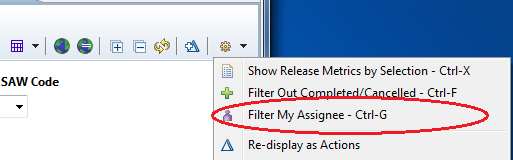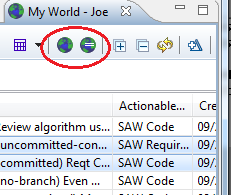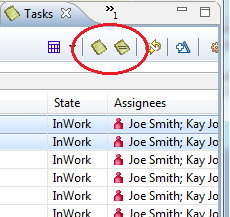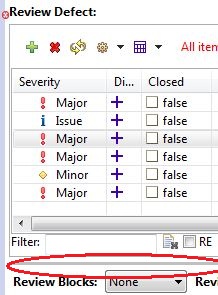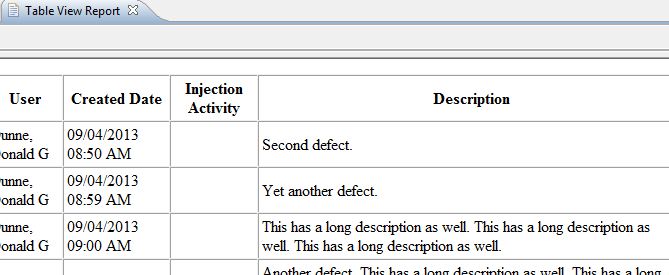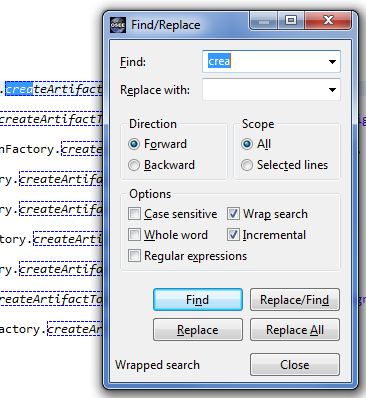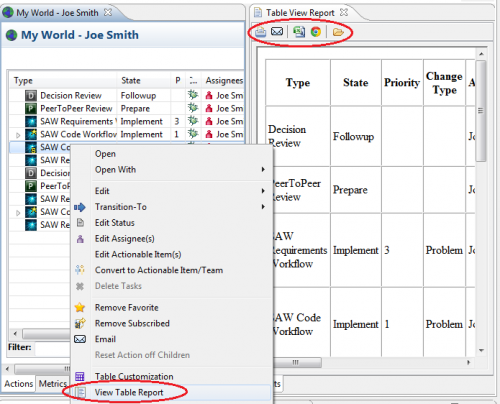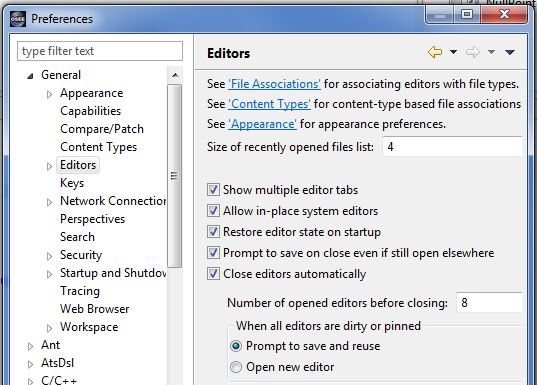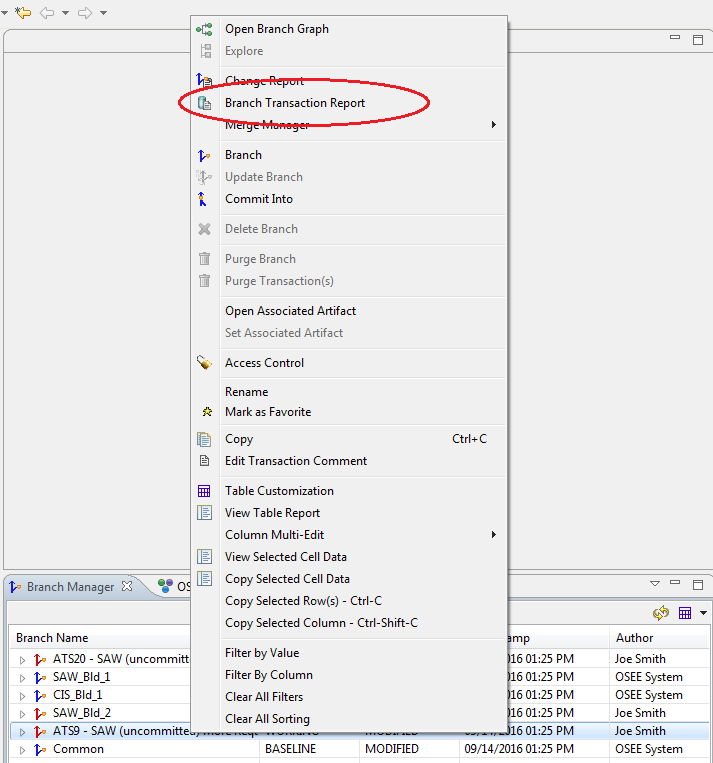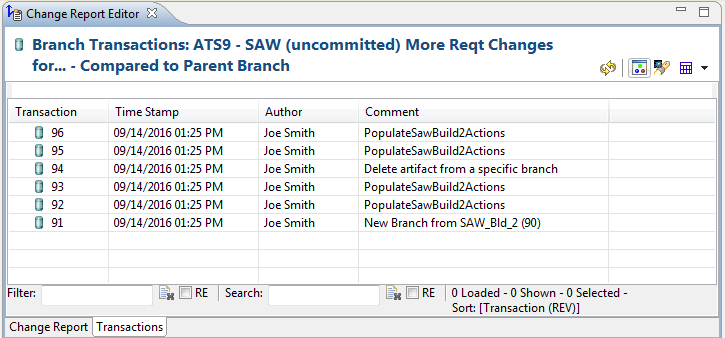Notice: This Wiki is now read only and edits are no longer possible. Please see: https://gitlab.eclipse.org/eclipsefdn/helpdesk/-/wikis/Wiki-shutdown-plan for the plan.
OSEE/Training
Contents
- 1 OSEE Application - How do I...
- 1.1 open, close and customize perspectives
- 1.2 reset perspectives
- 1.3 maximize / minimize editors and views
- 1.4 share views and editors on multiple monitors
- 1.5 learn more about Workbench operation
- 1.6 navigate the OSEE specific perspectives
- 1.7 use eclipse shortcuts
- 1.8 activate the menu bar from keyboard
- 1.9 make a view or editor active
- 1.10 change OSEE icon in toolbar based on which workspace is open
- 1.11 learn about the OSEE Architecture
- 2 Branch Manager - How do I...
- 3 Artifact Explorer - How do I...
- 3.1 show more information, like attribute values, on each artifact?
- 3.2 quickly open a new Artifact Explorer?
- 3.3 open the Action associated to the selected branch?
- 3.4 open the selected artifact in another branch?
- 3.5 quickly search the currently selected branch?
- 3.6 show other relations
- 3.7 create other related artifacts
- 4 Change Report - How do I...
- 5 ATS - How do I Author Configuration Managed Changes
- 6 How do I open the Artifact Explorer / Branch
- 7 ATS - How do I delete a working branch
- 8 ATS - How to See Assigned Work Through My World
- 9 ATS - How do I...
- 10 ATS Actions, Team Workflows, Tasks, Reviews - How do I...
- 11 ATS Searching - How do I...
- 12 ATS Navigator - How do I...
- 13 ATS Emailing - How do I...
- 14 ATS Action View - How do I...
- 15 ATS Workflow Editor - How do I...
- 16 ATS World and Task Editors - How do I...
- 17 Review - How do I...
- 18 Java Editor - How do I...
- 19 XViewer - Advanced Tree/Table Widget - How do I
- 20 Editors - How do I...
- 21 Quick Search- How do I...
- 22 History - How do I...
- 23 OSEE and Earned Value Managment (EVM)
- 23.1 OSEE Earned Value User Stories
- 23.2 Definitions
- 23.3 Product Owner / Manager - Create Work Packages
- 23.4 Product Owner / Manager - Create Work Packages
- 23.5 Action Consumer - View Activity Ids
- 23.6 Account Manager - Search for Work Packages
- 23.7 Account Manager - View all related items
- 23.8 Account Manager - Set Percent Complete
- 24 OSEE and Agile / SCRUM - How do I...
- 24.1 use Goals to track backlog
- 24.2 use Points column to set points
- 24.3 sum entered Points for a Sprint or selected items
- 24.4 use Targeted Version, Groups, Notes or Category to track Sprints
- 24.5 use Goal Members tab to support daily stand-ups/scrum meetings
- 24.6 automatically add new Team Workflows to a backlog Goal
- 24.7 use import features to automatically create actions, workflows and tasks for backlog
- 24.8 use OSEE to support Agile/Scrum in the future
- 24.9 sort and filter multi-column (tabular) views
- 24.10 see all I want without having to keep changing perspective
- 24.11 deal with the data
- 25 All OSEE Training Videos
OSEE Application - How do I...
open, close and customize perspectives
http://www.tutorialspoint.com/eclipse/eclipse_perspectives.htm
reset perspectives
If you close/lose views and editors, you can right-click on the perspective icon in tool bar or use the Window menu > Perspective > Reset Perspective. This will reset the perspective back to the default.
maximize / minimize editors and views
To easily see an editor or view in full screen mode, you can double-click the tab for that editor/view to maximize and again to restore to normal size.
You can drag views and editors off the workbench by grabbing the tab of that editor/view and dragging off the workbench to the desktop or another monitor. You can the drag back on to restore into workbench. In addition, you can duplicate your current workbench by choosing Window pulldown > New Window. This creates a duplicate workbench that can be used independently of the existing one. Selecting the Windows X will close that duplicate workbench.
learn more about Workbench operation
We highly recommend going through the Workbench User Guide in Help menu > Help Contents. This will give a overview of how to use the workbench to it's full potential. You can also view the Help Contents on the web and go through the Eclipse Platform User Guide at https://help.eclipse.org/latest/index.jsp?nav=%2F0.
OSEE has a number of perspectives based on the included applications. All perspectives can be accessed through Window pulldown > Open Perspective. To easily navigate through OSEE developed perspectives, select the OSEE pulldown and select your desired perspective.
use eclipse shortcuts
http://www.tutorialspoint.com/eclipse/eclipse_shortcuts.htm
Press F10 to activate the Menu bar
make a view or editor active
Press Ctrl+F7 to see a list of open views and editor area and switch to one of them.
change OSEE icon in toolbar based on which workspace is open
Once you have gotten used to running one OSEE, you'll realize that you can run 2 or more. Or, if your a developer of OSEE applications, then you could have one for development, another for run-time testing and another for production use. It can get confusing to figure out which to switch to in a windowing environment.
OSEE provides the ability to override the icon shown in the Windows toolbar.
OSEE > ATS or Define Perspective > Enter "icon" in the navigator > Select "Set Workbench Override Icon". > This opens an editor where you can select a 32x32 image to use as the application icon. > Select Run.
You'll now see that icon in the top left of your workbench and in the windowing toolbar.
Here are a few that you can use
learn about the OSEE Architecture
Branch Manager - How do I...
Branch Manager > Select Branch > Open Associated Artifact > This will either open the Action or show the User that created the branch.
quickly open an Artifact Explorer from selected branch
Branch Manager > Double-click branch > This opens an Artifact Explorer to the branch selected
show baseline branches first
When OSEE starts collecting many Baseline and Working branches, it may be nice to see the Baseline branches first before all the Working branches. By creating a Table Customization from the branch manager, this view and any branch selection dialog will sort/filter based on your saved and defaulted selection.
Sort and filter Branch Manager as you wish > Select Table Customization > Select Save Customization > Enter in customization name eg "Baseline First" > Select saved customization on left > select "Set as Default" > Select Ok in dialog.
Artifact Explorer - How do I...
show more information, like attribute values, on each artifact?
You can show artifact types, versions and even valid attributes next to the name of the artifacts on a branch in Artifact Explorer. Simply use the white pulldown to select items you want to show. If you want to save these selections for future Artifact Explorers, just select "Store Label Settings".
quickly open a new Artifact Explorer?
You can open a new Artifact Explorer using the "Open Artifact Explorer" button on the top right of the Artifact Explorer. It will open the new Explorer to the same branch as the one open.
open the Action associated to the selected branch?
For branches that were created from an ATS Action, the "Open Associated Action" button will open those Actions in ATS. If a branch was created manually by a user, it will show a dialog of the user that created the branch.
open the selected artifact in another branch?
There is an easy way to open the selected artifact on another branch. Select that artifact > right-click > Reveal on Another Branch. This will open another Branch Manager and reveal the artifact on that branch.
quickly search the currently selected branch?
Select the "Open Quick Search View" button. This will open the Quick Search view, set the selected branch to the same as the Artifact Explorer and place your cursor in the Search text box.
show other relations
OSEE creates a web of artifacts and relations. The Artifact Explorer allows the user to easily navigate the Default Hierarchical relations. At times, it is nice to be able to easily navigate other relations. You can do this anytime by selecting the white triangle pulldown on the Artifact Explorer > select "Show Relations". You will now see all relations that the artifact has.
You can easily create new related artifacts from the Artifact Explorer. Select the white triangle pulldown > select "Show Relations" > Select the artifact to add a related artifact to > right-click > select New Related. This will pop-up a dialog showing valid relations for this artifact. Follow the prompts to add a newly related artifact.
If you want to add a new artifact to an existing relation. Select the relation to add the artifact to > right-click > select New Related. This will pop-up a dialog showing valid relations for this artifact. Follow the prompts to add a newly related artifact.
Change Report - How do I...
see the last modified date and author in Change Report
Open Change Report via Branch Manager or ATS > Click the Customize icon in the top right > Search on "Last" in the 'Hidden Columns' list > Select 'Last Modified Date' and 'Last Modified by' and move to 'Visible Columns' > Select Ok
This will show the user that last modified the artifact and the time they did it. Refreshing the Change Report will refresh these values.
ATS - How do I Author Configuration Managed Changes
ATS - How do I Author Configuration Managed Changes in GitLab Markdown (Preferred Option)
This section gives 2 videos on using the OSEE to author requirement changes using GitLab Markdown. The first is an explanation of our demo database that we use for these videos and demonstrations but can be skipped. The second gives a 6 minute walkthrough of using OSEE GitLab Markdown for requirements and other engineering artifact CM.
- Introduction to OSEE Demo Database
- Authoring changes from Creating Action, Editing, Previewing and Committing
ATS - How do I Author Configuration Managed Changes in Word
This section gives step by step videos on using the OSEE to author requirement changes. If you watch the videos in the following order, you will get a good overview of how to use OSEE to configuration manage requirements or other artifacts.
- Introduction to OSEE Demo Database
- Create a new Action
- Set the Targeted Version
- Create a new Working Branch
- Making Requirement Changes
- Show Changes on Branch (Change Report)
- Commit a Working Branch
- Complete my Action
How do I open the Artifact Explorer / Branch
The Artifact Explorer allows a user to explore, read, edit and perform other operations on artifacts, like requirements, on a branch. This video shows a number of different ways to open this view.
ATS - How do I delete a working branch
If a set of changes are not needed, you can delete your working branch in order to cancel the work or create another working branch.
Watch Now
ATS - How to See Assigned Work Through My World
OSEE Actions (Problem Change Requests) can be assigned to one or more users to work. In addition, multiple teams can track their work in OSEE at the same time. Even things like Processes or even Facilities requests can be tracked. My World gives the easy ability to view all the items your assigned to in one place.
Watch Now
ATS - How do I...
understand the difference between an action and workflow
ATS was designed to be 100+ PCRs systems in one. You can write an action against one thing, and then add new workflows as you learn all the teams and products that are impacted for that action.
The "Action" is the top object that groups all the "Team Workflows (workflow)" that have work to be done.
A good example is a bug found in a software product. You can write an action against the "code" and you will get the "action" object and the "team workflow" object created. The "Team Workflow" is where the work is done by the Code Team. Now, let's say the coder determines that the problem isn't a code issue, but a requirements one. You can add a new "Team Workflow" to the existing action against the "requirements". You now have one "action" object and 2 "Team Workflows". You can then cancel the Code workflow with a note that it's a requirements issue. Now, the requirements are changing which requires a test fix. You can add a Test "Team Workflow". And, you realize that some tool changes will be needed, so you can add a Tool "Team Workflow". You now have 4 teams doing work to fix the single "bug" that was found. Each team workflow is going through it's own flow of work to complete the task.
configure to automatically add new Actions to a Goal
Goal artifacts are used as an ordered list of Actions, Reviews and Tasks. If you want Actions written against an Actionable Item (AI) or Team Definition to be automatically be added to your Goal: Open an Artifact Explorer > Select to Common Branch > Open "Action Tracking System" > Expand down to find your AI or Team Definition > Open your Goal artifact in the ATS Editor > Select the "Workflow" tab > Expand the "Relations" section > Drag your AI or Team Definition to the "AutoAddActionToGoal" relation. > Save
visit recently opened ATS Actions
Write or open an Action, Review or other ATS object and can't find it? Select "My Recently Visited" in the ATS Navigator to view all ATS objects viewed in the current OSEE session. This list gets cleared after restart.
ATS Actions, Team Workflows, Tasks, Reviews - How do I...
change an Action or Workflow title
import Actions by spreadsheet
Actions can be created in bulk by importing from a spreadsheet. Select "Import Actions Via Spreadsheet" in the ATS Navigator > push the "Open Excel Import Example Spreadsheet" button > Save this sheet off > Using the examples, add appropriate items to the existing columns and add new rows as desired > In OSEE, push the "Select File" button > select your spreadsheet > Select "Email POCs" if emails to assignees is desired > Select Goal to add to, if desired > Select Run
import Tasks by Simple List
Open Workflow to add tasks to > Select "Tasks" tab > Select gear icon in upper right > Select "Import Tasks from Simple list" > Enter titles of tasks, one per line > Select Workflow state if tasks must be completed in a specific state > Select Assignees, if desired > Select Run
add new Team Workflows to an existing Action
Actions are the top level ATS object that groups all Team Workflows that are need to be completed. As more information becomes available to the user, more Team Workflows may need to be created.
Open any Team Workflow in the Workflow Editor > Select "Actionable Items" hyperlink > using the right window, select any number of Actionable Items > Select Run
New workflows will be created in the same Action.
duplicate currently opened workflow
And advanced feature exists in ATS that will duplicate an existing workflow in the same action. This is good when the work being done by a team needs to tracked in separate Team Workflows.
Open Team Workflow to duplicate in Workflow Editor > Open "Operations" section at bottom of editor > Select "Duplicate Workflows" > Select approprate options depending on how you wish the new workflow to be created > Enter title for new workflow > Select Run
ATS Searching - How do I...
search ATS for Workflows, Tasks, Reviews and Goals
There are a number of ways to search ATS for what your looking for. Searching by Id includes ATS Id, GUID (system generated unique id) or Legacy PCR Id. Using specific searches in Navigator gives more detailed search options.
quickly search open ATS actions
The ATS Navigator has a quick search field to quickly find open actions. This field will not only work for text, but also ATS ids (eg ATS10001) and system ids, like guids (A61fqvlZOGa83OyWbCQA) or artifact ids (12453).
The IC checkbox stands for "Include Completed/Cancelled" (cursor over to see tooltip notation). This will include completed and cancelled actions in the search.
Remember, as with any search you want to try to limit the result set that comes back.
find Actions that I originated
The ATS User Search provides more searching criteria that would allow you to easily find an Action that was written by a user. Once common case is finding an Action that you originated.
OSEE > ATS Perspective > ATS Navigator > Select "User Search" > Select User > Select "Originator" checkbox and un-select "Assigned" > Check objects you want to search for, Workflows, Reviews or Tasks > Select Team that Action was written against, if desired > Select Search
As with any search, the more fined grained the criteria, the faster it will return and the closer to the answer you'll get.
You can also widen your search and use the advanced filtering, searching that ATS World provides to narrow in on what you're looking for.
find Actions targeted for a version
There is an easy way to show all Actions that were targeted for a version associated with a team.
OSEE > ATS Perspective > ATS Navigator > Expand "Versions" > Select "Workflows Targeted-For Version > Select your Team > Select your version.
This will open an ATS World to show all the Workflows in that version.
show open ATS objects you are assigned to
Select the world icon or select "My World" in the list to show all workflows, tasks and reviews you are assigned to.
show ATS objects that you have marked as your favorites
In the ATS Editor, you can select the yellow star in the menu bar and in ATS World, you can select items > right-click > Add to Favorites. This will mark these items as your favorites.
In the ATS Navigator, you can select the yellow star in the toolbar or "My Favorites" in the list. This will open an ATS World view of all items you have marked.
show a Change Report managed by an ATS workflow
If you have created a branch or committed changes via ATS, you can easily open a Change Report by selecting the "Open Change Report by ID" > enter in ATS Id. Change Report for that ATS Workflow will open.
You can also select the "Open Change Report(s) by ID(s)" in the list to perform the same operation.
Select the "ID" toolbar icon > Enter in an ATS Id or a Legacy PCR Id or a guid. All items matching that id will be opened in ATS World. You can also open multiple items by entering in a comma delimited list of Ids.
ATS Emailing - How do I...
email team leads / members
ATS Team Definitions are configured with Team Leads, who automatically get assigned an Action when it's created, and Team Members, who have have extra configurations and permissions to operate on Team Workflows.
In addition, ATS has a feature that enables you to easily email Team Members, Team Leads or both.
Open OSEE > ATS Perspective > ATS Navigator > type "email" in filter box > You will see "Email Team Leads/Members", "Email Team Leads" and "Email Team Members". Select one of these > Select Team > Select "Include all children Team Definition Actions" if you wish > select "ok" > OSEE will open your configured mailtool with the appropriate email addresses based on your selection.
email groups of users
OSEE has a User Group artifact type with a Users relation. Create this artifact on the common branch and drag in User artifacts to this relation. Then, from ATS, Select "Email User Groups" and select the appropriate group. Osee will open your configured mail tool with the related User's email addresses.
email message to a set of workflow assignees or originator
Select "Email Message to Action(s) Assigness or Originator from the ATS Navigator > Drag in the Team Workflows, Tasks or Reviews into the "ATS Workflows" box > enter a subject > select the recipient (Assignees or Originator) > Enter the body of the message > Select Run.
The appropriate users will receive an email with your subject and message and the list of workflows that you selected which the user is an assignee or originator.
ATS Action View - How do I...
show a graphical representation of Action, Workflows, Tasks and Reviews
In the ATS Workflow Editor, select the "Action View" icon at the top of the editor. This will open a graphical representation of the "Action", "Team Workflows", "Reviews" and "Tasks"
ATS Workflow Editor - How do I...
add a new impact/Team Workflow to an action
To add a new Team Workflow to an action, select the "Actionable Items" hyperlink at the top of the ATS Editor. On the right pane, select the other Actionable Items that are impacted. New Team Workflows will be created as needed.
show a hierarchical representation of Action, Workflows, Tasks and Reviews
In the ATS Editor, select the "Open in World Editor". This will open the object starting at the "Action". Expand-all will show all items in the hierarchy.
ATS World and Task Editors - How do I...
filter out completed/cancelled items
Select the pulldown-menu next to the gear and select "Filter Out Completed/Cancelled". You can also use the Ctrl-F hotkey.
only show items assigned to you
Select the pulldown-menu next to the gear and select "Filter My Assignee". You can also use the Ctrl-G hotkey.
open selected ATS items in a new ATS World or Task View
You can easily open selected items in a World or Task View by selecting the World or Task icons in the top right of the editor. You can also right-click > Open With > and select the desired editor for the selected items.
Review - How do I...
show all review defects in readable format
The Defect table of a Peer Review only shows 5 lines by default which makes reading the defects difficult. In addition, the Description and Location columns are too narrow to see all the text. There are a few things you can do to help view this data easier.
- Make any column wider. Select the line between columns in header > drag the columns out to make it wider
- Make the table larger. Select the gray line under the table and drag down to show more rows.
- View the entire table with wrapped columns. Right-click anywhere in the table > select "View Table Report". This shows in an HTML format that wraps all the columns.
Java Editor - How do I...
incrementally search a Java file
Open Java File > Ctrl-F (search) > Select "Incremental" checkbox > Enter text to search. This will highlight the first occurrence of what you type as you type.
XViewer - Advanced Tree/Table Widget - How do I
The XViewer is an advanced and dynamic Tree/Table Viewer that has the filtering and sorting the capabilities of a spreadsheet while providing the users the ability to customize their table to suit their current needs and save/restore these customizations for future use by individual or group.
OSEE has used this widget in many of it's views and editors including: Branch Manager, Results Editor, ATS World Editor, ATS Task Editor, Change Report Viewer, Commit Manager, Merge Manager etc...
There are many advanced features of the XViewer that will help organize and manipulate your view of whatever you're looking at.
email, export to csv and print the contents
Select any item inside the table > right-click > View Table Report. This will open an HTML view of the data. The top left options allow for emailing, printing and exporting to csv. The export to csv will write the file to disk and open whatever application is configure to view comma separated value files, like Excel or Open Office.
Editors - How do I...
easily maximize and minimize the current editor or view
Within the current editor or view, select Ctrl-M to maximize. Select again to minimize.
switch to different open editor
Ctrl-Shift-E shows a dialog of all open editors with editor name and file path, if applicable. Options to select editor to open, close all editors and save selected editors.
restore changes or deleted files from local history
OSEE stores versions of most text files as changes are made. You can access these versions to restore these changes. This includes a file or directory that was deleted. Select the file or folder in the Package Explorer > right-click > Restore from local history.
prevent multiple editors from cluttering up your workbench
OSEE will show the '>>' indicator after 4 to 8 files are opened. You can configure your workbench to automatically close editors automatically. Select Window pulldown menu > Preferences > General > Editors > select "Close editors automatically" > enter number of editors open before auto-close.
Quick Search- How do I...
An OSEE Quick Search will open a search results view to show the results. A history of all searches is available by default. You can view previous searches by selecting the search history pulldown in the top right corner of the Search View.
get multiple search results tabs
If you want to show multiple search results views, you can > perform the first search > select the Pin icon in the top right > perform the second search. This will open a new results view.
History - How do I...
OSEE stores every change made to every artifact. This is very usefull in determining who did what and when. In addition, these "transactions" can be purged, thus un-doing an operation that was made in error.
view history of a single artifact
From any artifact > right-click > open-with > Resource History. This will display the Resource History View
view history on a branch
Another way to show the changes made in OSEE, is too look at the Branch Transactions. This will show all the changes for that branch. There are two main ways to do this. First is thorugh the Branch Manager View.
The other is to open the Change Report Editor. On the Transactions tab, you'll see all the transactions listed.
You can also easily open the Transaction tab of the Change Report Editor by selecing a branch off the Branch Manager View > right-click > Branch Transaction Report
OSEE and Earned Value Managment (EVM)
OSEE has a built in Problem Change Request and Configuration Management system called the Action Tracking System (ATS). This tracking system has some powerful features that supports Value Management
OSEE Earned Value User Stories
These are the intial requirements (user stories) for the inclusion of EV Work Package management in OSEE.
- As a Product Owner, I want to select from a list of active Work Packages for my team to assign to actions
- As a Product Owner / Manager, I want to be able to create Work Packages with
- Work Package Id, Work Package Name, Program
- Work Package Type: LOE, Discrete
- Activity Id, Activity Name
- Start Date, End Date
- Percent Complete
- Active
- As a Action consumer, I want to be able to see what Activity Id and Activity Name to charge to on each action
- As a Cost Account Manager (CAM), I want to enter a single percent complete for each Work Package
- As a CAM, I want to be able to search for Work Package by Id
- As a CAM, I want to see all related Team Workflows, Tasks, Reviews and Goals for each Work Package and their percent complete
- As a Manager, I want to be able to import and re-import Work Packages from excel spreadsheet with valid attributes
- As a Manager, I want to see the Start and End date for each Work Package
- As a Manager, I want to see if Work Package is Discrete or LOE
Definitions
Work Package = Active account that has calculated and reported earned value.
Planning Package = Planned work, not yet active.
Activity Id = End user account to charge.
Product Owner / Manager - Create Work Packages
- Open Artifact Explorer
- Select Common Branch
- Find Team Definition (SAW Code)
- Create new child
- Artifact Type: Work Package
- Name: Earned Value task name (Work Pkg 01..03)
- Open Team Definition (SAW Code)
- Drag new Work Package to Team Definition -> Work Package relation
- Add and set Activity Id and Activity Name (ASDHFA43 and HUF 210 )
- Set other desired attributes
Product Owner / Manager - Create Work Packages
- Search your objects in ATS
- Add the "Activity Id" column
- Select one or more items
- Right-click > Edit > Edit Activity Id OR Alt-Left-Click in Activity Id column
Note: Activity Id can be set on Team Workflow, Task, Goal and Reviews
Action Consumer - View Activity Ids
- Search your objects in ATS
- Add the “Activity Id” column
Account Manager - Search for Work Packages
- Search your objects in ATS
- Add the "Activity Id" column
- Select one or more items
- Right-click > Edit > Edit Activity Id OR Alt-Left-Click in Activity Id column
Note: Activity Id can be set on Team Workflow, Task, Goal and Reviews
- Select "Earned Value Work Package Report"
- Drag in Work Packages > Run
- Report displayed
Account Manager - Set Percent Complete
- Edit all available attributes of your Work Package through Artifact Editor
OSEE and Agile / SCRUM - How do I...
OSEE has a built in Problem Change Request and Configuration Management system called the Action Tracking System (ATS). This tracking system has some powerful features that supports Agile Software Development and SCRUM Software Development
use Goals to track backlog
The "Action" object in ATS exists to relate all the Team Workflows, Reviews and Tasks that are necessary to complete a single "action" such as "Make these changes to that widget". The "Goal" object, in contrast, is used to group any ATS objects for any other purpose, such as an Agile backlog.
Goals can contain any Team Workflows, Reviews, Tasks and even other Goals. In addition ATS objects can belong to multiple Goals.
Items can be added to goals by one of the following methods
- Opening Goal and draging items into the members tab
- Adding the "Goal" column to any world view and selecting the Goal to add to
- Alt-Left-Click the Goal cell
- Selecting items > right-click > Edit > Goal
- Configuring a Team Definition or Actionable Item to auto-add created Team Workflows to any goals. [OSEE/TipsTricks#configure_to_automatically_add_new_Actions_to_a_Goal|More Information]]
Goals are ordered which supports the need for a ordered backlog.
Items in the Goal members tab can be re-ordered by one of the following methods
- Selecting item(s) and drag them to a new location
- Selecting item(s) > right-click > Set Goal Order > Select new location
- Alt-left-click the Goal Order column and entering new location
use Points column to set points
Add the "Points" column and select points by
- Selecting items > right-click > Edit > Points
- Alt-left-click Points column cell
sum entered Points for a Sprint or selected items
It is easy to sum the points column for the selected items when using the Points Column. Add the "Points" column > Select items to sum > Right-click the "Points" column header > Select "Sum Selected for Column" > a dialog will popup with the sum of points for the selected items.
use Targeted Version, Groups, Notes or Category to track Sprints
There are a number of different ways to track Sprints in OSEE. Targeted Versions are normally used to track builds and releases, but could also be used to track Sprints. If Targeted Versions are already used for builds or releases, other text-based columns can be used. Among these are the "Notes" column or any of the 3 open "Category" columns.
use Goal Members tab to support daily stand-ups/scrum meetings
A common characteristic in Agile is a daily stand-up or scrum meeting. These meetings are commonly held using a post-it-note task board. Another option is by showing the backlog Goal with current spring items at the top or by having another Goal containing only the current sprint items. The team members can call out the current item order number they finished and which they will work on next.
automatically add new Team Workflows to a backlog Goal
Since an Agile backlog is supposed to contain all items, ATS has a configuration that will automatically add new Team Workflows to any number of Goals. How to configure
use import features to automatically create actions, workflows and tasks for backlog
OSEE has a number of existing features to easily create ATS objects for use in backlogs.
Among these are:
- Importing Actions via spreadsheet
- Importing tasks from simple list
- Add Team Workflow to existing Action
- Duplicate existing Team Workflow (advanced)
use OSEE to support Agile/Scrum in the future
As OSEE is used more an more for Agile/Scrum, new features will be incorporated.
Some ideas for improvements are:
- Automated generation of Sprint Burndown charts
- Web interface of backlog / sprint goals to support daily stand-ups
- Web view of "Scrum Task Board"
- Workflow Definitions tailored to Scrum states such as "to-do", "in-work", "testing", "done"
- Easier ways to import items into OSEE/backlog
- Automatic generation of items performed frequently by teams, some ideas are
- Configure by Team or Actionable item to automatically create a set of tasks on Team Workflow creation
- Configure a set of Workflows, Tasks an Reviews to be created for each Sprint
- Configure a selectable list of items to create anytime they choose
NOTE: These are ideas only and are not yet scheduled for implementation. As always, contributions to OSEE in this or any area are welcome.
sort and filter multi-column (tabular) views
see all I want without having to keep changing perspective
deal with the data
- Undo a change
- Change an attribute value in lots of artifacts at once
- Commit changes
- Import Artifacts
- Moderate a review
All OSEE Training Videos
There are a lot of features and capabilities available in the OSEE application. We've created a number of short videos to show these. We try to keep each video under two minutes and focus on a specific feature or task. These videos can also be shared for training purposes or as an answer to user support questions.
- OSEE for Configuration Management
- Introduction to OSEE Demo Database
- One of OSEE's main use case is to configuration manage requirements and other artifacts throughout the lifecycle of an Engineering project. These videos, in order, show the the process of making changes to requirement artifacts using ATS.
- Editing Requirements and Engineering Artifacts in GitLab Markdown
- Editing Requirements and Engineering Artifacts in Word
- Introduction to OSEE Demo Database
- Common Views
- Artifact Explorer
- Branch Manager
- Workbench
- Quick Search / Search Results
- Resource History
- XViewer - Common Tree/Table Viewer in OSEE
- Action Tracking System