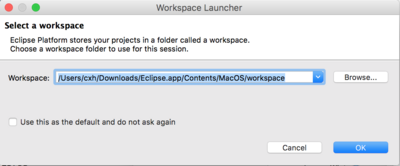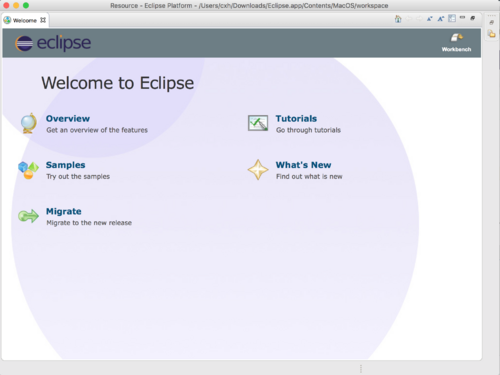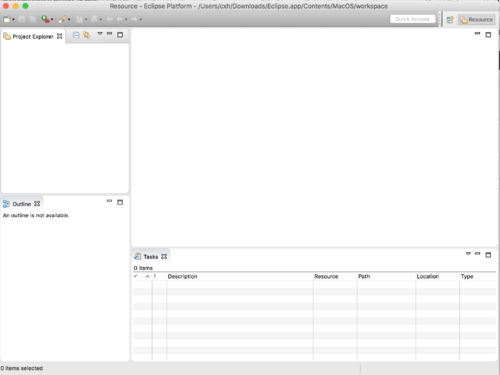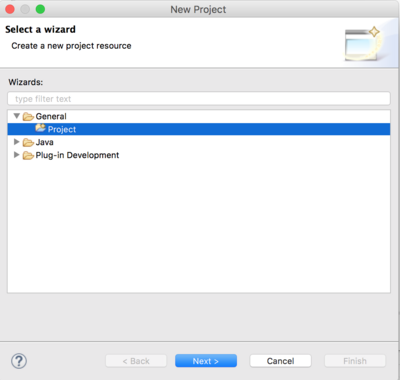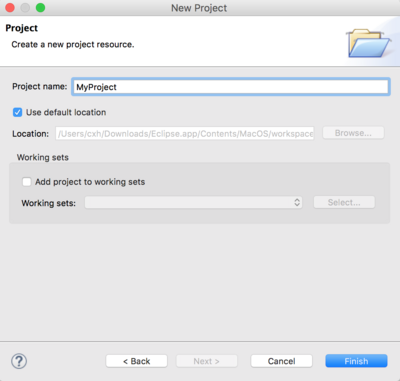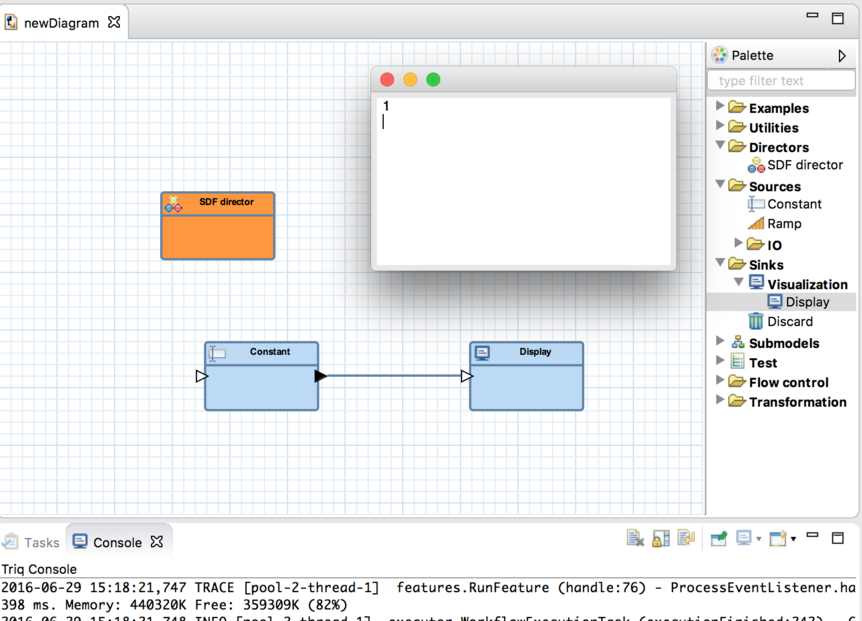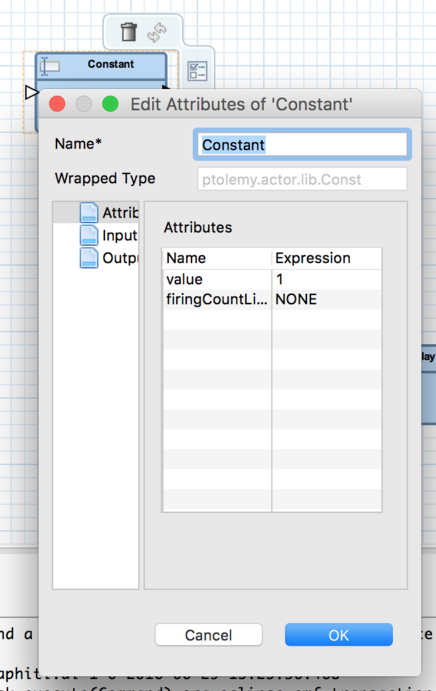Notice: this Wiki will be going read only early in 2024 and edits will no longer be possible. Please see: https://gitlab.eclipse.org/eclipsefdn/helpdesk/-/wikis/Wiki-shutdown-plan for the plan.
Difference between revisions of "Triquetrum/Getting Started"
(Instructions on how to get started. I still need to upload the screen shots as images.) |
(Change instructions that referred to "Discard" to be "Display" to match the screenshot) |
||
| (19 intermediate revisions by one other user not shown) | |||
| Line 1: | Line 1: | ||
This page covers how to get started with [[Triquetrum]]. | This page covers how to get started with [[Triquetrum]]. | ||
| − | == | + | There are at least two ways to get started with Triquetrum: |
| + | # [[Triquetrum/Building From Sources | Building From Sources]], which is for people who will collaborate on Triquetrum | ||
| + | # [[Triquetrum/Downloads | Downloads]], which is for people who want to use Triquetrum | ||
| + | == Running == | ||
| + | == Select a workspace == | ||
| + | When Triquetrum starts up, you will be prompted to Select a workspace: | ||
| − | + | [[File:TriquetrumGettingStartedSelectAWorkspace.png|400px|The "Select a workspace" window. Either click on OK or Browse to a different location]] | |
| − | + | == The Welcome Pane == | |
| − | + | The Eclipse Application may show a welcome window, which you can close. | |
| − | + | ||
| − | + | ||
| − | + | ||
| − | + | ||
| − | + | ||
| − | + | ||
| − | + | [[File:TriquetrumGettingStartedWorkspacePane.png|500px|The Welcome pane. Close the pane by clicking on the X in the pane tab]] | |
| − | + | ||
| − | + | == The first Triquetrum window == | |
| + | You will then see a fresh Triquetrum window: | ||
| − | + | [[File:TriquetrumGettingStartedFirstTriquetrumWindow.png|500px|The first Triquetrum window]] | |
| − | The | + | |
| − | + | == Create a Triquetrum Project == | |
| − | + | Triquetrum is based on a project model, so first we create a project: | |
| − | + | ||
| − | + | ||
| − | + | ||
| − | + | ||
| − | + | ||
| − | + | ||
| − | + | ||
| − | + | ||
| − | + | ||
| − | + | ||
| − | + | ||
| − | == | + | |
| − | + | ||
| − | + | ||
| − | + | ||
| − | + | ||
| − | + | ||
| − | Triquetrum is based on a | + | |
# Right click on the Project Explorer tab | # Right click on the Project Explorer tab | ||
# Select New -> Project -> General -> Project | # Select New -> Project -> General -> Project | ||
| − | [ | + | [[File:TriquetrumGettingStartedNewProject.png|400px|The window that appears after right clicking in the Project Explorer pane and selecting New -> Project -> General -> Project.]] |
# Click on Next | # Click on Next | ||
| − | # Enter the name of your | + | # Enter the name of your project. We chose ``MyProject``. |
| + | [[File:TriquetrumGettingStartedCreateNewProjectResource.png|400px|Create a project named ``My Project``]] | ||
# Click on Finish | # Click on Finish | ||
| − | # Your | + | # Your project will appear in the Package Explorer tab |
== Create a Workflow == | == Create a Workflow == | ||
The next step is to create a workflow: | The next step is to create a workflow: | ||
| − | # In the Package Explorer, right click on the newly created | + | # In the Package Explorer, right click on MyProject, the newly created project |
| − | # Select New -> Other | + | # Select New -> Other and the Select a wizard dialog appears:<br/>[[File:TriquetrumGettingStartedCreateNewWorkflow.png|400px|Creating a new workflow]] |
| − | + | # In the Select a wizard dialog, in the Diagram Type drop down, select Triquetrum workflow model:<br/>[[File:TriquetrumGettingStartedDiagramDialog.png|400px|Selecting which type of diagram to create]] | |
| − | # In the Select a wizard dialog, | + | |
| − | + | ||
# Click on Next | # Click on Next | ||
| − | # | + | # Enter the name of the workflow, the default of newDiagram is fine. |
| − | # In Triquetrum, a tab called newDiagram should appear: | + | # In Triquetrum, a tab called newDiagram should appear:<br/>[[File:TriquetrumGettingStartedNewDiagramPanel.png|500px]] |
| − | [ | + | |
== Build and Run A Model == | == Build and Run A Model == | ||
| − | # Drag a Const, | + | # Drag a Const, Display and SDF director from the right side into the newDiagram pane. |
| − | # Then drag from the Const output port to the | + | # Then drag from the Const output port to the Display input port. |
# Then click on the background of the diagram so that the relation changes from an orange dashed line to a blue solid line: | # Then click on the background of the diagram so that the relation changes from an orange dashed line to a blue solid line: | ||
| − | [ | + | [[File:TriquetrumGettingStartedSimpleModel.png|862px]] |
# Save the model. | # Save the model. | ||
# Click the green run arrow in the upper left tool bar. | # Click the green run arrow in the upper left tool bar. | ||
| − | # Look in the Console tab of the Eclipse that was used to launch Triquetrum. | + | # Look in the Console tab of the Eclipse that was used to launch Triquetrum. A line showing the run time and memory should appear: |
| − | + | 398 ms. Memory: 440320K Free: 359309K (82%) | |
| − | + | ||
| − | + | ||
| − | + | ||
| − | + | ||
| − | + | ||
| − | + | ||
| − | + | ||
| − | + | ||
| − | + | ||
== Editing == | == Editing == | ||
* To change the name of an actor, highlight the actor name in the model and type in a new name | * To change the name of an actor, highlight the actor name in the model and type in a new name | ||
* To change a parameter, double click on the actor and select the parameter: | * To change a parameter, double click on the actor and select the parameter: | ||
| − | [ | + | [[File:TriquetrumGettingStartedEditParameters.png|436px]] |
| + | |||
| + | === Double-click does not always work === | ||
| + | If double clicking on an actor or attribute fails to bring up the Edit Attributes dialog, then hover over the actor or attribute and select the Configure icon marked in red: | ||
| + | [[File:TriquetrumConfiguringWhenDoubleClickFails.png|345px]] | ||
| + | |||
| + | Next step: See [[Triquetrum/Opening A Model | Opening A Model]]. | ||
| + | ---- | ||
| + | * Back to [[Triquetrum]] | ||
| − | + | [[Category:Triquetrum]] | |
Latest revision as of 14:30, 26 October 2016
This page covers how to get started with Triquetrum.
There are at least two ways to get started with Triquetrum:
- Building From Sources, which is for people who will collaborate on Triquetrum
- Downloads, which is for people who want to use Triquetrum
Contents
Running
Select a workspace
When Triquetrum starts up, you will be prompted to Select a workspace:
The Welcome Pane
The Eclipse Application may show a welcome window, which you can close.
The first Triquetrum window
You will then see a fresh Triquetrum window:
Create a Triquetrum Project
Triquetrum is based on a project model, so first we create a project:
- Right click on the Project Explorer tab
- Select New -> Project -> General -> Project
- Click on Next
- Enter the name of your project. We chose ``MyProject``.
- Click on Finish
- Your project will appear in the Package Explorer tab
Create a Workflow
The next step is to create a workflow:
- In the Package Explorer, right click on MyProject, the newly created project
- Select New -> Other and the Select a wizard dialog appears:
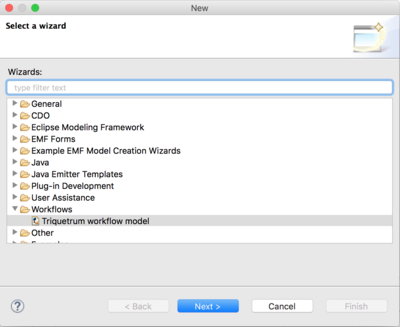
- In the Select a wizard dialog, in the Diagram Type drop down, select Triquetrum workflow model:
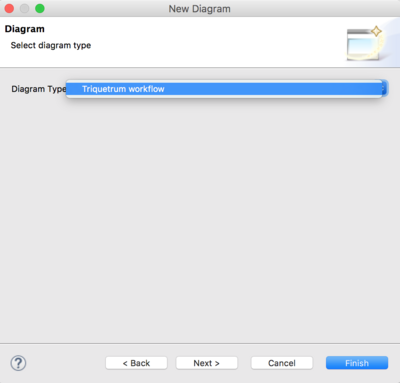
- Click on Next
- Enter the name of the workflow, the default of newDiagram is fine.
- In Triquetrum, a tab called newDiagram should appear:
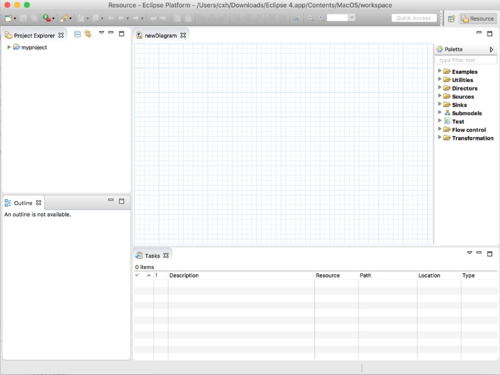
Build and Run A Model
- Drag a Const, Display and SDF director from the right side into the newDiagram pane.
- Then drag from the Const output port to the Display input port.
- Then click on the background of the diagram so that the relation changes from an orange dashed line to a blue solid line:
- Save the model.
- Click the green run arrow in the upper left tool bar.
- Look in the Console tab of the Eclipse that was used to launch Triquetrum. A line showing the run time and memory should appear:
398 ms. Memory: 440320K Free: 359309K (82%)
Editing
- To change the name of an actor, highlight the actor name in the model and type in a new name
- To change a parameter, double click on the actor and select the parameter:
Double-click does not always work
If double clicking on an actor or attribute fails to bring up the Edit Attributes dialog, then hover over the actor or attribute and select the Configure icon marked in red:
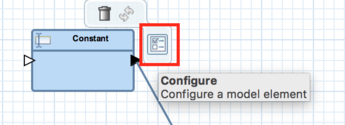
Next step: See Opening A Model.
- Back to Triquetrum