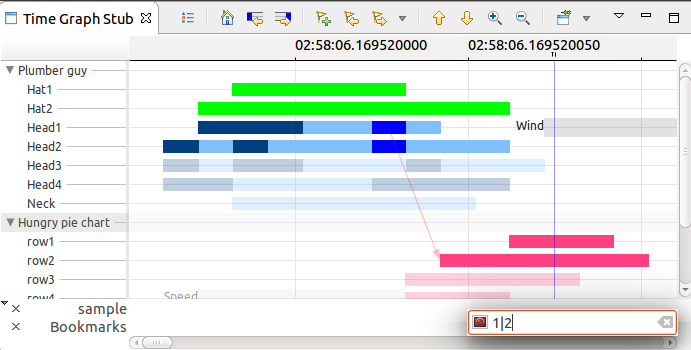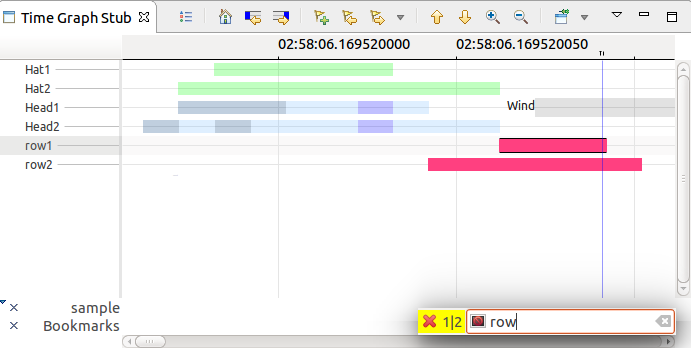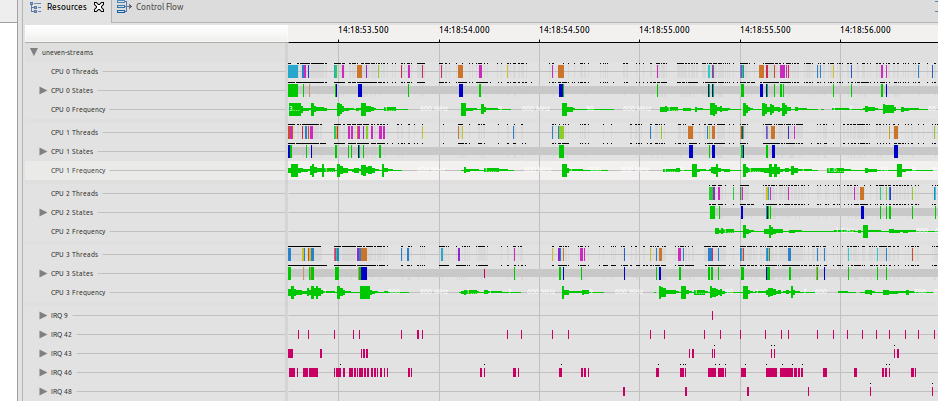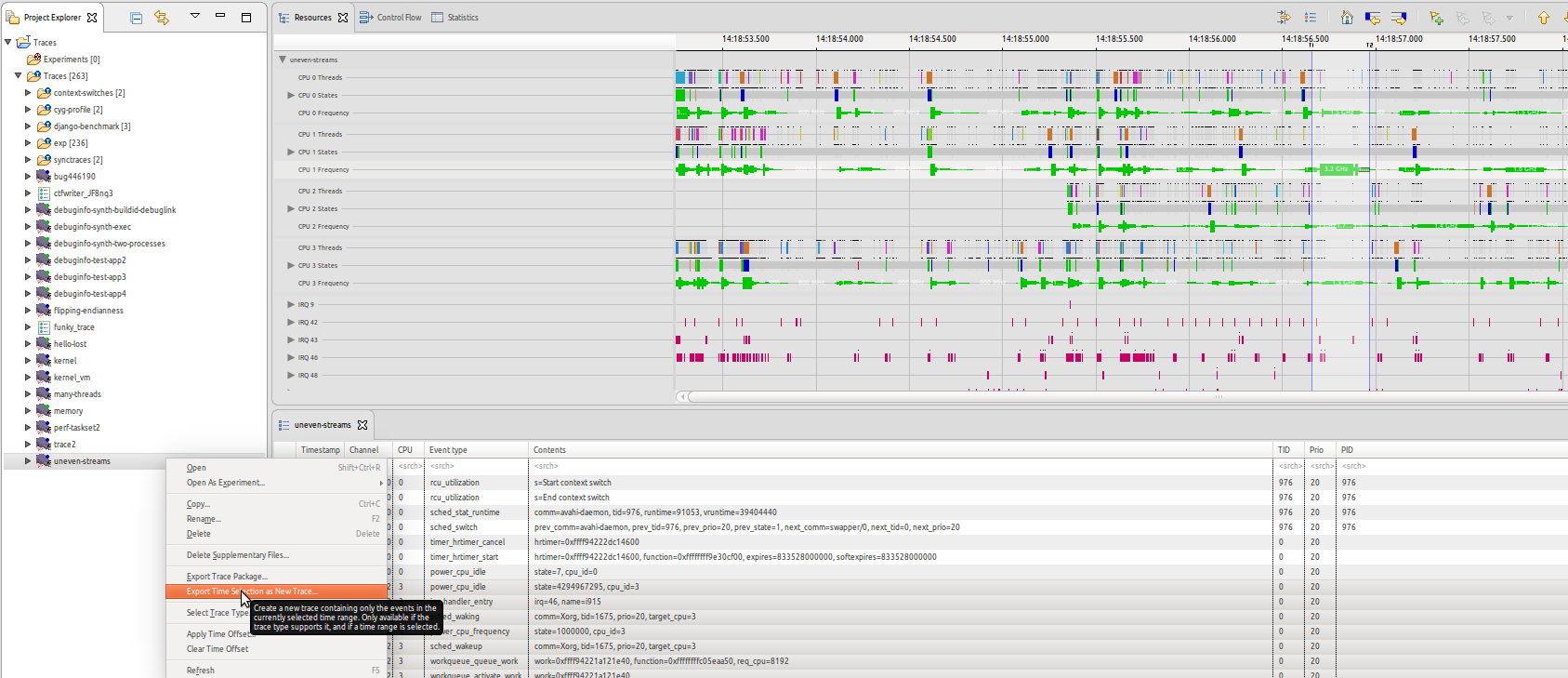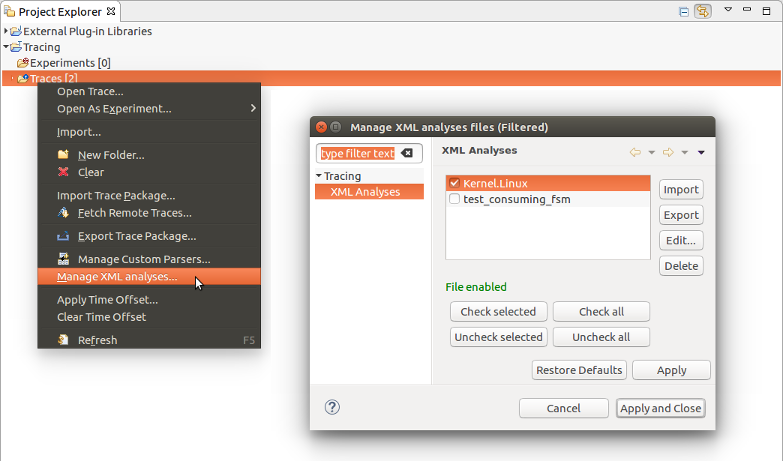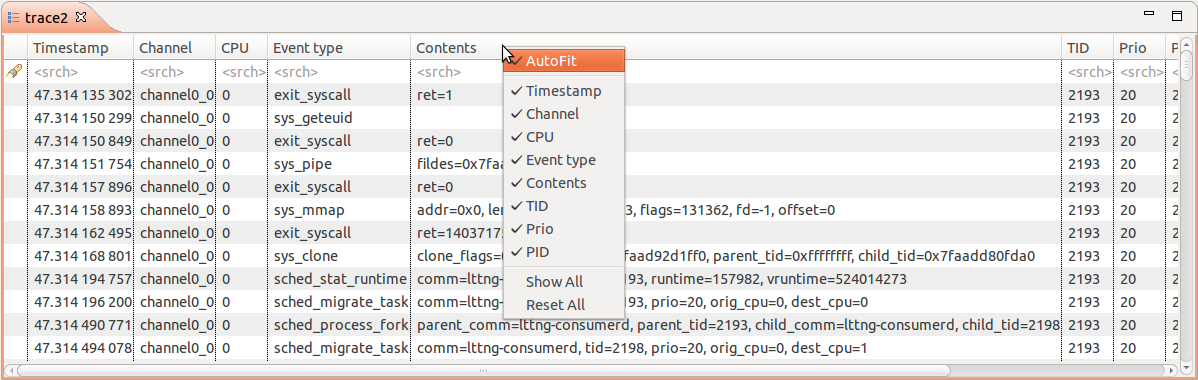Notice: This Wiki is now read only and edits are no longer possible. Please see: https://gitlab.eclipse.org/eclipsefdn/helpdesk/-/wikis/Wiki-shutdown-plan for the plan.
Trace Compass/News/NewIn40
Contents
Time event highlighting and filtering
It is now possible to filter on time events in a Time Graph view and at the current zoom level. To filter the Time Graph view, press / key in the timegraph view. A filter dialog will open, and users can enter a regular expression in the text box. The filter is applied and the view is updated as the user types the text. All time events matching the filter will be highlighted and non-matching items will be dimmed.
Pressing enter will save the filter string and the time events that are not matching will be filtered-out and won't be drawn. Multiple saved filters are possible and highlighting can be applied on top that.
Resources View Enhancements
Resource view is now the default view of the Kernel
Resources view shows active threads
This allows users to know what is being run on a CPU.
Resources view shows cpu frequency when available
Shows the frequency of a cpu if the information is available. Useful to give hints as to why one run is slower than another.
CTF trace trimming
Trim CTF traces to a specific time range. The time range selection must be done before selecting Export Time Selection as New Trace in the trace's context menu in the Project Explorer view.
Enabling and disabling XML analysis files
XML files containing analyses can now be enabled or disabled individually. To open the Manage XML Analyses preference page, select Window > Preferences from the main menu bar, then click on XML Analyses under the Tracing section. The preference page can also be opened using the Project Explorer.
To enable a file and its analyses, check the box to the left of the file, then press Apply or Apply and close to save the changes. Unchecking a box and saving the changes will disable the corresponding file. When selecting an enabled file, a confirmation message will be displayed. Note that invalid files cannot be enabled; if one is selected, an error message will be displayed.
AutoFit of event table columns
Columns in the event table will now automatically increase their width as necessary to fit the visible column text while navigating in the table. This can be turned off by unchecking the AutoFit option in the column's context menu. Selecting Reset All will turn AutoFit back on for all columns, fitting them to the currently visible text, as well as restoring the default column order and visibility.
Bugs fixed in the 4.0.0 release
See Bugzilla report Bugs Fixed in Trace Compass 4.0.0