Notice: This Wiki is now read only and edits are no longer possible. Please see: https://gitlab.eclipse.org/eclipsefdn/helpdesk/-/wikis/Wiki-shutdown-plan for the plan.
OSEE/Workspace Setup
This guide describes how to set up an Eclipse workspace to develop OSEE.
Contents
- 1 Downloading and Configuring Eclipse
- 2 Working with Git
- 3 Git Setup & Install
- 4 OSEE Git Development Workflow
- 5 OSEE GIT Repository
- 6 Setting up a workspace
- 7 Local Development
- 8 Local Development
- 9 Incorporate a Finished Working Branch Into Development Branch
- 10 Push local Development changes to remote Development branch
- 11 Comment Conventions
- 12 Additional Git Commands
- 13 Git Scenarios
- 14 Git Resources
- 15 Source Repositories and Access
- 16 XViewer and Nebula Project
- 17 Configure a Development Runtime
Downloading and Configuring Eclipse
Use a new Eclipse installation with the latest stable version of OSEE that you are developing installed using the updates page. This will ensure that you have the correct bundles in place to provide the required dependencies.
Working with Git
This guide explains how to set up a local OSEE source repository using Git. When you complete it, you will have an Eclipse workspace populated with the OSEE projects from your Git working directory, with full tool support from both the EGit plugin and the original command-line git.
Excellent explanation of the design and architecture of Git - Git for Computer Scientists
Git Setup & Install
- Download GIT for Windows by selecting the latest version of msysGit
- Select Run Git From the Windows Command Prompt from the Adjusting Your PATH environment page
- Select Checkout as-is, commit as-is from the Configuring the line ending conversions page
- Install Diff/Merge Tool KDiff3 HomePage
- Configure the Merge Tool (These settings should help make merging less painful)
- Launch KDiff3 by clicking Start->All Programs->KDiff3->KDiff3
- In KDiff3, select on Settings->Configure to open the configuration dialog
- On the Editor tab, set Line end style to Unix
- On the Diff tab, check the Try hard check box
- On the Merge tab, check the Auto save and quit on merge without conflicts check box
- On the Directory tab, un-check the Backup files (.orig) check box
- On the Regional Settings tab:
- Check the Use the same encoding for everything check box
- Select Unicode, 8 bit (UTF-8) for File Encoding for A
- Un-Check the first Auto Detect Unicode check box
- Click OK
- Fix Window Home to User Home - By default, in Windows, Git sets the HOME environment variable of its bash to the value of the HOMEDRIVE variable. When the HOMEDRIVE is mapped to a network drive, this introduces an annoying delay before Git commands execute.
- In Windows, select Start->Control Panel->System to open the system properties dialog
- Select the Advanced System Settings button on the left
- Click the Environment Variables button
- In the User variables for... section perform the following:
- Click on New to open the New User Variable dialog
- Enter the following:
- Variable name: HOME
- Variable value: C:\Documents and Settings\<User>
- Click OK
- Click OK
- Launch Git Bash Shell by clicking on the Git desktop shortcut

- Configure your Git Window:
- Right-click on the title bar
- Select Properties to open the window properties dialog
- Select the Options tab
- Under Edit Options check "Quick Edit Mode"
- Select the Layout tab
- Under Screen Buffer Size enter 300 for both width and height
- Click OK
- Select the Modify shortcut that started this window" radio button
- Click OK
- Update Git Configuration by copy/pasting the following commands into the Git Shell (if behind a firewall add -x address:port to curl commands)
- echo "cd ~" > ~/.bashrc
- curl http://git.eclipse.org/c/osee/org.eclipse.osee.git/plain/plugins/org.eclipse.osee.support.config/.gitconfig > ~/.gitconfig
- Restart Git
Setup Git Password Management
GUI
To avoid typing your password during remote interactions, perform the following:
- Launch Git Bash Shell by clicking on the Git desktop shortcut

- At the console copy/paste the following commands (if behind a firewall add -x address:port to curl commands):
- curl http://git.eclipse.org/c/osee/org.eclipse.osee.git/plain/plugins/org.eclipse.osee.support.config/.managePasswords > ~/.managePasswords
- curl http://git.eclipse.org/c/osee/org.eclipse.osee.git/plain/plugins/org.eclipse.osee.support.config/inputDialog.tcl > ~/inputDialog.tcl
- git config --global core.askpass "$HOME/.managePasswords"
- git config --global alias.passwd \!"~/.managePasswords update"
- Upon the first Git remote repository interaction, Git will ask for your password by opening an input dialog.
- If you need to change your password type: git passwd
Simple plain text file
If you would like to store your password in a flat file and edit in plain text editor like TextEdit, TextMate, Vi(M)??, Emacs you can use the following file that should reside in your %HOME% or $HOME directory.
/c/Documents and Settings/username/_netrc
machine your.server.name.without.any.http login john.smith password smithsonian machine another.server.machine.repository.of.which.you.access login john.q.smith password smithsonian1
You're done.
Additional Windows Settings (Optional)
Not happy with the font choices of Lucida Console and Raster Fonts?
- Run "regedit" from the Windows Run dialog.
- Navigate to HKEY_LOCAL_MACHINE\SOFTWARE\Microsoft\Windows NT\CurrentVersion\Console\TrueTypeFont
- Create a new String Value with consecutively increasing zeros for the name; e.g. "00" for the second font, "000" for the third font.
- Modify it and put the name of the font you want to use exactly as it appears in other font chooser dialog boxes in the data field.
- When you're done it should look something like this:
00 REG_SZ Consolas
000 REG_SZ Courier New
- Close Registry Editor and restart git bash.
- Go back to the Font tab and select your font!
OSEE Git Development Workflow
The goals of the workflow:
- Fail fast
- Code conflicts and integration problems should be discovered as soon as possible
- Fix small problems often instead of fixing large problems seldom
- Always releasable
- Keep it simple and repeatable
The OSEE Git repository contains the following main branches:
- master: origin/master is the main branch where HEAD always reflects a production ready state.
- dev: origin/dev is the main branch where HEAD always reflects a state with the latest delivered development changes for integration.
- 0.XX.X: origin/0.XX.X is the main branch where HEAD always reflects a state with the latest changes from development that have been tested/built and ready for customer assurance testing. This branch reflects the last development changes that have been incorporated into a release candidate.
Developers wanting to incorporate a change for a specific build should make the change in that build's development branch (ex. dev).
- ☞ Developers should not make changes on master branches
OSEE GIT Repository
Create a repository to clone the following branches so they can be imported into OSEE. (ex: /C/UserData/GIT/)
Committer (write-access)
In the GIT shell, navigate to the repository you created above and run the following commands. This will clone the branches you need into your repository.
git clone https://git.eclipse.org/r/osee/org.eclipse.osee.git
OSEE GIT Web Portal
NOTE: If you are having permission issues cloning these locations, please see your system administrator to get you access to these repositories, an LDAP account as well as a GERRIT password.
Setting up a workspace
Option 1
- Create a new Eclipse workspace.
- File->Import...->Git->Projects from Git this opens the Import Projects from Git dialog
- Double Click Existing local repository
- Click on Add to add a git repository path
- Browse to the location of the local cloned git repositories (ex: /c/UserData/GIT)
- Select the repositories to import projects from
- Click Finish
- From the Select a Git Repository page, click the project you wish to import and click Next
- From the Select a wizard to use for importing projects page, click Next again
- From the Import Projects page
- Click Finish to finish the import
NOTE: repeat these steps for each project you wish to import.
Option 2
- Create a new Eclipse workspace.
- Open the "Git Repository Exploring" perspective
- Click on the "Clone a Git Repository and add the clone to this view" button
- Put "http://git.eclipse.org/gitroot/osee/org.eclipse.osee.git" (read-only example) in the URL
- Click Next
- Pick the branch(es) you want to import (e.g. "master")
- Click Next
- Click Finish
- Wait for the repository to import
- Right-click on the repository and select Import Projects...
- From the Select a wizard and decide how to share the imported projects page, select the Share new projects interactively radio option in the Method for sharing projects after project creation group
- Click Next
- From the Import Projects page, click the Select All button to check all the projects
- Click Next
- From the Share Projects with Git page
- Click Finish to finish the import
Option 3
Acquiring OSEE source code without a GIT repository. This is the 'simplest' but also least flexible since it does not prepare you to push your changes. This is a great method for quick debugging at a user's workstation (i.e.: a non-development workstation).
- Install OSEE locally
- Open OSEE with a brand new workspace
- Window-->Open Perspective-->Java
- Right-click in the Package Explorer
- Select Import...
- Select Plug-in Development-->Plug-ins and Fragments
- In the "Import As" frame select "Projects with source folders" and click Next
- In the "Plug-ins and Fragments Found:" list box select "org.eclipse.osee.framework.plugin.core(...)"
- Click "Add->"
- Click "Required Plug-ins->"
- Click Finish
Running:
- Wait for "Building workspace" to complete
- Select Run-->Debug Configurations...
- Select "Ecplipse Application" from the list on the left side of the dialog
- Click the "New launch configuration" button in the upper left corner of the dialog (see screenshot below)
- Click Debug (if you get an error "Errors exist in require project(s)" try clicking Proceed)
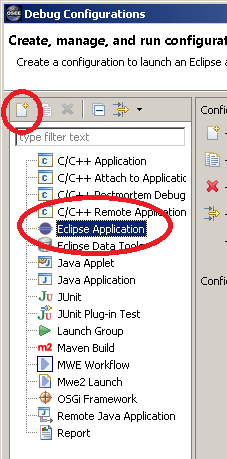 The preceding instructions for running will not display the OSEE logo splash screen. Instead the default Eclipse splash screen will be displayed.
The preceding instructions for running will not display the OSEE logo splash screen. Instead the default Eclipse splash screen will be displayed.
Local Development
- ☞ Development should only be performed on a development branch (never commit to master)
Local Development
- ☞ Development should only be performed on a development branch (never commit to a master branch)
Track a development branch
Before starting development, we need to create a local tracking development branch. You only need to perform this step at the beginning of the development cycle and when you are first cloning your branches.
To create a tracking development branch: git checkout -b <branch> origin/<branch>
Make Change
- Keep development branch up-to-date
- Switch to the target build development branch: git checkout <branch>
- Update local development branch with remote changes before any changes are made: git pull
- Optionally, you can inspect the changes pulled in: git log
- Making Changes: When working on a change, you have the option of making the changes directly on the development branch or creating a local feature/bug branches to encapsulate the work.
- To create a local branch: git checkout -b [Bug|Feature|Refactor]_[ID]_description <branch>
- Check state (index and working tree): git status
- Add a new untracked file: git add <file_path>
- Add all untracked and modified files: git add -A
- Commit a change - See comment conventions below: git commit -a -m "Comment" or git commit -a to open editor for comment editting
- Rebase against the remote branch frequently to prevent branch from diverging:
- git pull --rebase <branch>
- Tip: By default git pull performs a merge, you can skip --rebase option by running git config branch.<branch>.rebase true to persist the rebase setting.
- git checkout <Bug|Feature|Refactor Branch>
- git rebase <branch>
- ☞ Creating a local working branch allows for better grouping of related changes and easier task switching
- ☞ Always follow comment and branch naming conventions
Incorporate a Finished Working Branch Into Development Branch
- Rebase the development branch to ensure it has the latest changes: git pull --rebase origin 0.9.6_dev
- Switch to development branch: git checkout 0.9.6_dev
- Merge work branch into development: git merge <working_branch_name> --no-ff (--ff is usually the default)
- (Optional) - Once work has been pushed to remote you can delete your local development branch: git branch -d <working_branch_name>
Push local Development changes to remote Development branch
- Rebase the development branch to ensure it has the latest changes: git pull --rebase origin 0.9.6_dev
- Push Changes to Remote: git push origin 0.9.6_dev
Comment Conventions
A commit comment consists of the following written in present tense:
- a summary line short (60 chars or less) summary of changes made. Should use the following format: CHANGE_TYPE[ID]: Summary
- a newline - Always follow your summary with a newline.
- an (optional) details section: Should be wrapped to 72 columns (git command such as git log don't wrap).
A useful command for testing for commits that may not follow these conventions:
git log --format="%h|%cd|%s" | awk --posix 'BEGIN {FS = "|"} ; {if(!/(bug|refactor|refinement|feature)(\[(ats|bgz)_.{5,6}\])?: [A-Z]/ || / / || /: [A-z]+ed / || /\.$/){print $1"|"$2"|"$3}}'
Comment with Details:
bug[ats_ABCDE]: Fix artifact copy/paste copying invalid attribute types
Artifact copy/paste code change to check attribute types before creating them in the copied artifact. Additional checks include:
- Change one
- Change two
- Change three
Summary Change Type Identifiers
- Bugzilla Number - change originated from a bugzilla item, therefore use the following format: bgz_12314
- Action HRID - change originated from an ATS action, therefore use the following format: ats_HRID
Change Type Examples
| Comment Prefix | Branch Name Prefix | Description |
|---|---|---|
| feature: | Feature_ |
New functionality, Non-Trivial, change in code behavior
e.g.: comment - feature[bgz_12345]: Add ability to import open office docs
branch - Feature_bgz_12345_open_office_doc_import
|
| refinement: | Refinement_ |
Small change in code behavior
Encompasses: performance improvements, memory usage, code robustness, test coverage increase
e.g.: comment - refinement: Improve artifact loading performance
comment - refinement: Add test case for presentation type RenderAttribute
branch - Refinement_new_RendererAttribute_test
|
| refactor: | Refactor_ |
Non-functional changes to improve code design/quality.
e.g.: comment - refactor: remove unnecessary exception OseeInvalidSessionException
branch - Refactor_remove_unused_exceptions
|
| bug: | Bug_ |
Change that fixes problems with the existing code.
e.g.: comment - bug: stop export change report from including multiples of the same artifact
comment - bug[ats_UNJKK]: Implement client-side change to use search request/response messages
branch - Bug_ats_UNJKK_fix_quick_search
|
Additional Git Commands
Collection of Useful Git Commands
| Name | Description | Commands |
|---|---|---|
| Stash | Stores changes into a stack |
git stash save <message>
git stash list
git stash show -p stash@{0}
git stash drop stash@{0}
git stash pop
|
| Selective Push | Push only commits from a certain point (HASH) and prior |
git push origin HASH:remoate_branch_name |
| Show Modified File Names | Lists files modified |
git show --name-only HASH path |
| Show changes introduced by each commit | shows commit change information |
git whatchanged --name-only git whatchanged -2 --name-only #to display the last two git whatchanged --format=email --name-only #display in email format |
| Undo | Undo local changes |
git rebase -i HEAD~5 git reset --hard HEAD git reset --hard HEAD~3 git reset --hard <specific_commit_id> |
| Show Commit File Differences | Compares files from current commit with previous commit |
git diff HASH |
| Compare two commits | Compares files between two commits |
git diff OLDHASH NEWHASH |
| Compare two branches | Compares changes made between two branches |
git diff branch1..branch2 git diff localBranchName..origin/remoteName |
| Find common ancestor | finds best common ancestor(s) between two commits |
git merge-base branch1..branch2 |
| Git Log | view history for a given path even if it has been moved/renamed |
git log --follow [current path] |
| Git Log | vew current branch activity |
git log --name-only HASH git log --graph --pretty=format:'%Cred%h%Creset -%C(yellow)%d%Creset %s %Cgreen(%cr) %C(bold blue)<%an>%Creset' --abbrev-commit --date=relative |
| Git Log | Print single log entry |
git log -1 branch_name |
| Git Log | Show full history even with removed commits |
git reflog show [log-options] master |
| Create a local branch | Creates a branch and switches working tree to new branch |
git checkout -b newLocalBranchName sourceBranch |
| Create a local tracking branch | Creates a local tracking branch called your_branch_name_here and switches working tree |
git checkout -b your_branch_name_here origin/0.9.7_dev |
| Switch branches | switches the working tree to a different branch |
git checkout [master|94|...] |
| Sharing a local work branch with others | Switch to working branch, Push working branch to remote |
git checkout <working_branch_name> git push origin <working_branch_name>:refs/heads/<working_branch_name> |
| Merge onto current branch | Merge branch into current branch, if there is nothing to merge a fast-forward will be performed. HEAD pointer moved to HEAD of branch |
git merge branch |
| Branching and Merging | To replace with incoming file so you can re-make your changes (or abandon them) |
git checkout --[theirs|our] <path> |
| Merging Again | What to do if you are in the middle of a rebase and don't want the previous merge resolution |
git checkout --conflict=merge -- <file you want to remerge> |
| Continue rebasing | After conflicts have been resolved |
git rebase --continue |
| Patches | Generating individual patches (one per commit) to submit by email (or bug report), exports all commits made to current branch, from trunk to HEAD "-o ../" puts them one level above in individual .patch files |
git format-patch -o ../ trunk..HEAD |
| Patches | Create a patch with the top n number of commits |
git format-patch -n |
| Local Change Patch | Generate a big patch for your local changes, (good for backup), In this case Z:\ is mounted as a shared windows folder, so if you do not have faith in your local backup software, this could help you quickly restore your work. |
git diff trunk HEAD -p > Z:/backup_date_time.patch |
| Splitting commits | In case you have multiple, conceptually unrelated changes in a single commit you can split them by doing an interactive rebase |
--Rebase current working tree git rebase -i HASH_WHERE_TO_START_FROM -- mark 'e' or 'edit' the commit you want to Edit/Split. -- When you get dropped back into the shell, issue: git reset HEAD^ --which effectively undoes that -- commit and leaves the modified files unstaged ProGit Book Chapter 6-4 -- Afterwards you can 'add' and 'commit' changes as appr. --To resume rebase operation issue: git rebase --continue |
| Change author name/email of a commit with yours | Edit commit author, email, or comments using the following. This should only be performed on commits that have not been pushed to the remote repository. If you just need to change the author name you can change --reset-author with --author AUTHOR NAME |
git rebase -i SHA_OF_COMMIT_PREVIOUS_TO_TARGET git commit --amend --reset-author -- Repeat this and the next step for each file git rebase --continue |
| Clean up untracked files from repository | Remove untracked files and directories from the working tree |
git clean -fdx |
| Tagging a Build | Create, and Push a Tag |
git tag -a -m "0.9.6.v201009271203 Release Candidate" 0.9.6.v201009271203_RC <COMMIT_ID TO TAG> git push origin 0.9.6.v201009271203_RC |
| Deleting a Tag | Delete a Tag locally and push change to remote |
git tag -d 0.9.6.v201009271203_RC git push origin :refs/tags/0.9.6.v201009271203_RC |
| delete remote branch | different than just deleting a local branch |
git push origin --delete branchName |
| List all Tags | List tags |
git tag -l |
| Create empty branch | Create an empty branch for disjoint histories |
git symbolic-ref HEAD refs/heads/newbranch rm .git/index git clean -fdx <do work> git add your files git commit -m 'Initial commit' |
| Create Mapped Drive Git Repo | Use mapped drive to host remote Repo for personal use |
Note: in this example i is mapped to a remote disk share git init --bare --shared=0600 /i/git/user.git cd /c/UserData/git git clone /i/git/user.git/ cd user copy your files in git add -A git commit -m "initial commit" git push origin master |
| Create Git Repo using SSH | Use SSH to host remote Repo for personal use |
on the remote host: git init --bare --shared=0600 /<path>/user.git chmod 700 /<path>/user.git on local machine: cd /c/UserData/git git clone ssh://<user_name>@<host>/<path>/user.git cd user copy your files in git add -A git commit -m "initial commit" git push origin master |
| Remove stale remote branches | Use Prune to remove stale remote branches (add --dry-run to preview what will be changed) |
git remote prune origin |
| Find dangling Commits | Find dangling commits |
git fsck --full --no-reflogs | grep commit
-- or to show the names of each run:
for i in `git fsck --full --no-reflogs | grep commit | awk '{print $3}'`;
do git show $i --name-only; done
|
| Fast Export/Fast Import | Use to move a project from one repo to another repo preserving history |
git fast-export branchToExport pathOfSourceProject(s) | (cd destinationRepo && git fast-import) -- done from source repo |
| Remove all instances of a file from history | Run through all commits in history and remove the named file/s. Also delete commits that would be empty once the file is deleted. Useful for things like large binary files that are taking up too much space and shouldn't have been committed. |
git filter-branch --index-filter 'git ls-tree --name-only --full-tree $GIT_COMMIT | grep "folder/my.file" | xargs git rm --cached -r --ignore-unmatch test.txt ' --prune-empty -f -- --all |
Git Scenarios
Merge Release development branch into master
git checkout 0.9.7_dev git pull --rebase git rebase -i <commit id of masters head> open git-rebase-todo in text editor git rebase --committer-date-is-author-date 148d414 git checkout master git pull --rebase git merge 0.9.7_dev git push git branch -D 0.9.7_dev git push origin :0.9.7_dev git checkout -b 0.9.8_dev master git push origin 0.9.8_dev:refs/heads/0.9.8_dev
End-of-line Normalization
echo "* text=auto\n*.pdf -text" >>.gitattributes rm .git/index # Remove the index to force git to git reset # re-scan the working directory git status # Show files that will be normalized git add -u git add .gitattributes git commit -m "Introduce end-of-line normalization"
Git Resources
- Git Commands
- Git Conflicts/Merging
- Git Migration Help
Source Repositories and Access
| Name | Description | Location |
|---|---|---|
| Main OSEE Source | OSEE Source Code |
git clone https://<user.name>@git.eclipse.org/gitroot/osee/org.eclipse.osee.git org.eclipse.osee ..features/ ..plugins/ ..releng/ |
| Orbit Release Engineering Bundles | 3rd Party Libraries |
host: dev.eclipse.org Repository path: /cvsroot/tools connection type: extssh org.eclipse.orbit/org.eclipse.orbit.build.feature.set1 org.eclipse.orbit/org.eclipse.orbit.releng |
| SWT Nebula Bundles | XViewer Source Code |
host: dev.eclipse.org Repository path: /cvsroot/technology connection type: pserver user: anonymous /cvsroot/technology/org.eclipse.swt.nebula/org.eclipse.nebula.widgets.xviewer |
| OSEE Website | OSEE Eclipse Website Source Code |
host: dev.eclipse.org Repository path: /cvsroot/org.eclipse connection type: extssh |
XViewer and Nebula Project
XViewer is a fully featured excel spreadsheet-like table-tree viewer based on the SWT TreeViewer. See more at Nebula XViewer.
XViewer bundles were contributed to the Eclipse Nebula project for use by more than just OSEE. For this reason, changes must be managed through that project which currently uses GitHub.
The basic steps for updating:
- Create GitHub account
- Fork Nebula for your account
- If already forked go to account pulldown then My Repositories then nebula hyperlink
- Select Fetch upstream, then Fetch and Merge to update fork
- Clone your GitHub account to your local machine
- git clone https://github.com/dondunne/nebula.git
- change dondunne to your github username
- git clone https://github.com/dondunne/nebula.git
- Import into Eclipse and make changes (see below)
- Commit changes to your local git
- Push to your GitHub fork (see below)
- git push origin master with github
- username: <email you used for GitHub> eg: dondunne@gmail.com
- password: Personal Access Token created on GitHub Creating A Personal Access Token
- Make a GitHup "New Pull Request" which compares your github fork with master, performs builds and allows others to review
- Login to GitHub
- Account pulldown > Your Repositories > Nebula > Pull Requests
- New pull request > Create pull request
- Add description > Create pull request
- Once build/review, "Merge Pull Request" by Nebula committer
Cloning the XViewer (Nebula) Repository
- Go to Nebula Repository
- If you plan to make any commits, you need to fork the nebula project and clone from your fork
- Select fork button on top right of main page
- Follow instructions to fork
- Got to profile picture dropdown in top right
- Select Your Profile
- Select Nebula hyperlink
- Select green Clone or download button
- Copy url
- Skip down to "Clone to your local machine" step below
- If you just want source code
- Select green Clone or download button on main screen
- Copy url
- Skip down to "Clone to your local machine" step below
- Clone to your local machine
- Open Git Bash
- Go to your repository directly, i.e. C:/Tools/git_main
- Run the following command replacing <repo> with the https repo link
- git clone <repo>
- Open OSEE, Git Perspective,
- Add the nebula repo to your Git Repositories
- Expand nebula > Working Tree > widgets > select xviewer
- Select all but xviewer.integration bundle
- Right-click > Import Projects
- Switch back to your Java Perspective and xviewer projects should be there
Rebase your XViewer (Nebula) Repository Fork
- Make sure to add the upstream repository the first time you must do this process
- git remote add upstream https://github.com/eclipse/nebula.git
- Repeat these steps to pull rebase your repository
- git fetch upstream
- git rebase upstream/master
Pushing Changes to XViewer (Nebula) Repository
- Make sure you've forked github and cloned from your own fork (see cloning step above)
- Make sure all changes are complete and working in your repository
- Commit changes like normal
- Create PAT if you haven't already (Requires Authentication as of August 13, 2021)
- Log into https://github.com/
- Click on user icon on the top right and select settings
- Select Developer Settings from the list on the left
- Select Personal Access Token from the list on the left
- Click on generate new token and enter password
- Give token a name, give yourself full access and select generate token
- SAVE token somewhere safe!
- To push run the following command
- git push origin master (The first time pushing you will be prompted for username/email and password, but hit cancel)
- Enter your username and hit enter
- Enter your PAT and NOT your github password into the popup (You can copy paste from where you saved it)
- Go to eclipse/nebula
- Click Create Pull Request
- Select Compare Across Forks
- Base Repo - eclipse/nebula, base - master
- Head Repo - <your username>/nebula, base - master
- Create Pull Request
- Wait for build and all checks to pass
- Ask Don Dunne to merge the pull request
Configure a Development Runtime
- Follow the PostgreSQL installation instructions.
- Use the configuration ../org.eclipse.osee.support.config/launchConfig/OSEE Demo Application Server [localhost].launch to run an OSEE application server
- Use the configuration ../org.eclipse.osee.ats.config.demo/MasterTestSuite_DemoDbInit.launch to initialize an OSEE database
- Use the configuration ../org.eclipse.osee.ats.config.demo/MasterTestSuite_DemoDbPopulate.launch to populate the database for demonstration purposes
- Use the configuration ../org.eclipse.osee.support.config/launchConfig/OSEE Demo product [localhost].launch to run a local OSEE client
