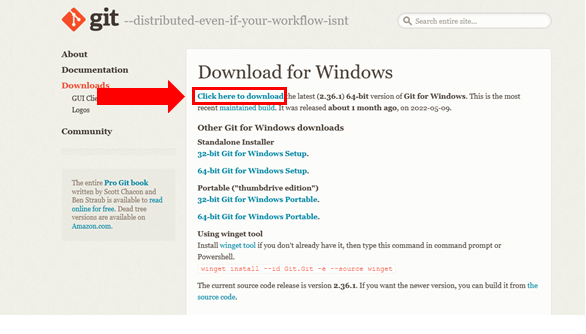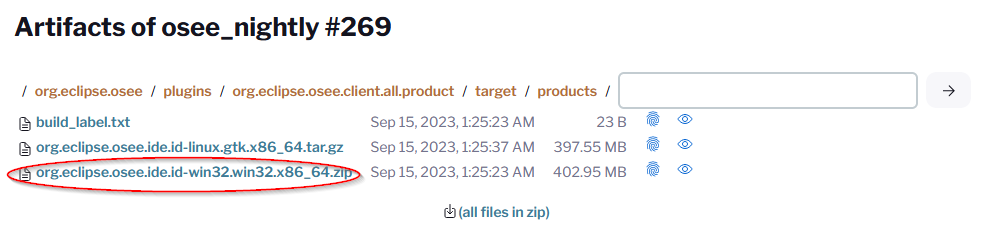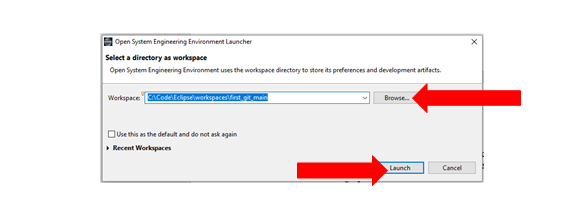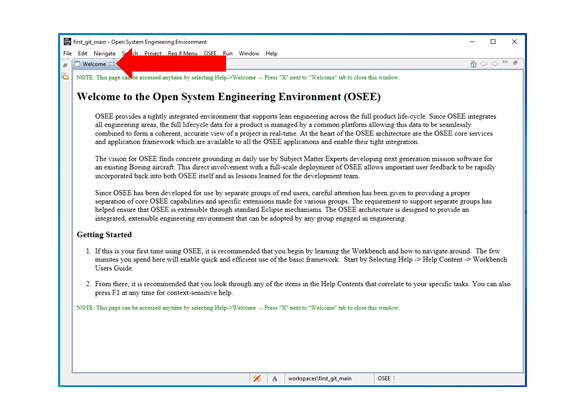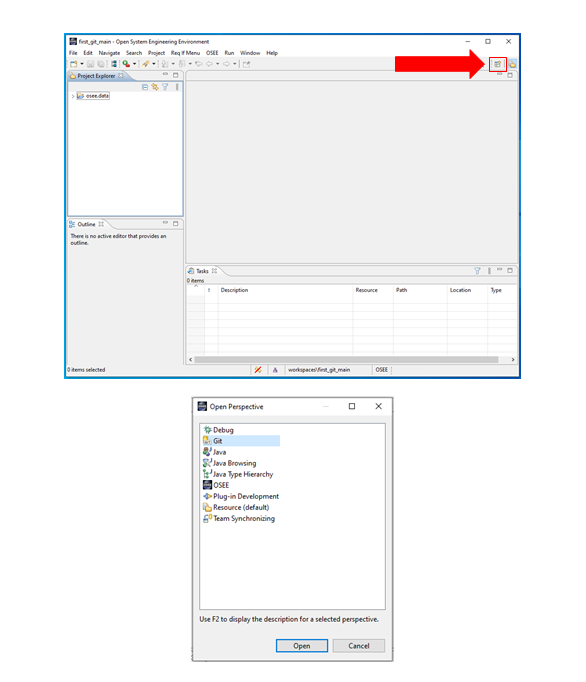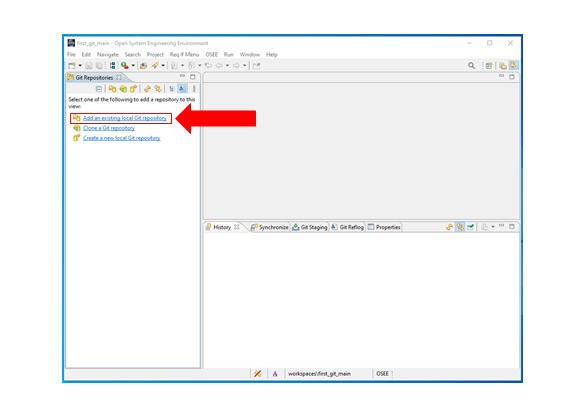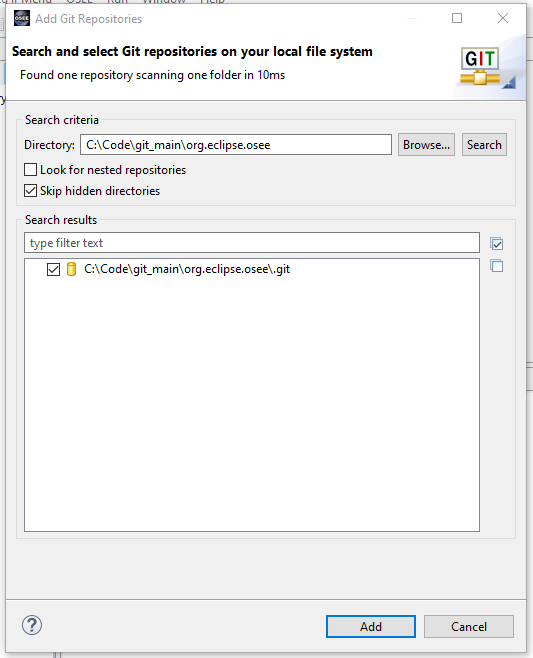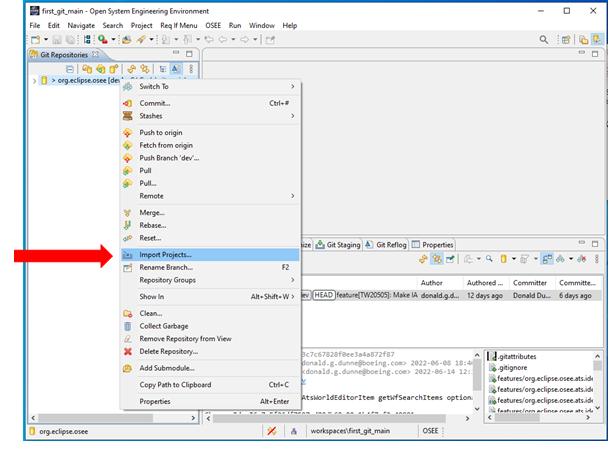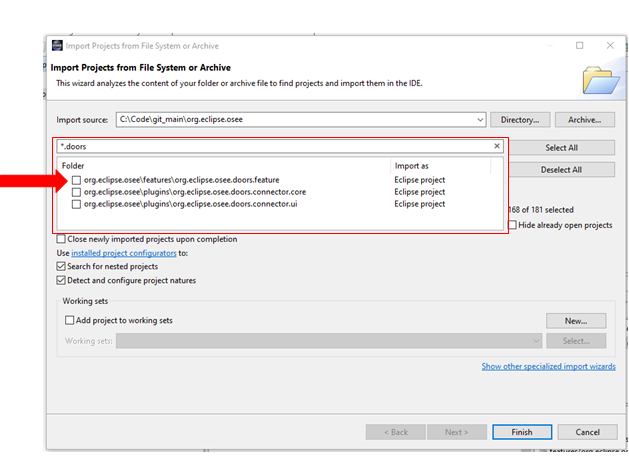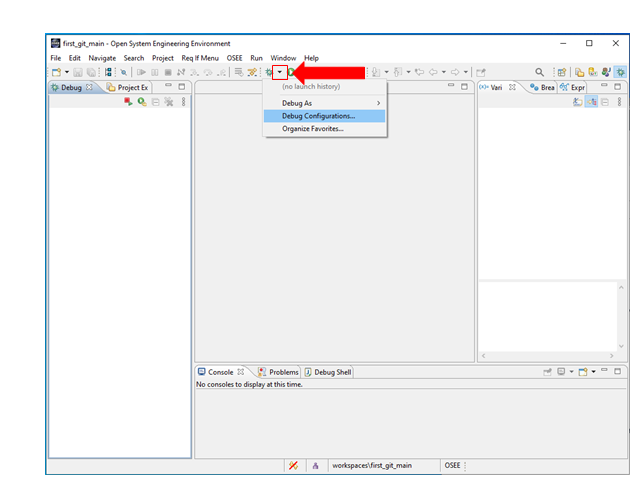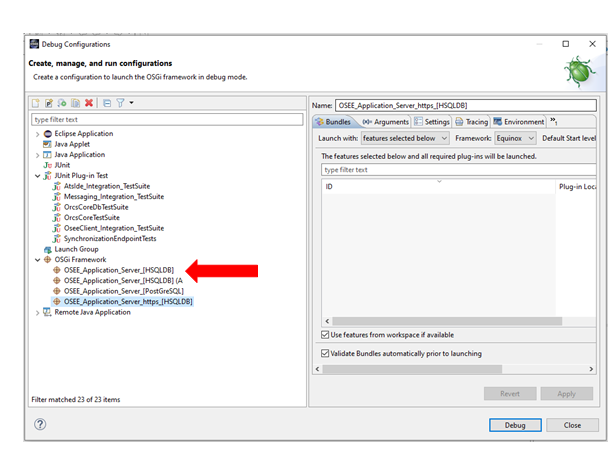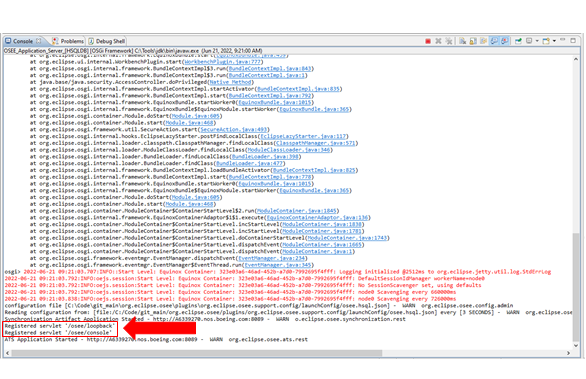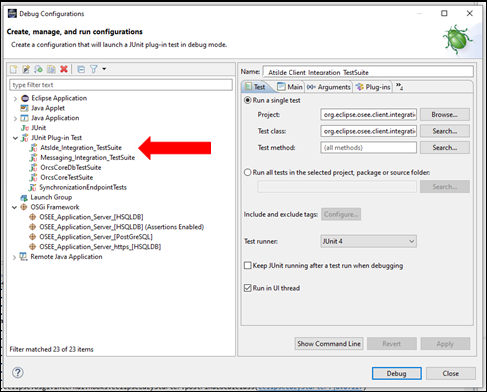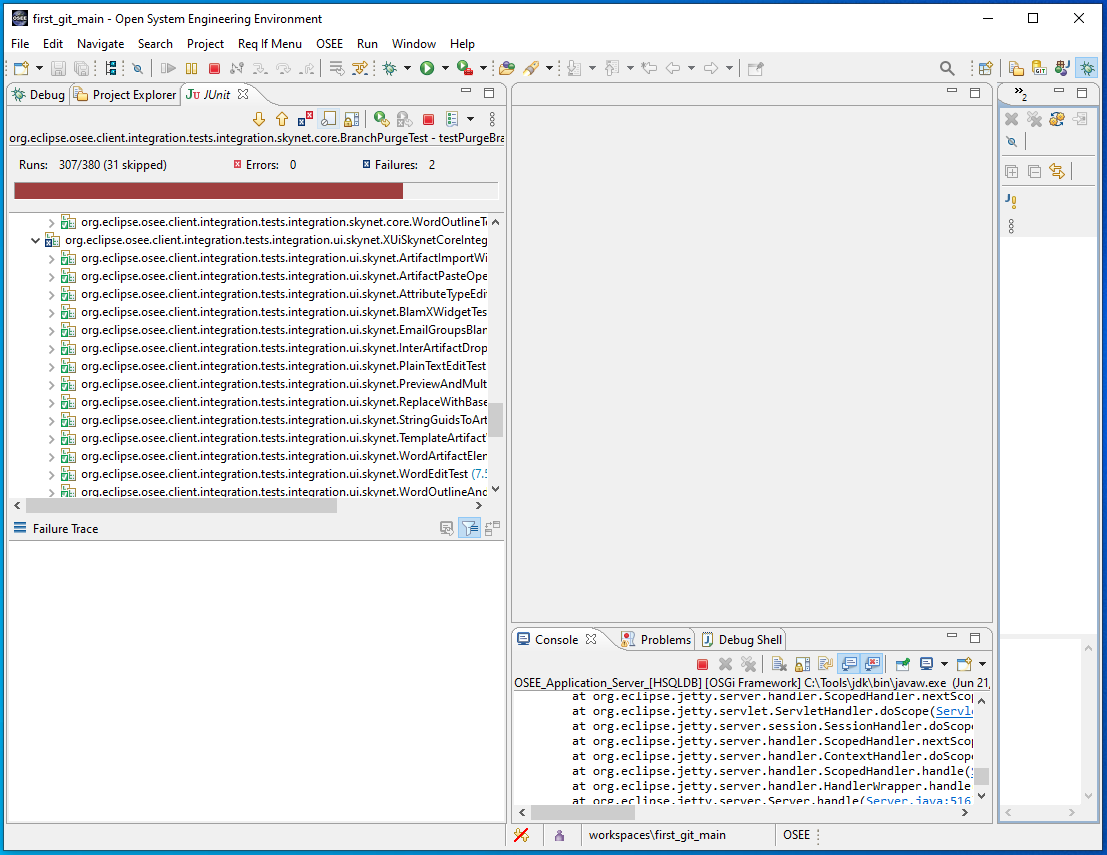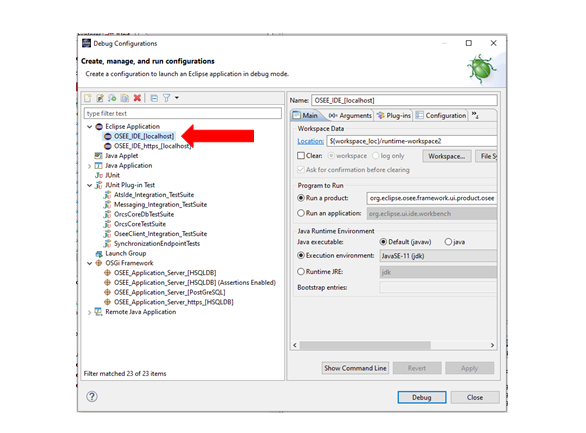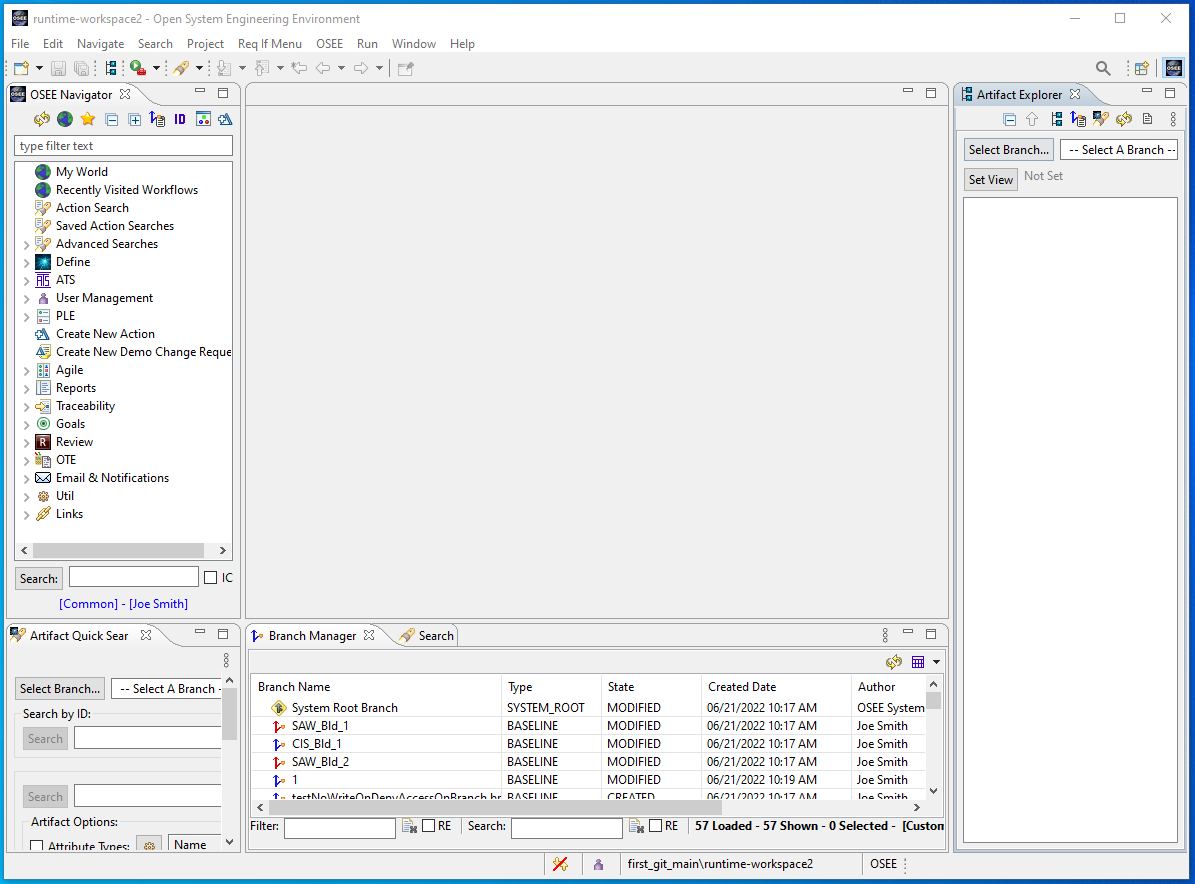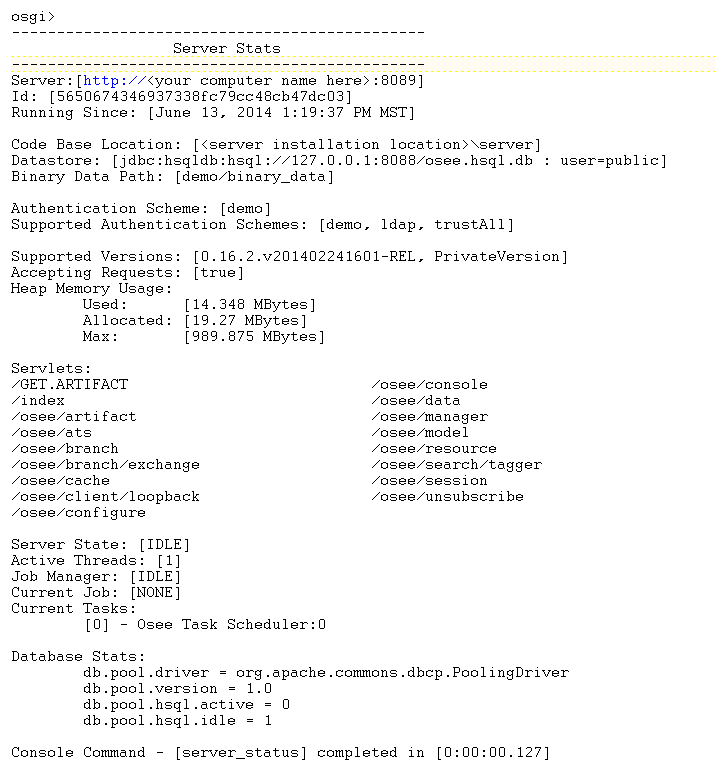Notice: This Wiki is now read only and edits are no longer possible. Please see: https://gitlab.eclipse.org/eclipsefdn/helpdesk/-/wikis/Wiki-shutdown-plan for the plan.
OSEE/Users Guide/Getting Started
Contents
- 1 Quick Start for Installing OSEE
- 2 Installation and Initialization
- 3 Screencasts
Quick Start for Installing OSEE
Prerequisites for installation
- System with at least 16 GB of RAM
- Java JDK 1.11 or greater
- Recent version of Git
OSEE Installation Steps
- Download and install the latest JDK
- Website for download: Eclipse Temurin
- Download and install git
- Website for download: Git - Downloading Package
- Run the git executable
- Adjusting your PATH environment
- Use Git and optional Unix tools from the Command Prompt
- Choosing HTTPS transport backend
- Use the OpenSSL library
- Configuring the line ending conversions
- Checkout as-is, commit as-is
- Configuring the terminal emulator to use with Git Bash
- MinTTY
- Leave the rest of the settings as default
- Adjusting your PATH environment
- Set up the proxy for git
- If you haven't registered with eclipse, register and log in to eclipse.org
- Clone the repository (see the code block below for an example of cloning the repository)
$ cd /c/Code/
$ mkdir git_main
$ cd git_main
$ git clone https://<username>@git.eclipse.org/r/osee/org.eclipse.osee.git --branch dev --depth 1
- Note: Replace <username> with your eclipse username
- Download and install the org.eclipse version of OSEE from the OSEE site
- Website for download: Eclipse Nightly Build Downloads
- This will be the most recent nightly build. If you are running Windows OS, choose the download similar to the picture just below:
- Make an Eclipse folder
- For example: /c/Code/Eclipse
- Extract all of the files from the eclipse download into your Eclipse folder.
- When you run eclipse, it will ask to make a workspace. Make a workspaces folder.
- For example: /c/Code/Eclipse/workspaces
- Tip: Placing all workspaces within a single folder makes it easier to locate each workspace.
- Make a folder to use for your first workspace.
- For example: /c/Code/Eclipse/workspaces/first_git_main
OSEE Initialization
- Run the eclipse instance by switching to its directory and double clicking ‘osee.exe’
- For example: ‘osee.exe’ would be located in ‘/c/Code/Eclipse/workspaces/first_git_main’
- Select the directory of your first workspace and launch
- Close the welcome window
- Switch to the Git Perspective
- Add an existing local Git repository
- Search, select, and add the org.eclipse.osee Git repository
- Right click on the imported Git repository and select ‘Import Projects…
- Uncheck these folders (click ‘Finish’ upon completion):
- org.eclipse.osee
- \*.mbse
- \*.icteam
- \*.doors
- org.eclipse.osee
Running the Application Server
- Switch to the Debug Perspective
- Click on the dropdown arrow next to the debug icon
- Click 'Debug Configurations…'
- Double-click 'OSEE_Application_Server_[HSQLDB]'
- Wait until the console produces this output:
- Open 'Debug Configurations…' (again)
- Double-click 'AtsIde_Integration_TestSuite'
- Wait until the JUnit test completes
- If the ‘Runs’ reach a stopping point, terminate the test by pressing the red square icon.
- Open 'Debug Configurations…' (again)
- Double-click 'OSEE_IDE_[localhost]'
- You should expect an application that appears as such:
Quick Start Complete
The additional sections below describe how to download and run the OSEE as a client server installation.
Below here 'there be dragons' e.g. the documentation was written a while ago and needs to be updated - it may have bad links or incorrect instructions
Installation and Initialization
Requirements
- System with at least 4GB of RAM
- Java Runtime Environment (JRE) 1.8
- Eclipse Neon 2
- Relational Databases: OSEE comes bundled with H2. For additional database support, see Supported Databases.
Eclipse Installation
To install OSEE: Start by downloading the OSEE Application Server and the OSEE Client Update Archive from the downloads page.
Quick Server Installation
If you are interested in a quick start, and are not setting up a custom database installation, setting up the OSEE server with the bundled HSQLDB database is simple.
- Create a directory to place your server in, and unzip the downloaded server zip file (e.g. org.eclipse.osee.x.server.runtime.zip) into that directory.
You should end up with the following files and directories:
- configuration
- demo
- eclipse
- etc
- plugins
- runDemo.bat
- runDemo.sh
- runHsql.sh
- runPostgreSqlLocal.sh
- Edit the desired startup script file (e.g. "runDemo.bat") to provide the server the link to the binary data.
For example, if you were using Windows, and you installed to C:/UserData/OseeDemo, you would change the line in the batch file to:
- -Dosee.application.server.data="C:/UserData/OseeDemo/demo/binary_data"
- change to the etc directory, and edit the osee.hsql.json file.
Set the jdbc.server.db.data.path to the location of the hsql db. Following the example above, for instance, you would change the line in the json file to:
- "jdbc.server.db.data.path": "file:c:/UserData/OseeDemo/demo/hsql/osee.hsql.db",
That completes the simple server setup. Run the server by setting up a command window, then running the script file to start the server. For example, if you were running with Windows, you would start a windows command shell, then run the "runDemo.bat" batch script. See Launch Application Server for details on running the server.
Client Installation
The OSEE client can be installed from within Eclipse like any other Eclipse plugin.
- Start Eclipse and select the menu item Help > Install New Software...
- Select the Available Software tab group and click the Add... button.
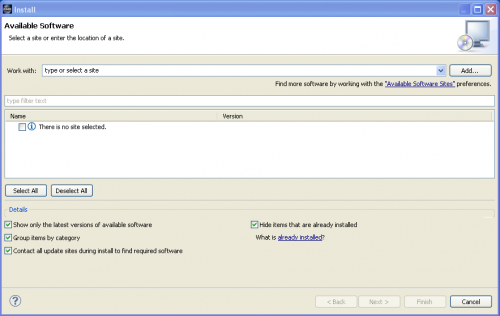
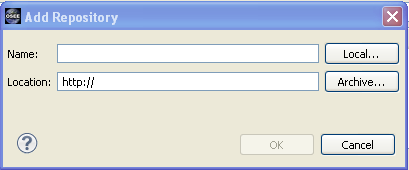
- In the Add Repository dialog, choose the Archive button, then navigate the file browser to the Client Update file downloaded in step one, "org.eclipse.osee.client.all.p2.zip". Please note that the use of the software you are about to access may be subject to third party terms and conditions and you are responsible for abiding by such terms and conditions.
- Click on the OK button to store update site information, "Eclipse OSEE Client All - (Incubation)".
- Select the OSEE update site entry and all features listed under its category. Click the Next button.
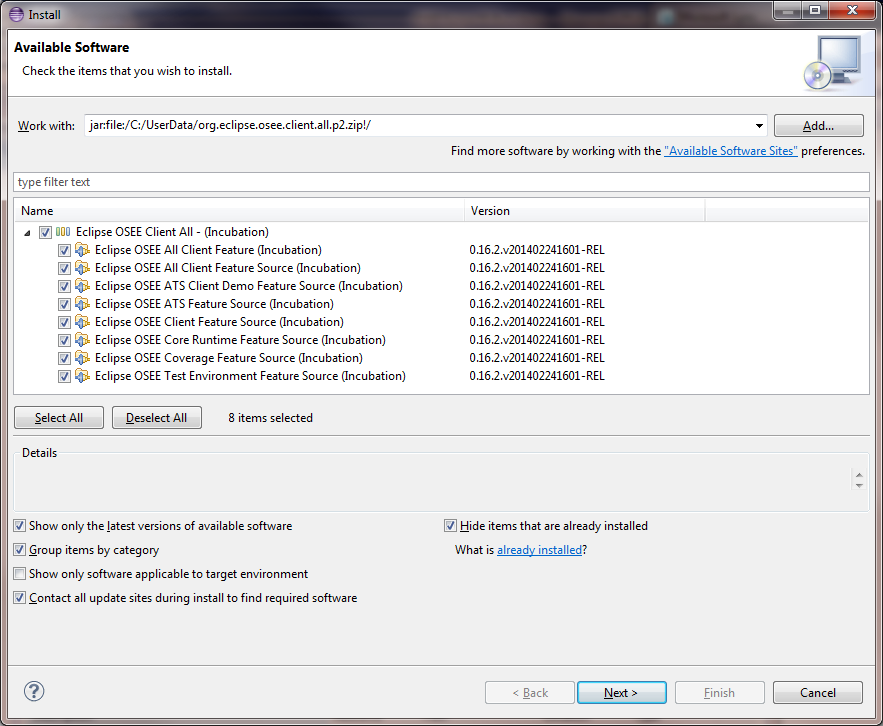
- If you receive a security popup Window regarding unsigned content, click OK.
- The update manager calculates dependencies and offers you a list of features to install. Select the needed ones and click the Next button.
- Accept terms of license agreement and click the Finish button in order to start the installation of selected features.
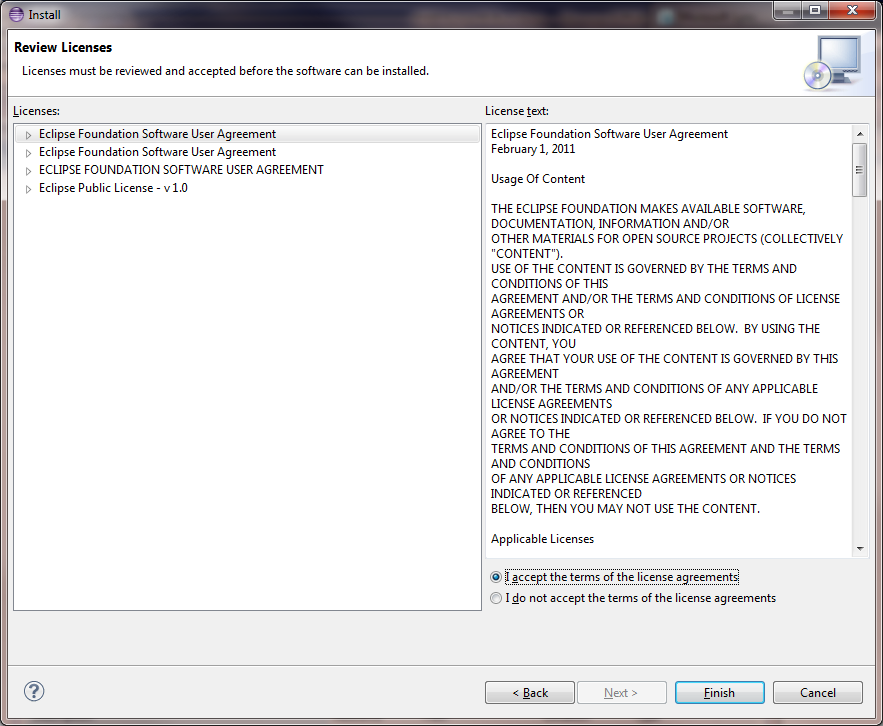
- To apply installation changes click on the No button and shutdown Eclipse. It is important that you don't restart Eclipse until you have completed the database initialization steps below.
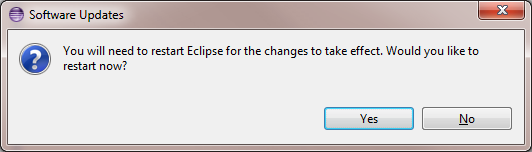 If you are using the default demo database and did the server quick start above, you just need to make one change to the eclipse eclipse.ini file - add the line
If you are using the default demo database and did the server quick start above, you just need to make one change to the eclipse eclipse.ini file - add the line
- -Dosee.application.server=http://localhost:8089 to the end of the file.
Your installation is complete.
- If you chose the quick server installation above, you can check to make sure the server is running in the command window, then start the OSEE client.
- If you are using a custom database, then configure the database and initialize it before running the client.
Additional Configuration Options
- The following instructions apply if you are setting up a custom database, or if you are configuring OSEE for use by multiple users.
- Custom Data Base: Follow the instructions at Supported Databases to complete this step.
- Initialize the database with default OSEE data. See Database Initialization
- Setup config.ini and launch eclipse to start using OSEE Launch and Configuration
- You can find different OSEE perspectives, such as Define and ATS, and views in correspondent dialogs, activated by menu items Window > Open Perspective > Other... and Window > Show View > Other....
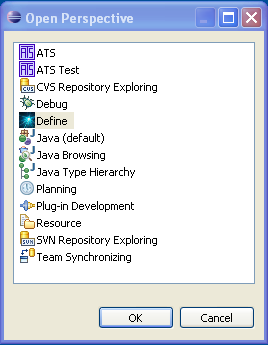 |
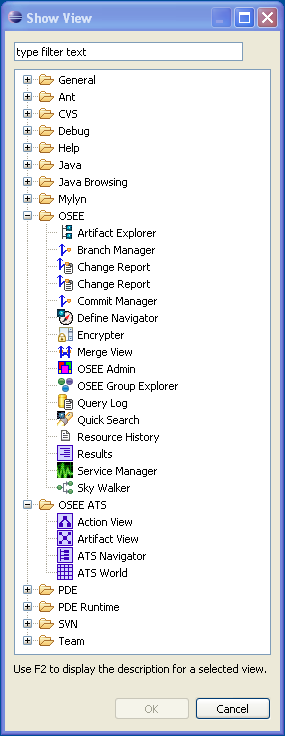 |
Server Installation
- Download the server zip file from downloads.
- Unzip the file
- Set up the database (as described below)
Supported Databases
Data created and managed by OSEE is persisted into a data store divided into two sections. A relational database to store type, configuration, and small content (< 4000 bytes) and a remote file system to store larger binary content.
Before you can use OSEE, you will need to select and install a relational database suited for your needs and identify a file system path for binary content storage. OSEE provides support for the databases listed below. For launch and configuration instructions visit Launch and Configuration.
PostgreSQL Installation
Prerequisites
- Ensure you have selected the best database for your needs
Instructions
- Download PostgreSQL from http://www.postgresql.org/download
- Follow PostgreSQL installation instructions
- Unless required, do not change the default port number (5432)
- By default, the PostgreSQL database server is configured to allow only local connections. If remote connections are to be allowed, edit postgresql.conf and pg_hba.conf to set the necessary
permissions. (To setup an unsecured database instance set listen_addresses = '*' in the postgresql.conf file and add the following line to the pg_hba.conf file: host all all 0.0.0.0/0 trust. You may need to set all METHODs to trust). These two files are located in the \PostgreSQL\<version>\data directory.
- Configure PostgreSQL for OSEE
- Launch pgAdmin (in windows Start->All Programs->PostgreSQL*->pgAdmin *)
- Double click on PostgreSQL Database Server (listed under Servers on the left hand side)
- If you are prompted for a password type the password selected during installation (user should be postgres by default)
- Create an "osee" user
- Right-click on Login/Group Roles (in the tree on the left hand side) and select "Create -> Login/Group Role..."
- Enter the following in the dialog:
- General Tab
- Name: osee
- Definition Tab
- Password: osee
- Privileges Tab
- Can login? Yes
- Superuser: Yes
- Create roles? Yes
- Create databases: Yes
- Update catalog? Yes
- General Tab
- Click 'Save'
- You should now have an "osee" user under Login Roles
- Expand the "Databases" item in the tree
- Create the "osee" database by right-clicking on "Databases" and selecting "Create -> Database..."
- Enter the following in the dialog:
- General Tab
- Database: osee
- Owner: osee
- Definition Tab
- Encoding: UTF-8
- General Tab
- Click 'Save'
- You should now have an "osee" Database under Databases
- Click on "osee" and then expand it, then expand "Schemas"
- Create the "osee" schema:
- Right click on "Schemas" and select "Create -> Schema..."
- Enter the following in the dialog:
- General Tab
- Name: osee
- Owner: osee
- General Tab
- Click 'Save'
- You should now have an "osee" schema under schemas
- Create the "osee" schema:
- The relational database is now configured. Proceed to OSEE Database Initialization
Launch Application Server
Prerequisites
- Database has been installed
Instructions
- Execute the launch script for your database and OS (if running from microdoc: http://osee.microdoc.com/node/2) - typical launch script names are runPostgresqlLocal.sh for a local Postgres on Unix and runH2.sh for H2 on Unix. It is straightforward to convert the downloaded scripts to Windows batch files.
- If running PostgreSQL, be sure to add the driver bundle (downloads) to the server installation. Unzip the files into the server installation and add org.postgresql.driver@start to the bundles in config.ini. In addition, add the org.postgresql.driver_<version>.jar file to the plugins directory in the Eclipse installation.
- Wait until server finishes the startup procedure - do not close the console
- To check that the server has connected successfully to the database, enter the command osgi> osee server_status
- You should see results similar to:
Database Initialization
Prerequisites
Visit the 'User's Guide' if you need more information about any of the pre-requisites below.
- Database has been installed
- Database server is running
- A file system path has been selected for binary data storage. The system default the user's home directory.
- An application server is running. See 'Application Server Launch' for more info.
Warning: This process will delete all data from OSEE Data Store. Make sure you are certain before running this process.
Instructions
- Ensure database connection information matches database installation. OSEE is pre-configured to work with a PostgreSQL server running on port 5432. If you need a specialized database connection see the 'Configuring Database Connection' section.
- If using PostgreSQL, make sure the driver bundle has been installed on the client eclipse (available at downloads).
- The zip file can be dragged and dropped on the install new software window.
- Uncheck the "Group items by category" for it to show up.
- In a console from the client installation, launch the database initialization application by entering the following:
|
eclipsec -nosplash -application org.eclipse.osee.framework.database.init.configClient -vmargs -XX:MaxPermSize=256m -Xmx512m -Dosee.application.server=http://localhost:8089 -Dosee.default.log=INFO -Dosee.authentication.protocol=trustAll |
- When prompted select "Y"
- Wait for initialization to complete
Messaging Service
OSEE utilizes the Java Message Service (JMS) API for loosely coupled, reliable, and asynchronous communication with OSEE clients. You will need an implementation of this API such as ActiveMQ in order for clients to receive updates to cached artifacts that were modified by another client (remote events). Download the latest version from here.
Install
General installation instructions.
If you are downloading a release of ActiveMQ from the terminal and need to use an http proxy, this command will set up your proxy:
$ export http_proxy=http://proxy.host.com:1234
Start
General instructions on how to start ActiveMQ are here.
To direct the OSEE client to use this service, in your launcher ini file, include the following Java system property:
-Dosee.default.broker.uri=tcp://<localhost_or_your_server>:61616
Launch & Configuration
Before you can launch OSEE, you will need the address of an arbitration server or an application server to access the OSEE data store. If you have questions regarding client/server interactions, visit 'Client/Server Overview'. If everything is on the same machine, the following examples will work.
Prerequisites
- Database has been installed
- Database server is running
- A file system path has been selected for binary data storage. The system default the user's home directory.
Application Server Launch Instructions
|
java -Dorg.osgi.service.http.port=8089 -Dosee.check.tag.queue.on.startup=true -Dosee.db.connection.id=<ConnectionId> -jar plugins/org.eclipse.equinox.launcher_<VersionForYourEclipse>.jar -console |
For PostgreSQL:
|
runPostgresqlLocal.sh |
OSEE Client Launch Instructions
|
eclipse -vmargs -Xmx512m -Dosee.log.default=INFO -Dosee.application.server=http://localhost:8089 -Dosee.authentication.protocol=trustAll |
Configure a New Project in OSEE
- Create baseline branch
- From the Branch Manager's select parent branch -> open context menu -> select "branch" and enter new branch name
- From the Branch Manager's select new branch -> open context menu -> access control
- Add system administrators with Full Access
- Add Everyone with Read Access
Screencasts
The following screencasts provide an effective way to quickly learn what OSEE is and how it can be applied to your engineering project.
- The OSEE Demo Introduction Screencast presents preliminary material and introduces the other available screencasts.
- The OSEE Overview provides an overview of OSEE, including the driving forces that led to its creation, its architecture, the maturity of the application framework, and the status and maturity of the different applications that use the framework.
- The OSEE Application Framework screencast introduces the application framework that OSEE applications use to persist their shared data. It also gives an introduction to the generic views and editors that are available to all OSEE applications.
- The OSEE Demo Data Introduction introduces the data that is loaded into the OSEE Demo database for use by these screencasts. This helps the user understand how the data for an engineering environment fits into Application Framework and will help clarify the OSEE Define and OSEE ATS screencast demos.
- The OSEE Define screencast introduces OSEE Define, the requirements and document management application that is built into OSEE. It will discuss the difference between requirements and document management and how both types are imported into OSEE. It will also introduce editing artifacts directly on the main branch, using working branches and show the basics of relating artifacts to each other.
- The OSEE ATS screencast introduces OSEE ATS, the integrated configuration management/change request application built into OSEE. It will introduce the purpose of creating an integrated change management system, the terms and objects used in ATS, the benefits of integrated processes and configured workflows in an integrated environment and the scenarios of creating and transitioning an action to completion. It will also walk through a simple configuration of ATS for a new product and briefly introduce the peer review framework that is available.