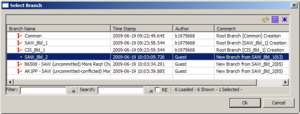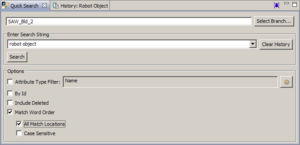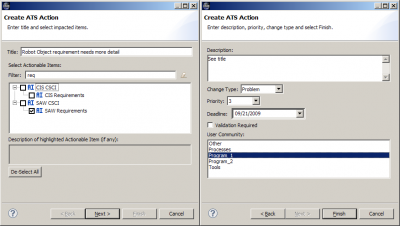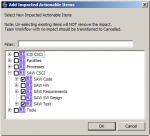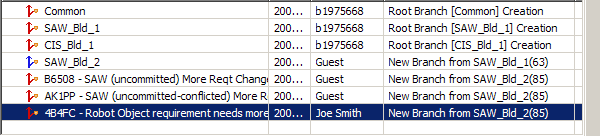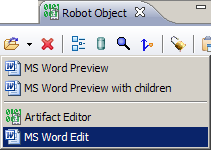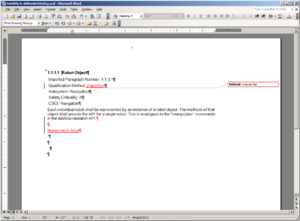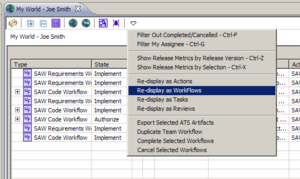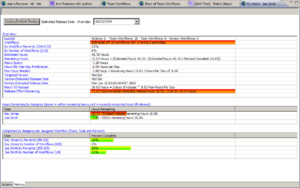Notice: This Wiki is now read only and edits are no longer possible. Please see: https://gitlab.eclipse.org/eclipsefdn/helpdesk/-/wikis/Wiki-shutdown-plan for the plan.
OSEE/Tutorial
This page is being adapted from this presentation.
It is recommended that this tutorial be viewed in a roughly half-width browser window.
Contents
- 1 Requirements
- 2 Installation
- 3 Initialization
- 4 Case Study
Requirements
System Requirements
OSEE requires a system with at least 1GB of RAM running JRE 1.6 or higher. Microsoft Office is useful for the demo.
Eclipse Dependencies
The following Eclipse dependencies are required, although it is easiest to simply use the Ganymede Eclipse install.
- Eclipse 3.4.2 SDK
- org.eclipse.gef
- org.eclipse.draw2d
- org.eclipse.birt
- org.eclipse.datatools
Installation
Database
Install PostgreSQL using the following settings:
- Default install path and data directory
- Password "Postgre1"
- Port 5432
- Default locale
- On the final screen, ensure that "Launch Stack Builder" is not selected
After saving the database password using pgadmin, run the osee_db_setup script, which is located under the "PostgreSql" folder.
More on PostgreSQL installation
Java Runtime Environment (JRE)
Ensure that the directory in which the JRE is installed is in the path by typing "java --version" at a command prompt.
OSEE Client
Extract and launch Eclipse. From the update manager, install the update sites located under "OseeClient":
- org.eclipse.osee_integration_build_incubation.zip
- osee.add.ons.updatesite.zip osee.add.ons.updatesite.zip
Initialization
Launch Application Server
Execute the osee_app_server script located under "OseeApplicationServer" and wait until the server finishes the start up procedure before closing the console.
Database Initialization
In a command prompt, change to the Eclipse install directory and execute the following command:
eclipsec -application org.eclipse.osee.framework.database.configClient -vmargs -Xmx512m -Dosee.log.default=INFO -Dosee.application.server=http://localhost:8089 -Dosee.authentication.protocol=trustAll -Dosee.prompt.on.db.init=false -Dosee.choice.on.db.init="OSEE Demo Database"
Once db init closes, type "exit" in the server console.
Populate Demo Data
Launch the Application Server and then the OSEE client with the following command:
eclipse -vmargs -Xmx512m -Dosee.application.server=http://localhost:8089 -Dosee.authentication.protocol=demo
Switch to the ATS perspective (Window > Open Perspective > ATS); in the ATS Navigator window, enter "Populate" as the filter and press Enter, then double click on the "Populate Demo Actions" item.
Case Study
Scenario
User Joe Smith finds a problem in a requirement impacting multiple teams, namely Code, Test, Website, and IT. Multiple reviews will be needed:
- Decision Review (off Code Team Workflow)
- Peer Review (off Test Team Workflow)
In addition, certain tasks will need to be performed off Code Team Workflow.
Dramatis Personae
- Joe Smith
- Project Engineer (Requirements and Code)
- Alex Kay
- Project Manager
- Kay Jones
- Test Engineer
Requirements Search
- Switch to the Define perspective (Window > Open Perspective > Define).
- In the Artifact Explorer, click Select Branch...
- Select "SAW_Bld_2"
- Click "OK"
- Search for Item:
- Click on the Quick Search view
- Select the "SAW_Bld_2" branch
- Enter "robot object" in the search string text box
- Check the Match Word Order option
- Check the All Match Locations option
- Click the search button
Exploring the requirement
The search results will be listed in a tree or list view with match locations. We want to explore the robot object requirement. From the search result list (not tree),
- Right click on the "Robot Object" software requirement
- Select each of the following from the pop-up menu individually
- Reveal Artifact in Explorer
- Resource History
- Open With > Artifact Editor
- Open the Attribute tab
- Open the Relation tab
- Open with > MS Word Preview
- Convert file from XML Document
- Sky Walker
- Here, we can see how the "Robot Object" software requirement relates to other artifacts.
Requirements Team Workflow
We want to create an action against the "Robot Object Requirement."
- Switch to the ATS Perspective (Window > Open Perspective > ATS).
- Click on the New Action icon (
 ) in the ATS Navigator.
) in the ATS Navigator.
- Fill in the Create ATS Action Dialog
- Enter "Robot Object requirement needs more detail" as the Title
- Select "SAW Requirements" (under "SAW CSCI") as the Actionable Item
- Click Next
- Fill in the fields as follows:
- Description: "See title"
- Change Type: "Problem"
- Priority: "3"
- User Community: "Program_1"
- Click Finish. This will generate a Requirements Team Workflow for the necessary requirements changes. Joe Smith will automatically be assigned the position of Team Lead.
- Fill in the Create ATS Action Dialog
Endorse
The Requirements Team Lead (Joe) has approved the Requirement Team Workflow and wants to transition to analysis.
- Set the Target Version to SAW_Bld_2.
- Change Priority to 2.
- Transition to the "Analyze" state.
- This is where the lead would normally assign another user to complete the work; however, we will not change the assigned user for the demo.
Analyze
Here, Joe (as the Requirements Developer) wants to analyze the action.
- Input "Fix It" as the Proposed Resolution
- Set Estimated Hours to "2.5".
- As this change will impact Code as well as Test, we will add corresponding workflows for each.
- Click on the Actionable Items hyperlink
- Select "SAW Code"
- Select "SAW Test"
- Click OK. The Action View will now show new workflows. Email notifications have been sent to the team leads.
- Transition to "Authorize".
Authorize
Here, the Requirements Team Lead (Joe again) authorizes the Action.
- Input "A324324A" as the Work Package.
- Since the Team Lead needs concurrence from Kay (the Manager), a decision review is needed.
- Click the Add Decision Review hyperlink.
- Fill-in the Create Decision Review dialog:
- Review Title: "Any Problems with authorizing this?"
- Associated state: "Authorize"
- Click OK
Decision Review
Prepare
Here, the Requirements Lead prepares the review:
- Set Review Blocks to "Transition"
- Set Estimated Hours to 3
- Click Assignee(s)
- Select "Alex Kay"
- Transition the review to "Decision"
Complete
First, Alex Kay has to check his assigned work.
- In the ATS Navigator, double click on My World and select Alex Kay as the user.
- From Alex Kay's User's World, select the "Decision Review"
- Alex Kay decides "yes;" we will simulate this with a Privileged Edit.
Authorize (cont'd)
Note that before Alex Kay had completed the decision review, Joe was not able to transition to the next state.
- Transition to "Implement".
Implementing a Change
- From the Implement State, select the Create Working Branch icon (
), then click OK.
- In the Artifact Explorer, click Select Branch.
- Select the working branch just created. Its author is "Joe Smith" and its comment field reads "New Branch from SAW_Bld_2" (see image).
- Navigate to and right click the "Robot Object" software requirement.
- Alternatively, you can perform a Quick Search, but you must remember to specify the working branch again or the parent branch will be searched instead.
- From the context menu, select Open With > Artifact Editor.
- Under the Attributes tab, change Qualification Method to "Inspection" and save the file (File > Save).
- From the Artifact Editor's toolbar, select Open With > MS Word Edit (see image), and, if prompted, specify that Word is to open the file as an XML document.
- Insert into the document the next "Need more information here."
- Save and close the document. The Artifact Editor's Word Template Content Attribute should update accordingly.
- Switch to the Workflow Editor and select the "Show Change Report" icon (
 ) from the toolbar immediately above the Commit Manager.
) from the toolbar immediately above the Commit Manager. - From the Change Report View, right click on the "Robot Object" Software Requirement and select View Word Change Report. If prompted, specify that the document should be opened as XML. A document similar to the one shown on the right should appear, highlighting the differences between the versions of the Artifact found in the parent branch and the working branch.
- When finished, close MS Word.
- Double click the working branch in the Commit Manager to apply changes to the parent branch.
- Transition to "Complete".
Code Team Workflow
Begin by opening the Code Workflow. This can be found using the Show all Team Workflows view found in the ATS Navigator. The Workflow in question has the title "Robot Object requirement needs more detail" and is in the Endorse state with priority 2.
Endorse
- Enter "A234532" as the Work Package.
- Transition to "Analyze".
Analyze
- For Estimated Hours, enter "10".
- Click on the Tasks tab at the bottom of the View.
- Double click on the new task to open the Task Editor.
- Click on Assignee(s) to assign a different user (it doesn't matter which user). Enter the Estimated Hours.
- Close the Task Editor.
- The above steps can be repeated to add additional tasks as needed.
- Transition each task to the "Completed" state.
- Note that the workflow cannot be advanced until all tasks associated with the Analyze state have been Completed.
- Transition the code team workflow to Authorize.
Test Team Workflow
Here, the Test Lead (Joe) estimates the work required for the test team workflow.
- Open the Test Team Workflow. If necessary, you can search for it in the same manner as the Code Workflow.
- Since Kay Jones, the assignee for this workflow, is not in today, Joe will need to get edit privileges to transition the workflow.
- Click on the Privileged Edit icon (second from the right) and click on Override and Edit in the resulting dialog box.
- Transition to the "Analyze" state.
- Set Estimated Hours to "25".
Metrics
There are a number of different ways to extract / view metrics through OSEE ATS.
ATS Metrics Attributes
ATS workflows have metrics attributes available
- ats.Estimated Completion Date
- ats.Estimated Hours
- ats.Estimated Release Date
- ats.Created Date
- ats.Completed Date
- ats.Cancelled Date
- ats.Start Date
- ats.End Date
- ats.Percent Complete
Created, Completed and Cancelled dates are set automatically as the workflow moves through it's lifecycle. Other attributes can be set through the Workflow Editor, World Editor or REST calls
ATS Workflow Editor
The Workflow editor has Percent Complete (editable), Estimated Hours (editable), Total Hours Spent (computed) and Remaining Hours (computed). The Team Workflow Percent Complete is broken into 2 values xx/yy (if applicable). The xx will show the Percent Complete for the viewed workflow. The yy value will show a roll-up computed percent complete of Team Workflow, Tasks and Reviews.
ATS Log
Each workflow has an ats.Log that automatically stores events like transitions, assignees and state hours spent. This log can be accessed via the ATS State Manager and used to generate/export historical events in the lifecycle of the workflows.
ATS Metrics Tab
"What this place needs is some metrics!" Alex Kay, as Manager, needs a status report.
- From the ATS Navigator, select "My World".
- Click the rightmost icon on the toolbar to bring up a context menu. Select Re-display as WorkFlows. * Click on the Metrics tab (at the bottom) to open the Metrics Page.
- Set Estimated Release Date to two days from now.
Joe Smith will finish on time, as the estimate of remaining hours in his workflows is well within the remaining time to release; Kay Jones, on the other hand, won't make it. </br>
Peer Review Metrics
Out of the box, OSEE Review provides the "Generate Participation Report" which can be run for any OSEE user. This will show what peer reviews a user has done.
Other Attributes
As with all of OSEE, other attributes can be added to workflows to store any data necessary for other metrics and added to the Workflow Editor and World Editor.
Peer Review
Joe, a Code Developer, has realized that he needs a peer review for Analysis.
- Add a Peer-To-Peer Review
- Click on the Add Peer to Peer Review hyperlink, which can be found near the bottom of the page by "Analyze" State Reviews.
- In the Add Peer to Peer Review dialog, select the "Analyze" state and click OK.
- Add Reviewers
- Click on the New Role icon (in the toolbar in the upper right of the Role pane, it is the leftmost icon) twice to add two new reviewers.
- Set one of the roles to "Author" and the other to "Reviewer".
- Edit the Role field by clicking on the field while pressing the ALT key.
- Set Location to "That.java; This.java"
- Set Blocking to "Transition"
- Set Estimated Hours to "2"
- Transition to "Review"
Tool Team Workflow
Joe realizes that the change will affect the Tools Team.
- Select the "Actionable Items" hyperlink from the top of the SAW Code Workflow.
- Select "Website" (under "Tools") from the Add Impacted Actionable Items dialog.
- Workflows are created for the Website Team.