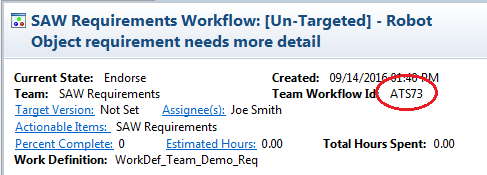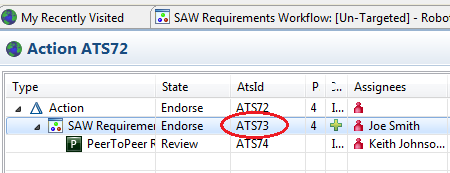Notice: This Wiki is now read only and edits are no longer possible. Please see: https://gitlab.eclipse.org/eclipsefdn/helpdesk/-/wikis/Wiki-shutdown-plan for the plan.
OSEE/ATS/Users Guide/Tips
Contents
- 1 Frequently Asked Questions
- 1.1 How do I open an ATS Task, Workflow or Review from the ID?
- 1.2 How do I add Actionable Items or Team Workflows to an Action?
- 1.3 How do I edit the fields of a state in a Team Workflow, Task or Review?
- 1.4 How do I become an assignee for a Team Workflow, Task or Review?
- 1.5 What is a Privileged Edit?
- 1.6 What is the basic workflow of an Action in ATS?
- 1.7 How do I create a Working Branch?
- 1.8 How do I create Tasks for a Team Workflow?
- 1.9 How do I configure ATS for multi-branch committing?
- 1.10 How do I configure teams to share the same versions?
- 1.11 How do I save ATS Searches?
- 1.12 Where did Actionable Item search go?
- 1.13 How do I search by ID?
Frequently Asked Questions
How do I open an ATS Task, Workflow or Review from the ID?
Open OSEE, switch to ATS perspective, select ID button in ATS Navigator, type or copy/paste the 5 character ID into this window. This will show the workflow in question.
How do I add Actionable Items or Team Workflows to an Action?
The Action tracking system has the designed concept of keeping all work being performed by multiple teams under a single "Action" object. As the user learns more about a problem/enhancement, they can add additional actionable items, and thus team workflows, by selecting the "Actionable Items" hyperlink at the top of the editor and selecting/deselecting items. New Team Workflows will be automatically created by ATS for AIs not covered by existing Team Workflows.
For instance, suppose a Requirements workflow is being worked and the requirements developer realizes that the change impacts tools and code and test. They can select these actionable items and new Team Workflows will be created and routed to the appropriate teams and team leads as configured.
How do I edit the fields of a state in a Team Workflow, Task or Review?
You must be an assignee and on the current state to edit the fields.
How do I become an assignee for a Team Workflow, Task or Review?
In order to become the assignee of a state:
- Any current assignee can add new assignees
- If current assignee is "UnAssigned", you can add yourself as an assignee, save the workflow and then edit as normal. Note: You must save the workflow before being allowed to edit.
- Select the Privileged Edit button and either assign yourself or find a user that has privilege to add you
What is a Privileged Edit?
The "Privileged Edit" capability in ATS allows for certain users to be assigned authority to edit any field in the workflow (Team, Task or Review). This includes adding and removing assignees. Selecting the "Privileged Edit" icon in the Workflow Editor will either show a list of users assigned this capability or allow the current user to enter this mode and make changes.
What is the basic workflow of an Action in ATS?
- (End User) Generate Action for Enhancement/Issue
- Select bug icon in top right corner of OTE window corresponding to Action OR select "A" icon in top right window of ATS Navigator or ATS World. If bug icon, enter title for Action and press OK; If "A" icon, Select OSEE Product, Configuration, version the problem was found against and Select OTE_SW, OTE_HW or both depending on whether the Action is against the Software or Hardware portions of OTE.
- (End User) Identify State
- Edit Action to include required/optional fields and select "Complete"
- (Endorser [configured]) - Endorse State
- Validate information provided in Identify State; Edit Action and to provide more information; Select impacted Product/Aspects
- (Product Leads/Dev Engineers) - Analyze State
- For each product impacted, analyze Action and assign Aspects impacted and record estimated hours to complete
- (Management/Product Leads) - Authorize State
- Approve Action for implementation
- (Product Leads/Dev Engineers) - Implementation State
- For each product impacted, assign engineers to implement changes to Aspects impacted and continually record percent complete and hours spent until completion
- (End User) - Validation State
- Validate that the resolution meets the users needs
- Completed State
- Changes committed to repository and ready for release
How do I create a Working Branch?
Team Workflows can be configured to allow changes to Artifacts (like requirements) to be configuration managed. States that allow this will show the "Working Branch" widget which allows for branches to be created.
How do I create Tasks for a Team Workflow?
There are a few ways to easily create tasks for a Team Workflow.
- From the "Task" tab off the Team Workflow Editor, select the "New Task"
- Right click on "Task" tab table off the Team Workflow Editor, select "New Task"
- Import tasks from Simple List
- Select pulldown from toolbar off the Team Workflow Editor, select "Import Tasks via Simple List"
- Enter one task title per line.
- Select an assignee for the new Task(s), if desired.
- Import tasks from Spreadsheet
- Download sample excel spreadsheet
- Edit spreadsheet, providing one row per task to be created
- Ensure that Originator and Assignee cells have name of existing user in your OSEE database
- Select pulldown from toolbar off the Team Workflow Editor, select "Import Tasks via Spreadsheet".
How do I configure ATS for multi-branch committing?
ATS can be configured to support committing artifact changes to multiple variant branches. This is done through configuring ATS to use Versions and configuring each version to the branch that it manages.
- Configure a parent Team Definition as the "Team Uses Versions" by setting that attribute to "yes" and relate the versions to this Team Defintion
- Create any number of children Team Definitions and relating them to the parent by the "Default Hierarchical" relation. You will also need to set their "Team Uses Versions" to true
These children will then use the parent's version artifacts as the valid set.
How do I save ATS Searches?
- Open an ATS Search, Team Workflow Search, Task Search or any other search
- Select search options
- Select the Save button on the toolbar
- Search will show in "Saved Searches" in the ATS Navigator
- Other Options
- Save will allow the search to be saved or re-saved
- Save As will allow a saved search to be copied to another name
- Open Save Searches
- Delete this Saved Search
- Clear search options
Where did Actionable Item search go?
As of 0.24.0 release, the ATS Searching was consolidated into a single search that provides saving. This also enabled all searches to have the same fields as others.
Actionable Item search was integrated into the main ATS Search and also the Team Workflow Search.
How do I search by ID?
Each ATS Work Item is given a unique id. These ids can be configured by team to have different prefixes. This ATS Id is the easiest way to find and open work item in the Workflow Editor. The ID can be seen at the top of the Workflow Editor or in the ATS Id column in the World Editor.