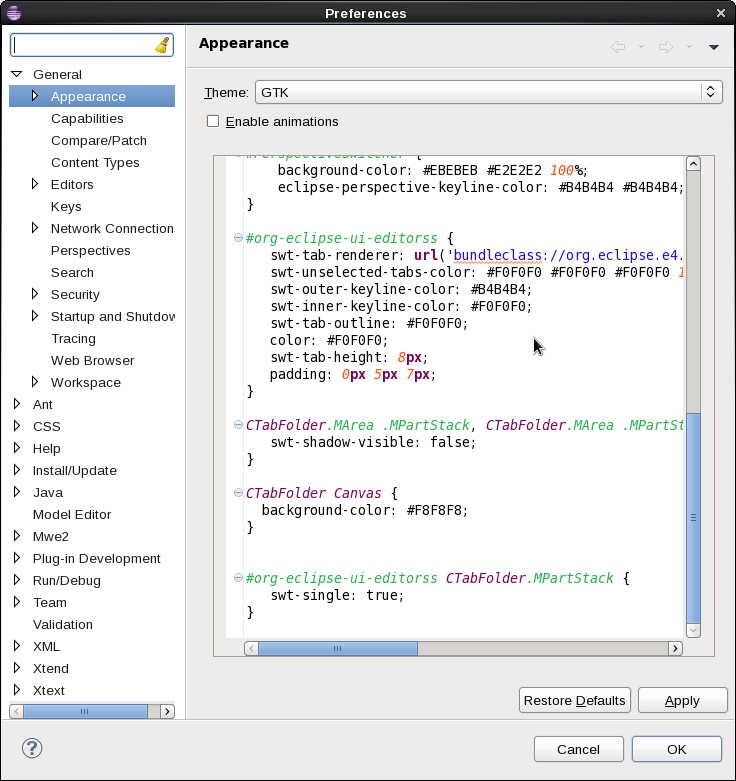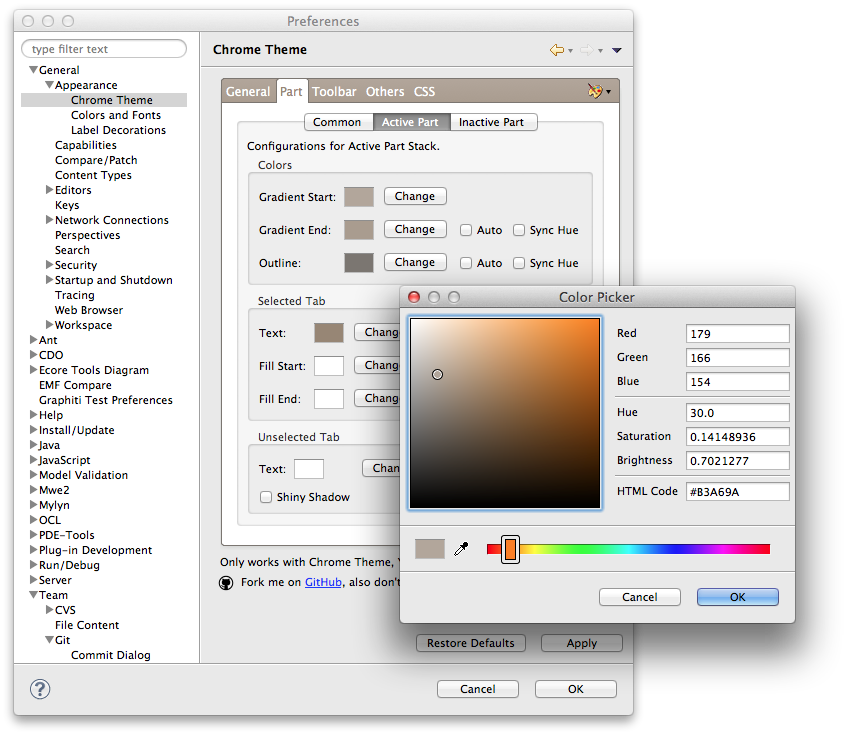Notice: This Wiki is now read only and edits are no longer possible. Please see: https://gitlab.eclipse.org/eclipsefdn/helpdesk/-/wikis/Wiki-shutdown-plan for the plan.
Eclipse4/CSS
CSS in Eclipse 4.2
Some of the preferences from the General > Appearance > Colors and Fonts Preference page have been overridden by the CSS themes used in Eclipse 4.2.
The Eclipse SDK uses themes to group CSS style sheets for styling the workbench. They can be found in INSTALL/plugins/org.eclipse.platform_4.2.0.qualifier/css.
Editing the CSS in eclipse
You can use our light-weight CSS editor to modify your look and feel. Go to the E4 install site and install the E4 Orion CSS Preference editor (Incubation). After a restart, you can go to the General > Appearance Preference page and modify the CSS. Some changes require another restart to take effect, some are instantaneous.
- E4 update site http://download.eclipse.org/e4/updates/0.16/
- this link goes in Help>Install New Software not a browser.
Modifying your own style sheet
You can customize some of the new look and feel by editing the style sheet on the General > Appearance Preference page.
Removing customizations
Use the Restore Defaults button to remove any customizations you've added to the style sheets and reset it to what's currently in plugins/org.eclipse.platform.
Switch to single editor tab mode
You can switch to single editor tab mode by adding the following CSS
#org-eclipse-ui-editorss CTabFolder.MPartStack {
swt-single: true;
}
Switching tab styles
The Classic theme supports both 2.1 and 3.x style tabs. You would edit the swt-simple property in your style sheet in .MPartStack. It depends on the swt-tab-renderer being set to null.
.MPartStack {
swt-tab-renderer: null;
swt-selected-tabs-background: #FFFFFF #ECE9D8 100%;
swt-simple: true;
swt-mru-visible: true;
}
Reducing the tab font size
You can change the tab font size by editing the existing .MPartStack entry:
.MPartStack { font-size: 9; swt-simple: false; swt-mru-visible: false; }
Hide the Quick Access bar
#SearchField { visibility: hidden; }
N.B.: The "visibility: hidden" CSS attribute doesn't remove the element, it just makes it invisible. It will still occupy the same amount of space as before. If you expect to get more free place in the toolbar, you won't get it.
Using GUI Style Editor
Jeeeyul's Eclipse Themes - Chrome provides convinced way to modify CSS with WYSISYG editor.