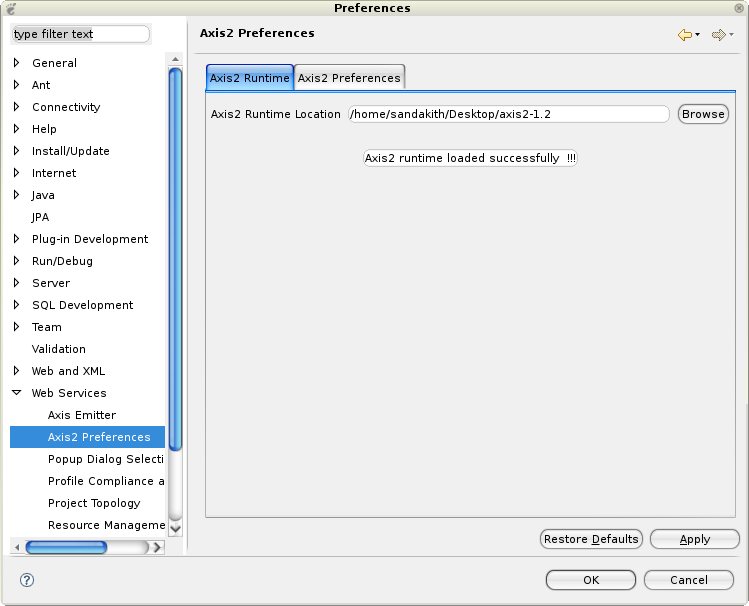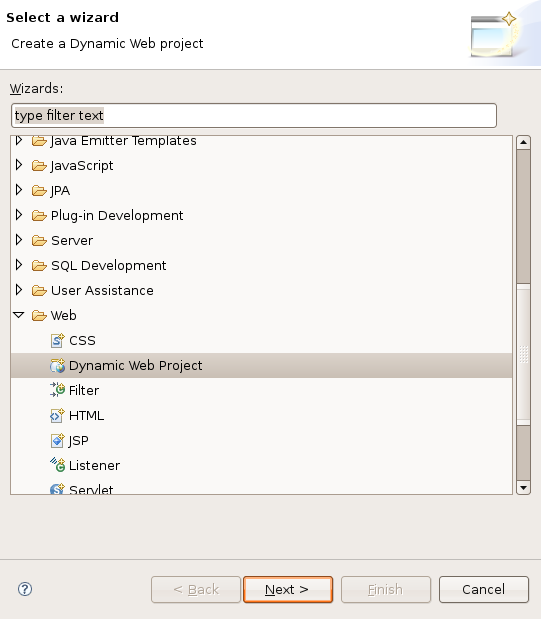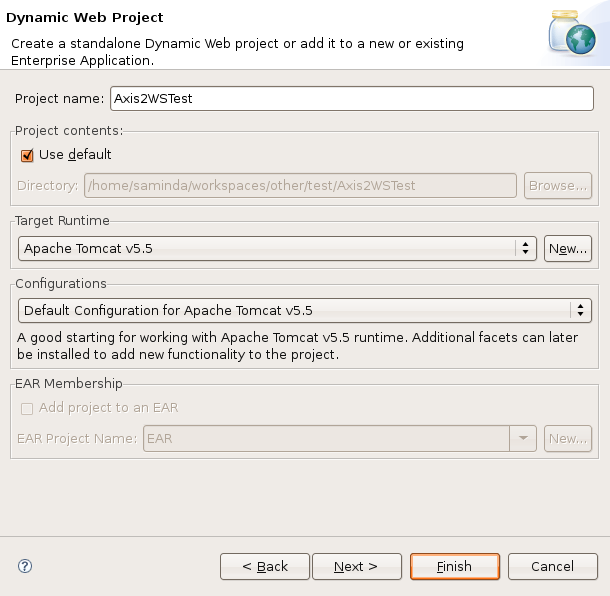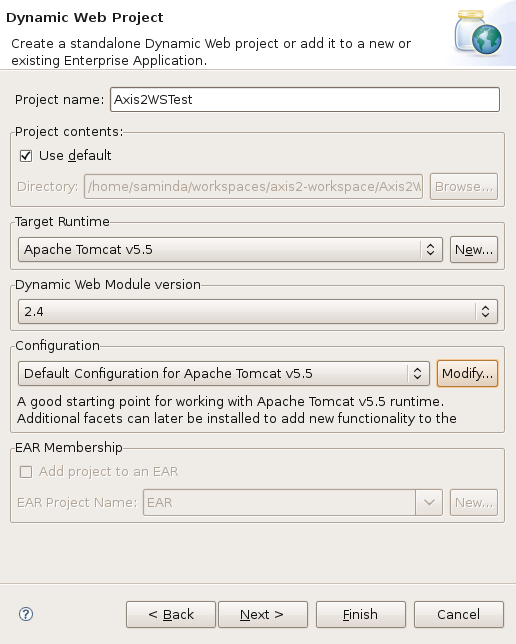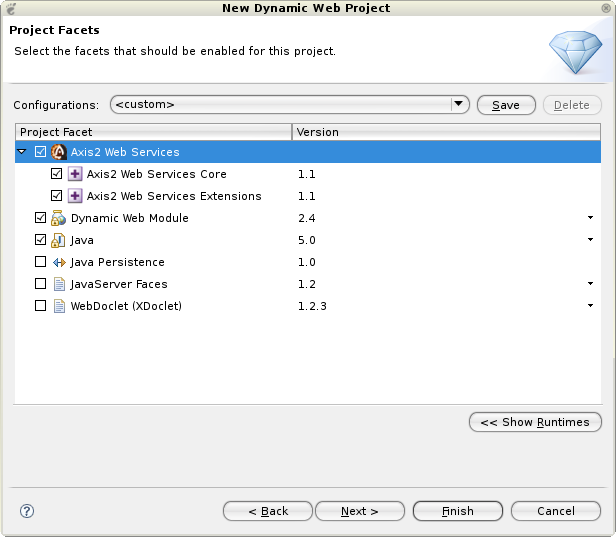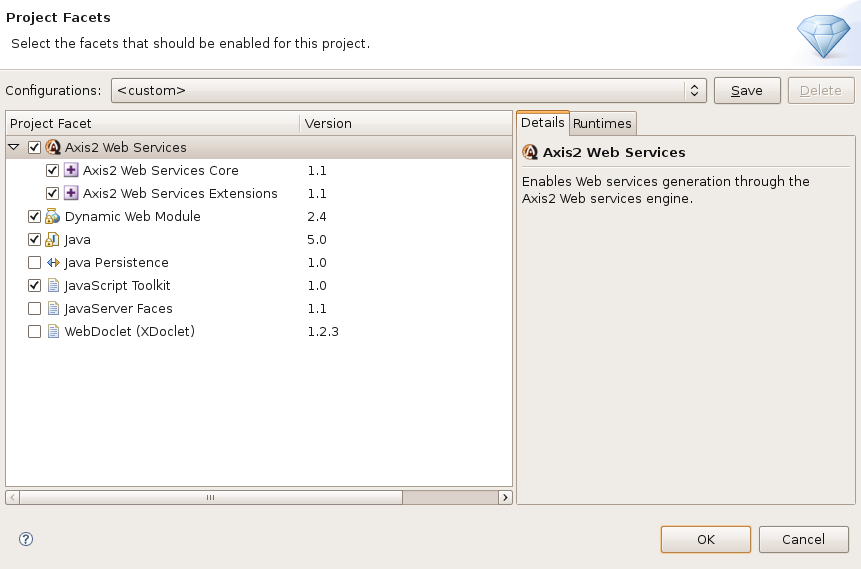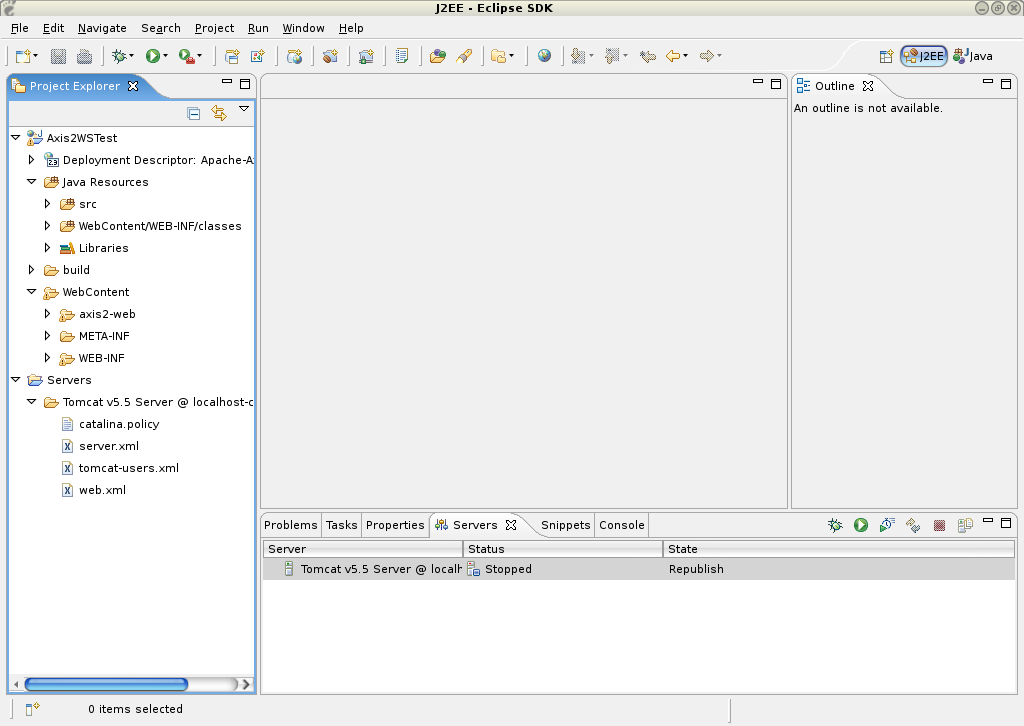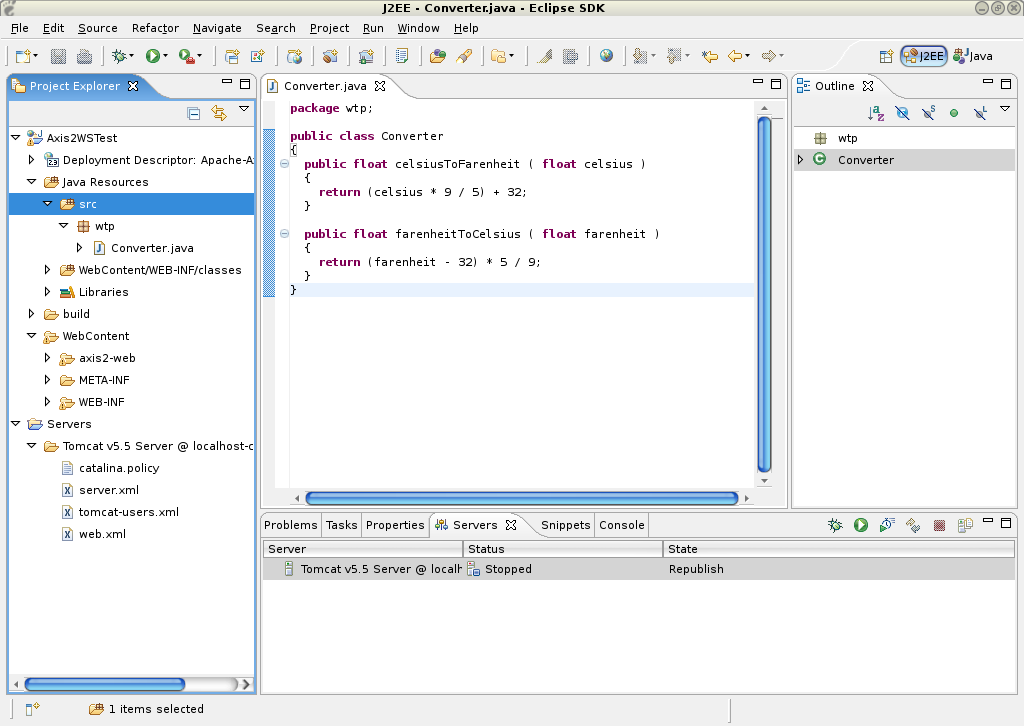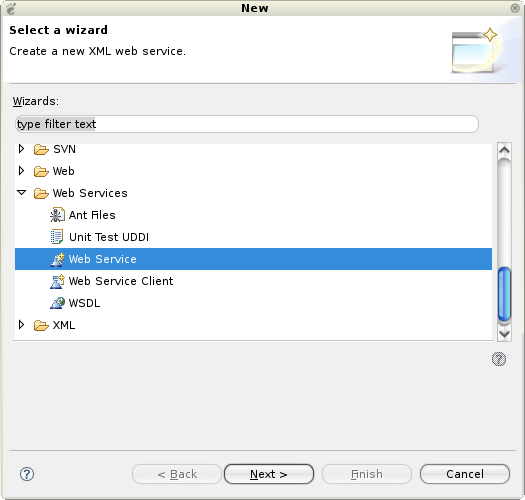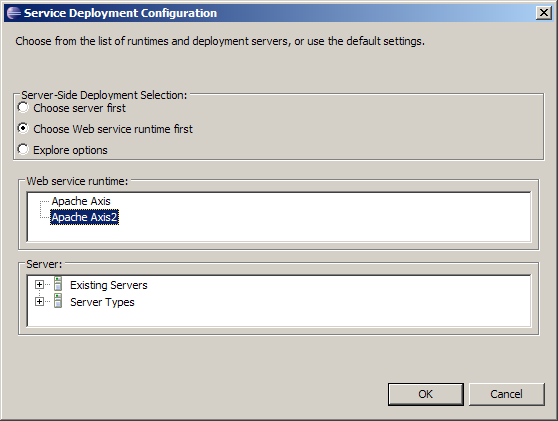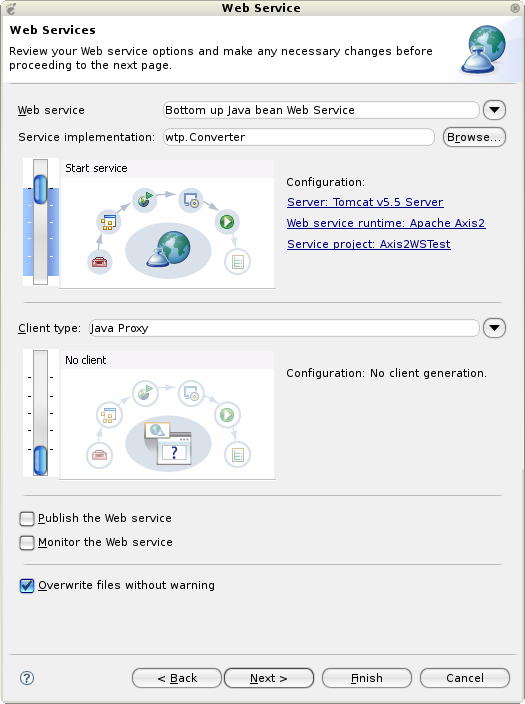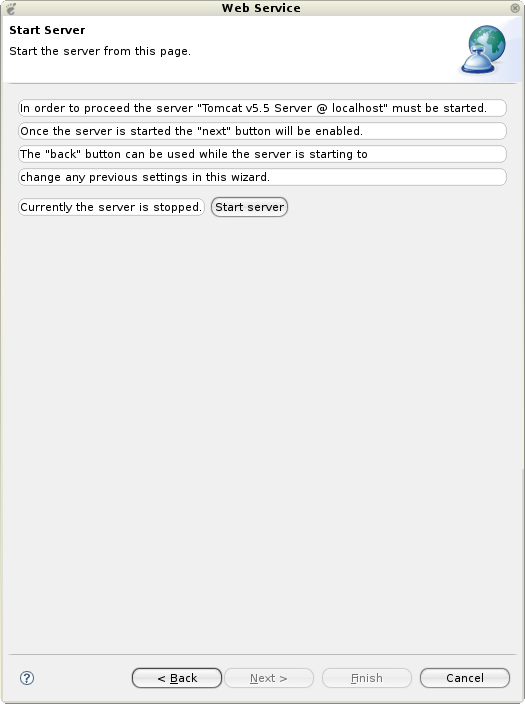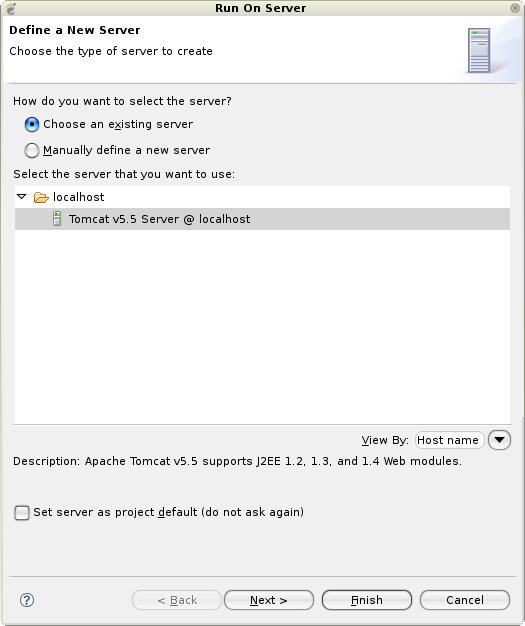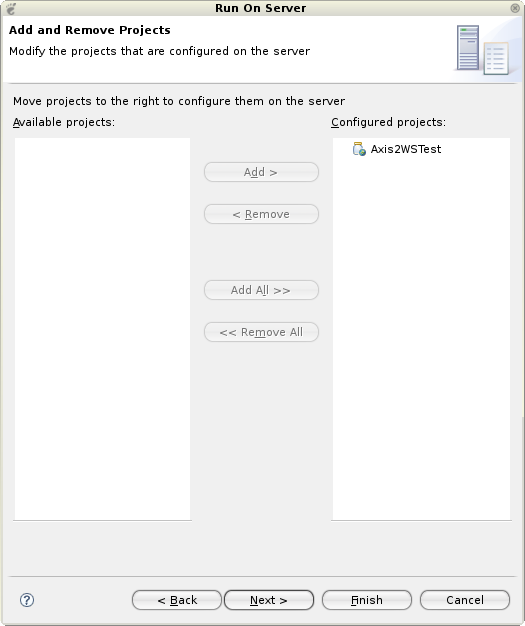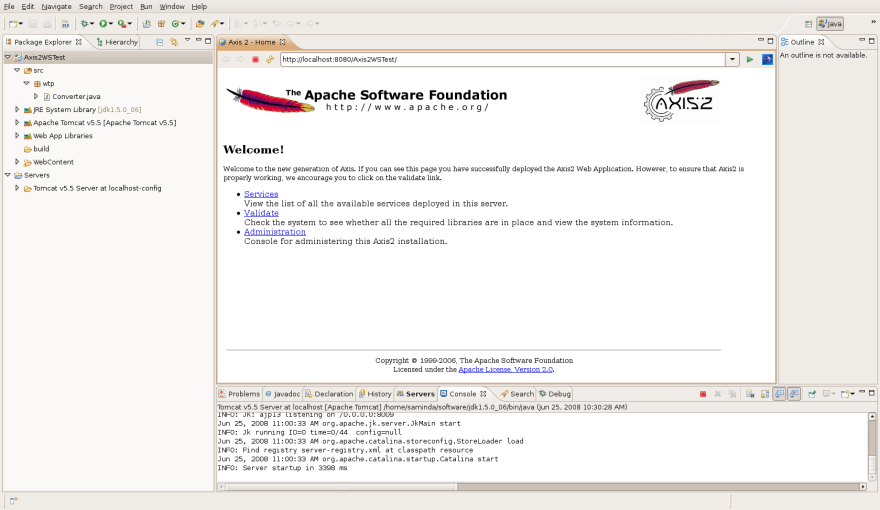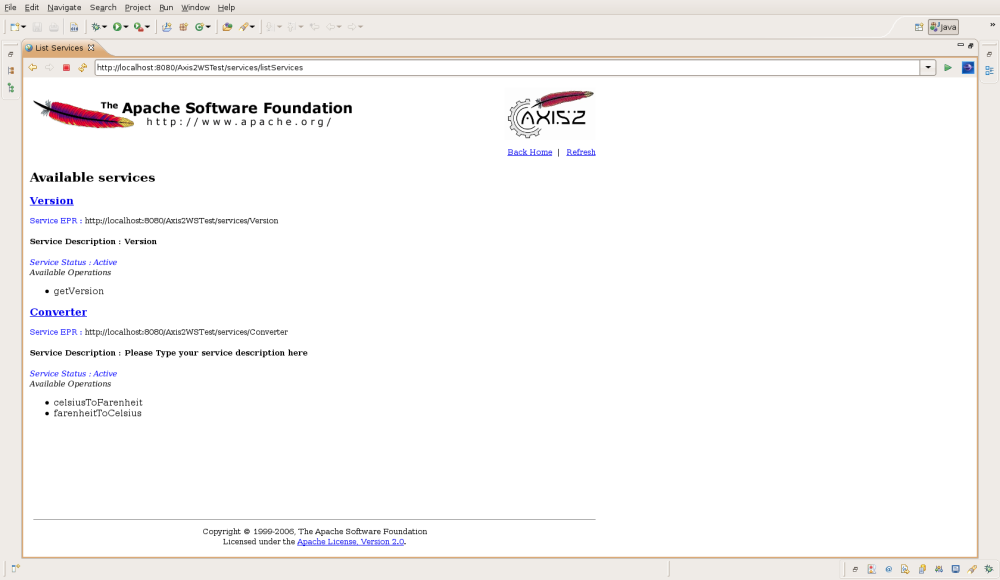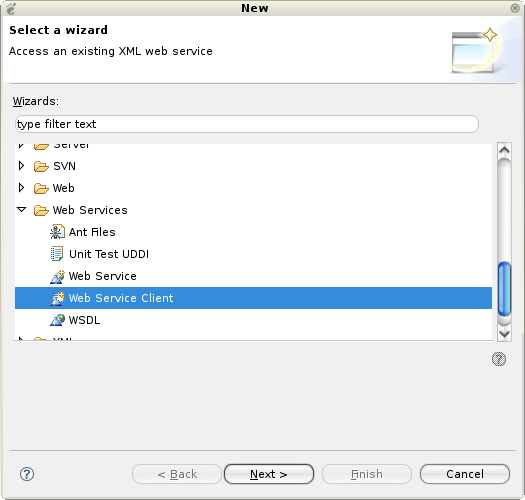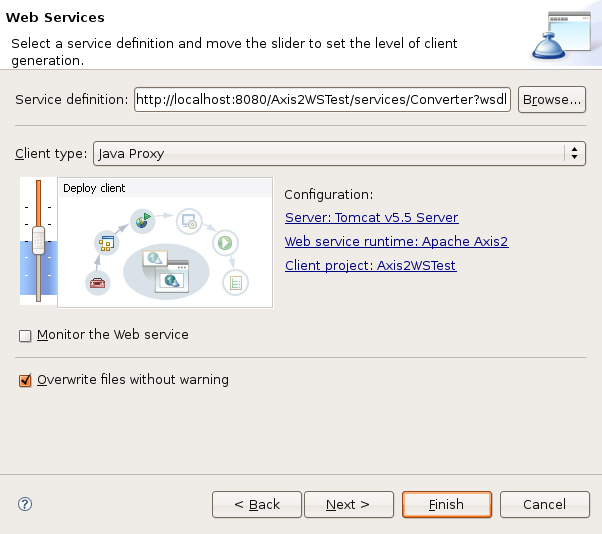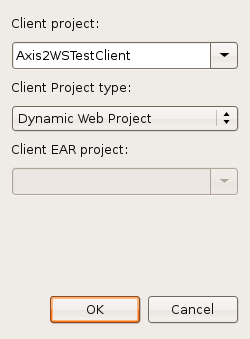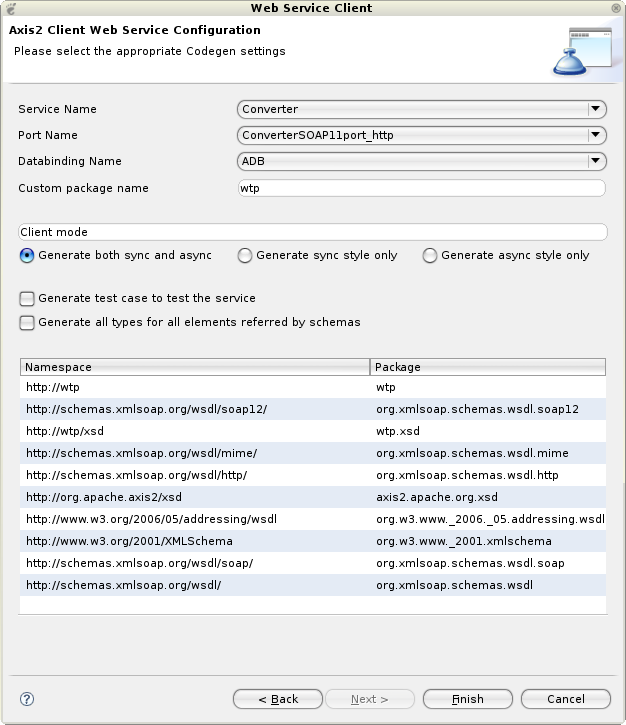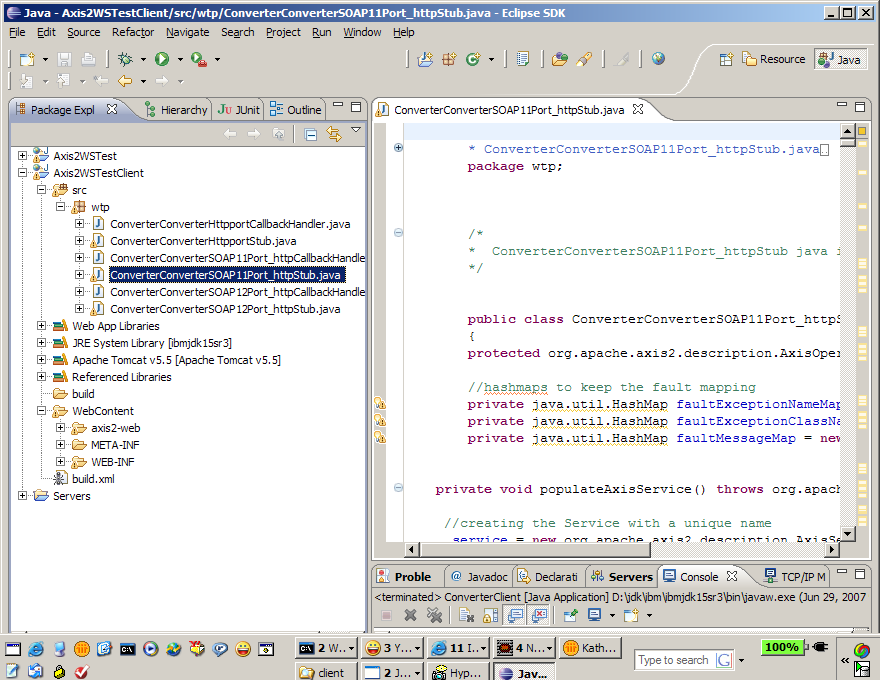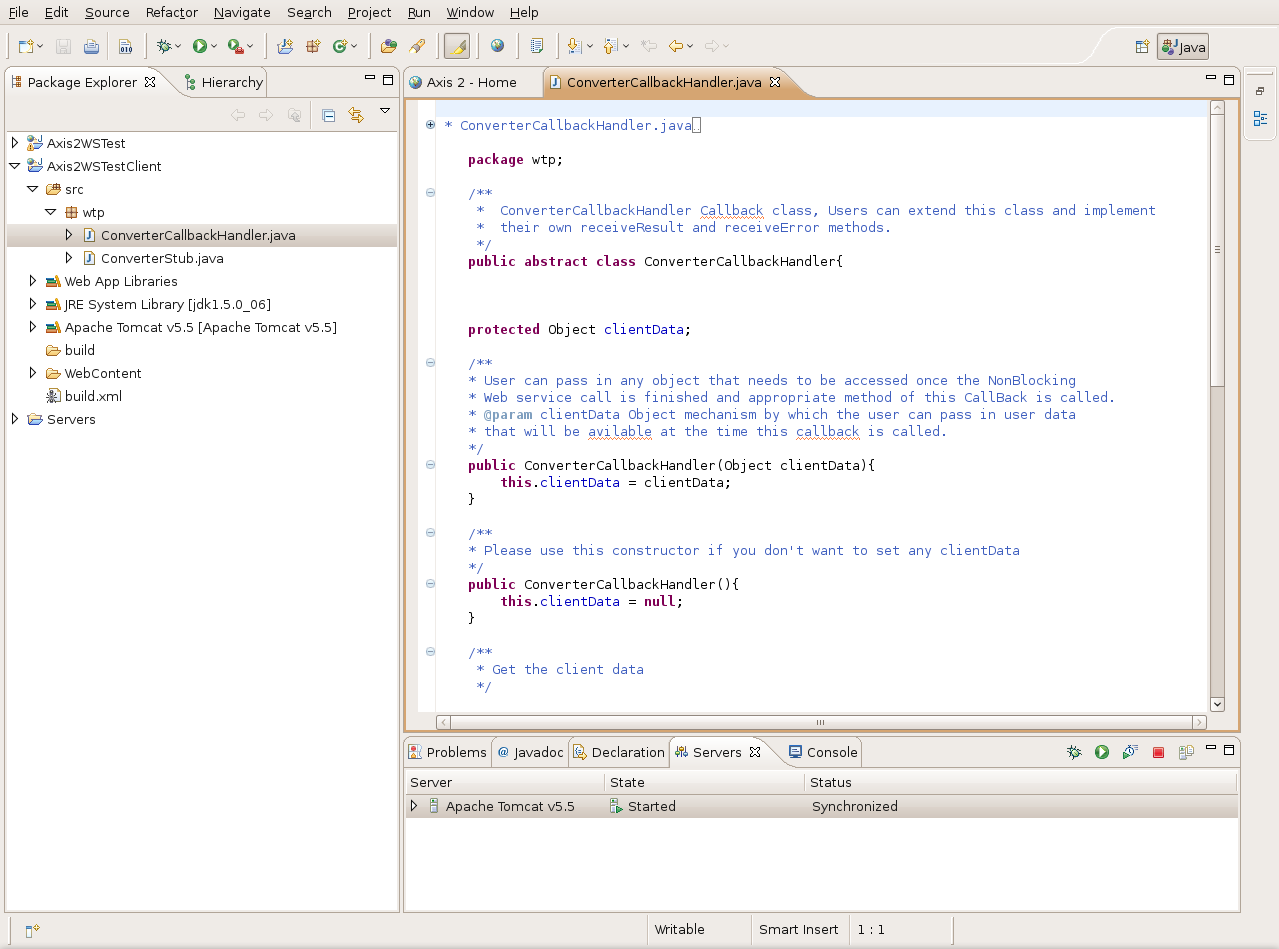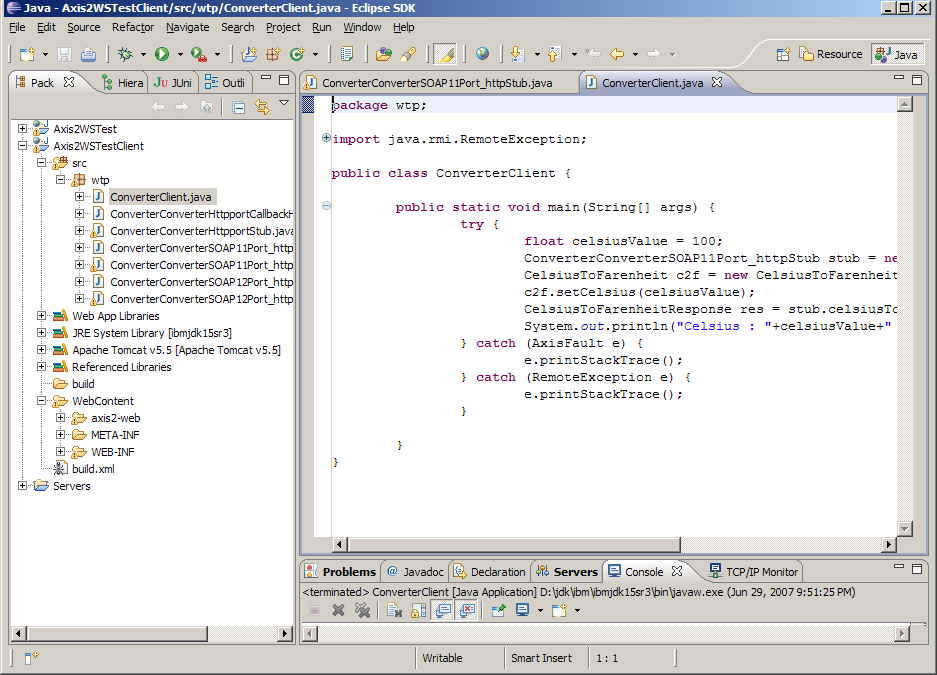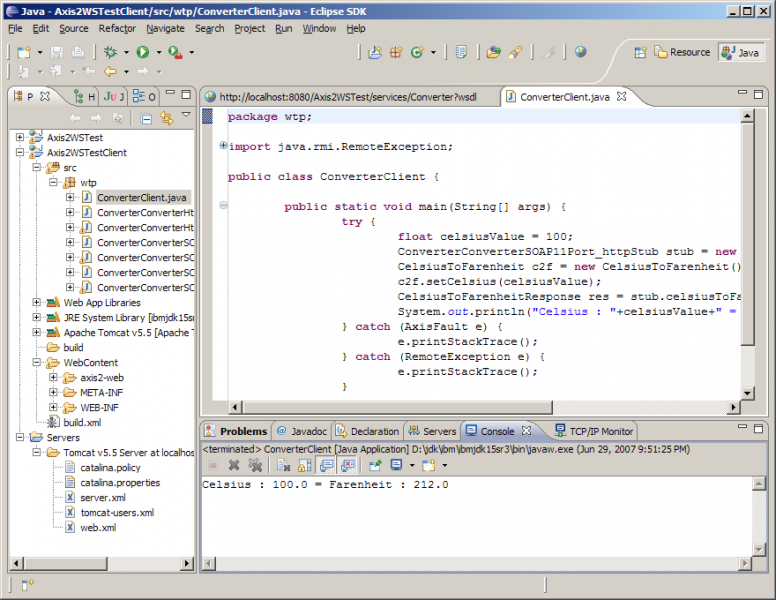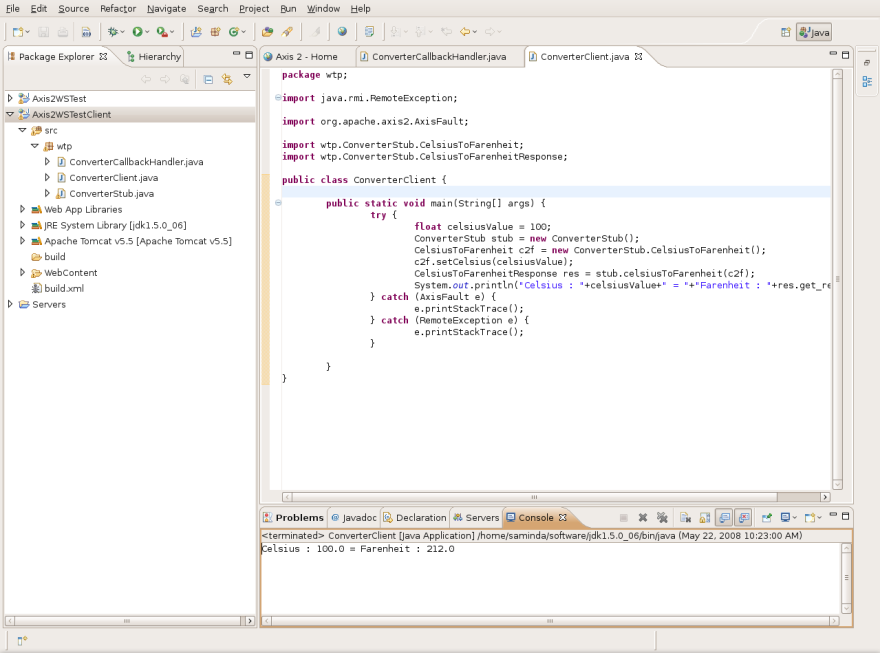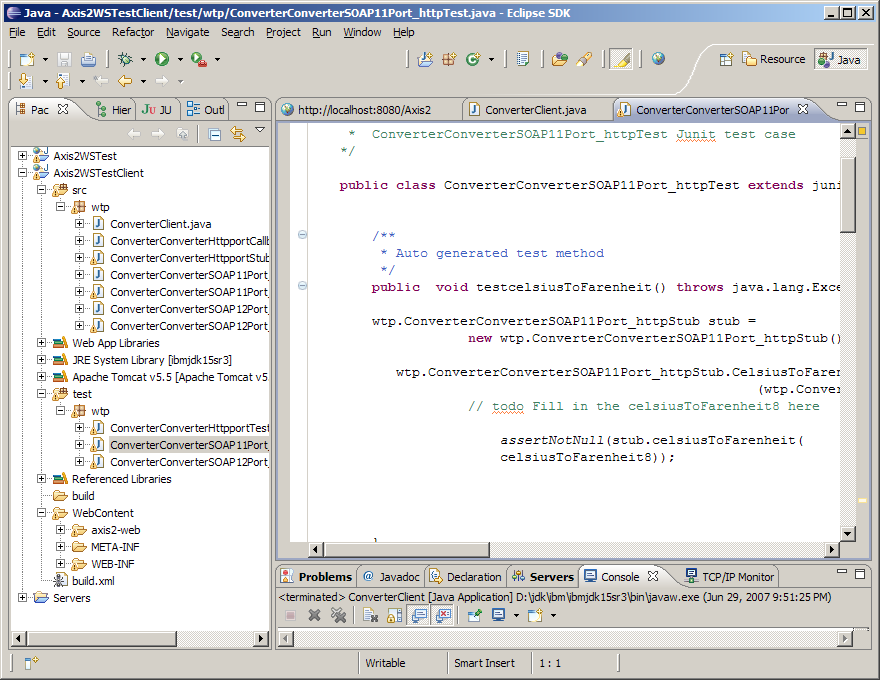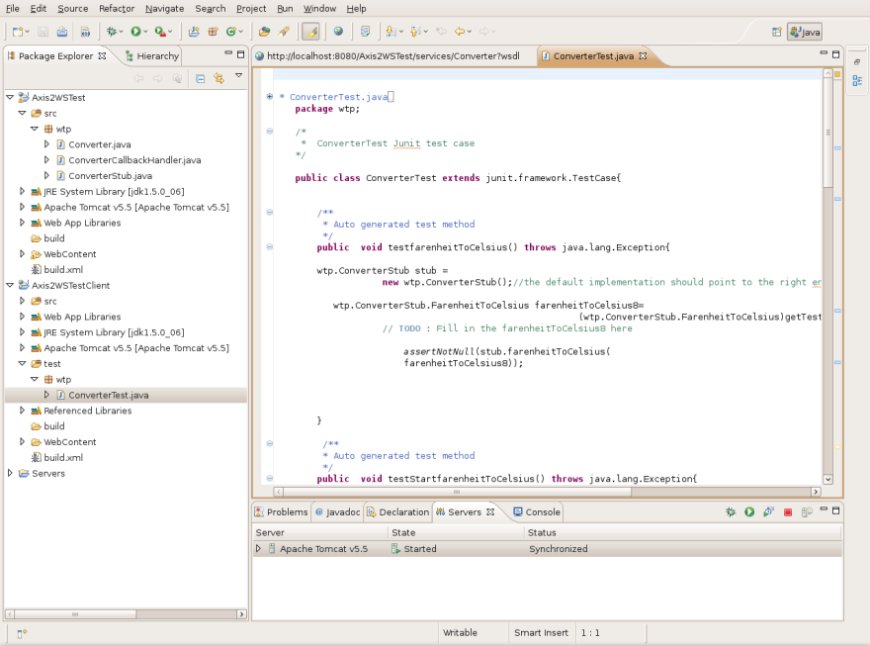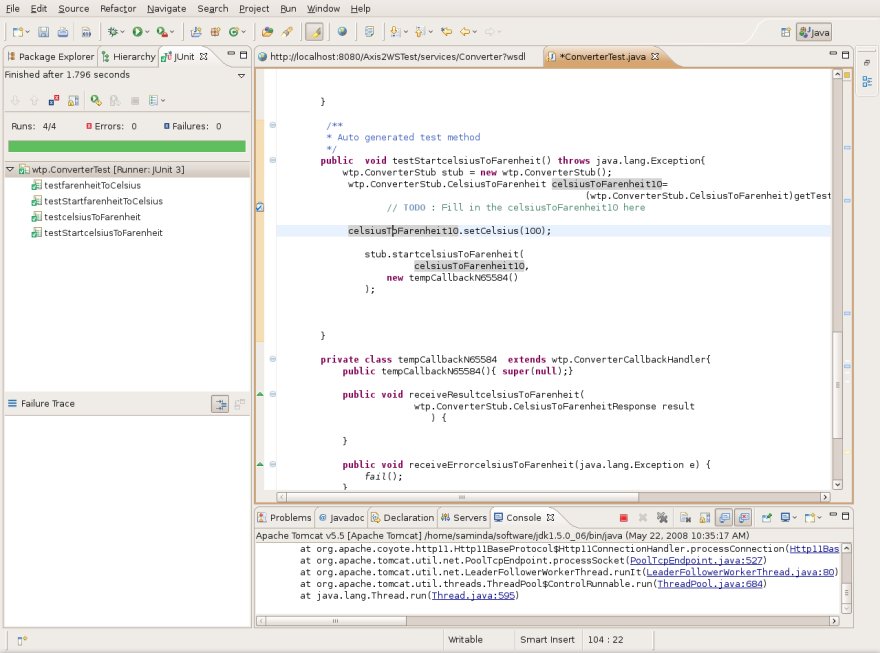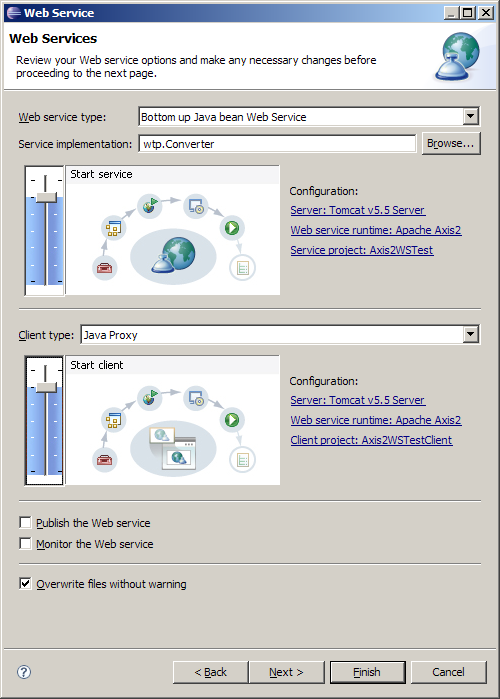Notice: This Wiki is now read only and edits are no longer possible. Please see: https://gitlab.eclipse.org/eclipsefdn/helpdesk/-/wikis/Wiki-shutdown-plan for the plan.
Creating a bottom-up Axis2 Web service
| Eclipse WTP Tutorials - Creating Bottom Up Web Service via Apache Axis2 |
|
By Lahiru Sandakith | |
| Introduction | |
|
| |
| Set Up | |
|
Before creating the Web service, there are two prerequisites: | |
| Creating a bottom up JAVA bean Web service and Web service client using Axis2 WTP Tools | |
|
This tutorial need a Axis2 runtime. You can download the latest axis2 binary distribution from here.
| |
| Summary | |
|
In this example, we show using the Web Services wizard followed by using the Web Service client wizard. You could also choose to generate both service and client using the Web Services wizard:
| |
| Resources | |
|
You can also refer to the Axis Web services tutorials: | |
| Contributors | |