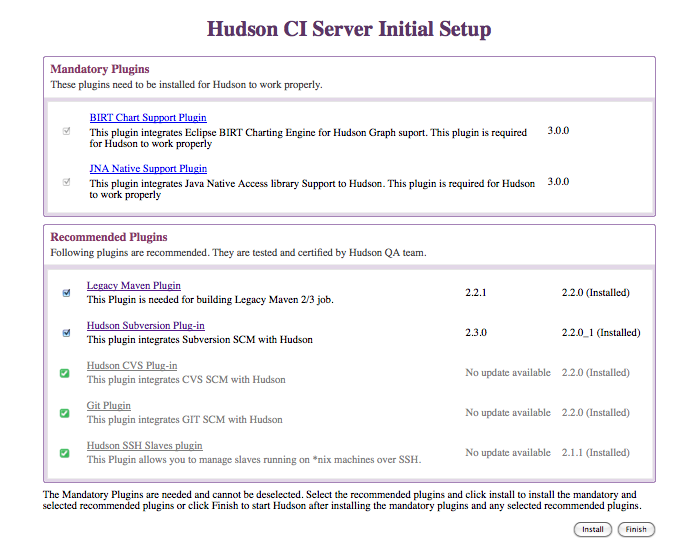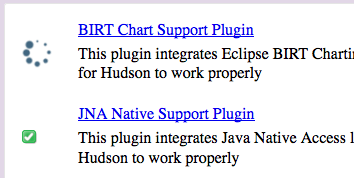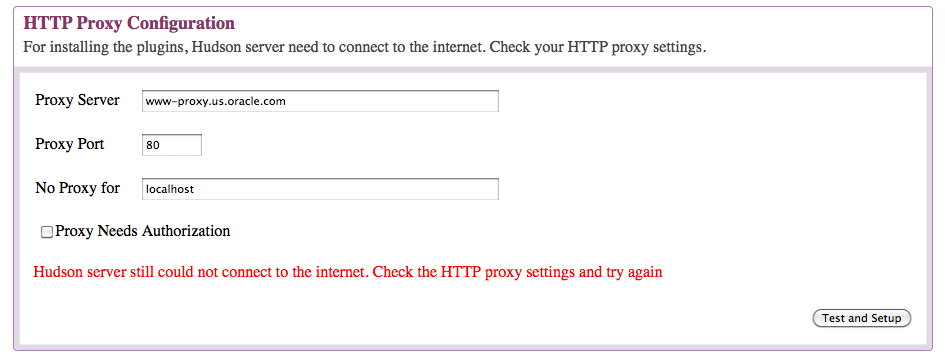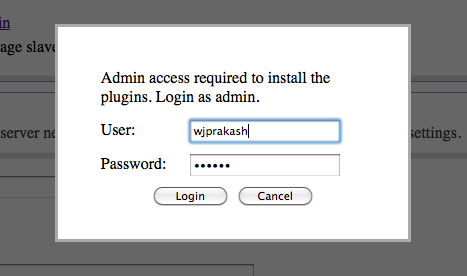Notice: this Wiki will be going read only early in 2024 and edits will no longer be possible. Please see: https://gitlab.eclipse.org/eclipsefdn/helpdesk/-/wikis/Wiki-shutdown-plan for the plan.
Hudson-ci/features/Initial Setup
After Hudson is installed and started, a one time Initial Setup Page is offered to install Mandatory plugins and Recommended Plugins.
Mandatory Plugins
Mandatory plugins are required for Hudson to work properly. These plugins are listed under the sections Manadtory Plugins. These plugins are required, so they can not be deselected.
Recommended Plugins
Recommended plugins are not required for Hudson Pltform to work properly. However, they are widely used plugins and are certified by Hudson QA team. They are available under the "Recommended Plugins" section. All the plugins are selected by default. User has the option to deselect any of the plugins
Already installed Plugin
If the plugin is already installed, then the plugin information is grayed out and the installed version is displayed
Installation and message
User has the option to deselect one or more recommended plugins and then only click the "install" button to install only those plugins along with the mandatory plugin if not installed already. This button exists mainly to give option to the user to install recommended plugins in more batches.
If the user clicks the "Finish" button then what everrecommended plugins selected they will be installed along with any mandatory plugins and Hudson is automatically started.
If any recommended plugins need to be installed then the following mesage is displayed.
else the following message is displayed
Installation progress
The installation is done in the background. So when the installation is in progress a progress animation is shown as in the picture below. Once the installation is successfull a green check box is displayed as shown below. If the installation is a failure then a red icon is shown
Proxy Setup
If the Hudson server could not connect to the internet, then a proxy server setup form is displayed if the Hudson installation is behind a firewall as shown in the picture below.
Note:This form is only displayed if Hudson server could not connect to the internet. If the proxy is setup in the earlier session it will be automatically used.
After entering the proxy info, user need to click on the "Test and Setup" button to see if the settings are correct. If the settings are correct, the page displays the following message
Note:The internet connection test is done in the background. So it may appear nothing happend for few seconds. TODO: provide some kind of prgress indication.
Authentication to install
If Hudson security is already setup, then Admin privilege is needed to install. In that case a login dialog automatically pops up to provide admin credentials.
Note: This dialog pops up only if Hudson Security is already set. Otherwise, installation progress starts with out any dialog
Hudson Start after Initial Setup
Once all the mandatory plugins and the recommended plugins are installed and if the user has pressed finish, the Initial Setup page should start the Hudson Server normally.
Note:The Initial Setup page creates a file called InitialSetup.xml in the hudson home folder. This file indicates the Initial Setup was successfully done and Hudson does not offer the Initial Setup page again.