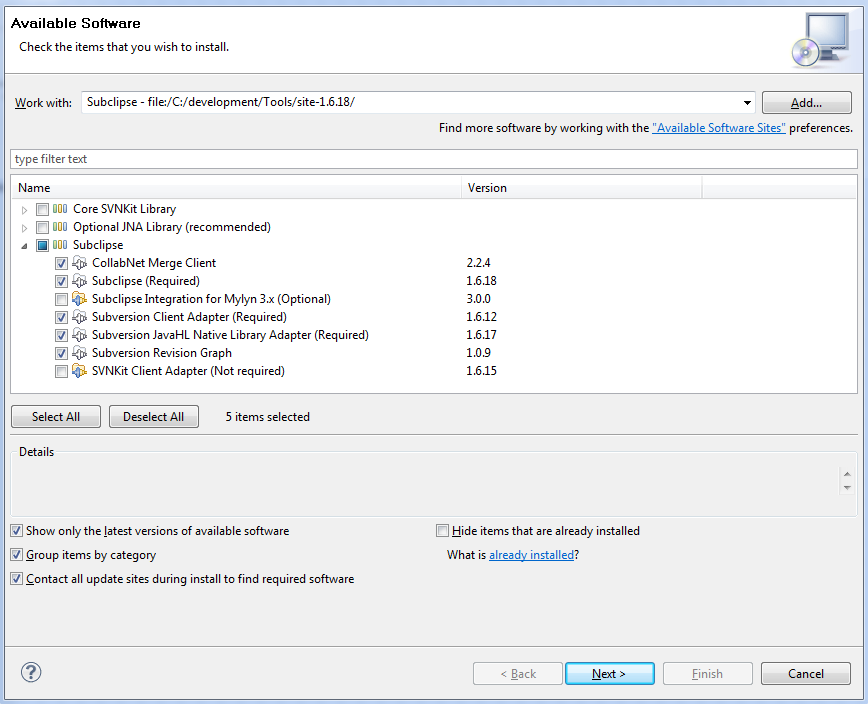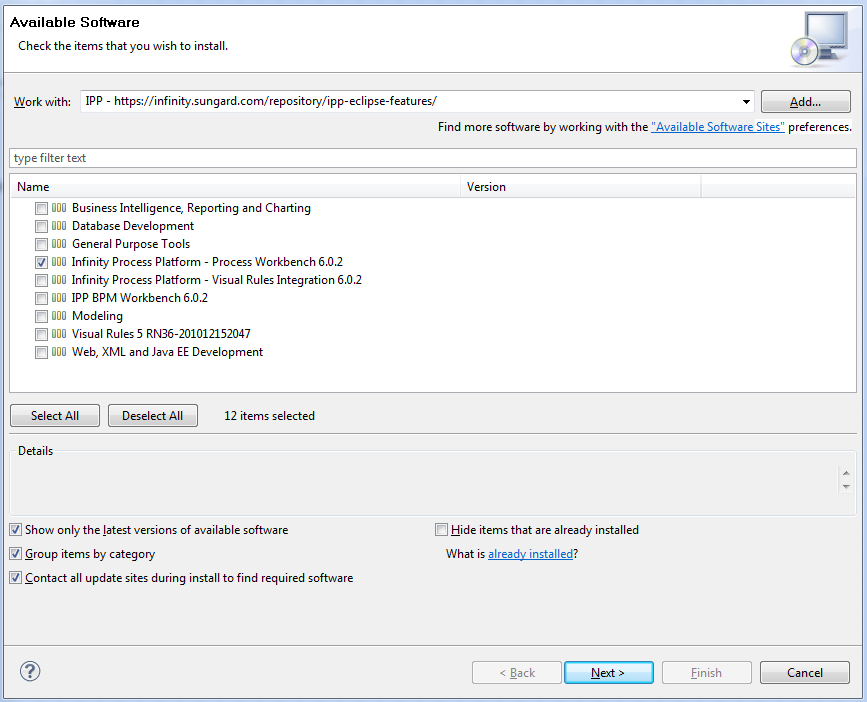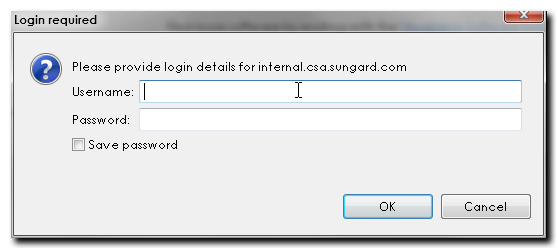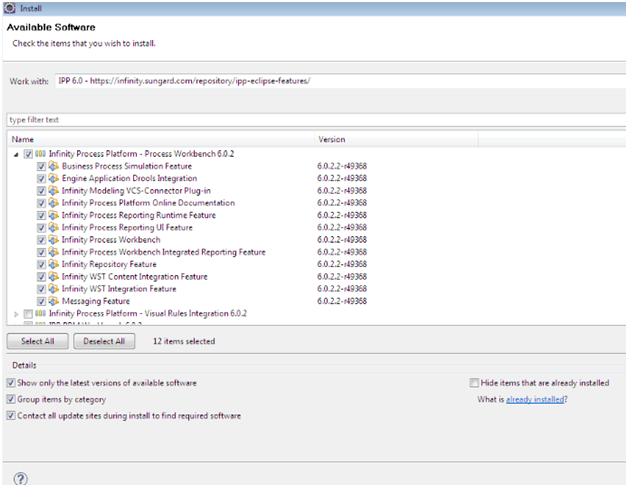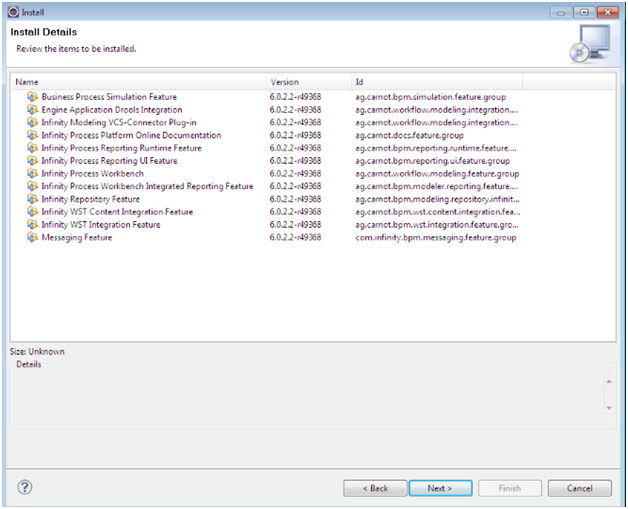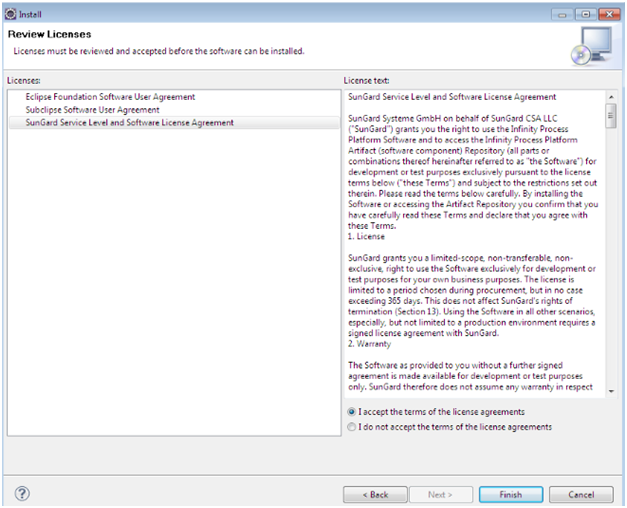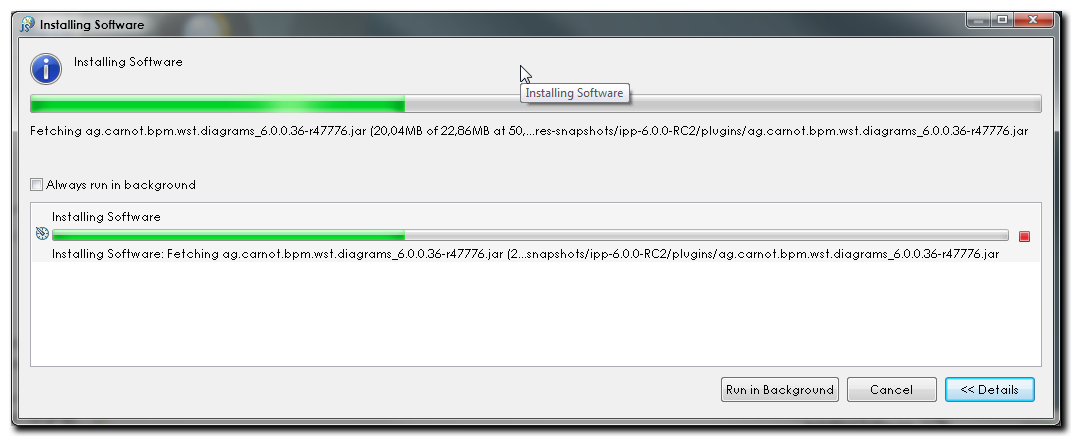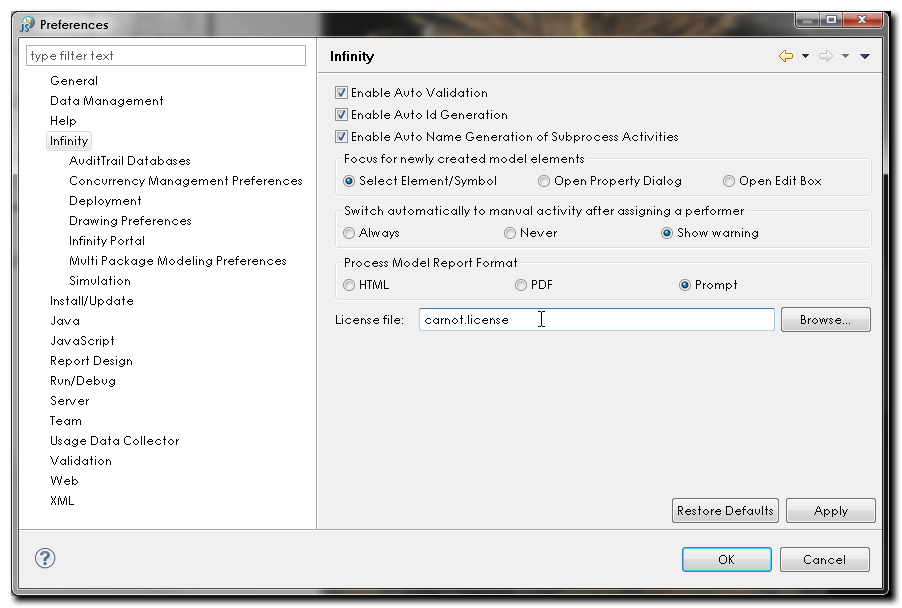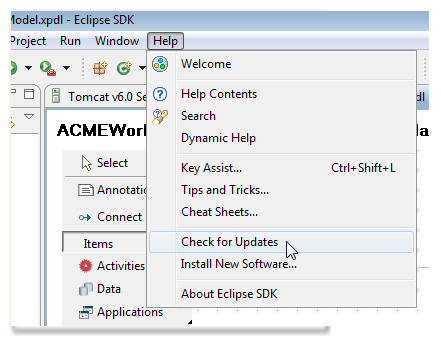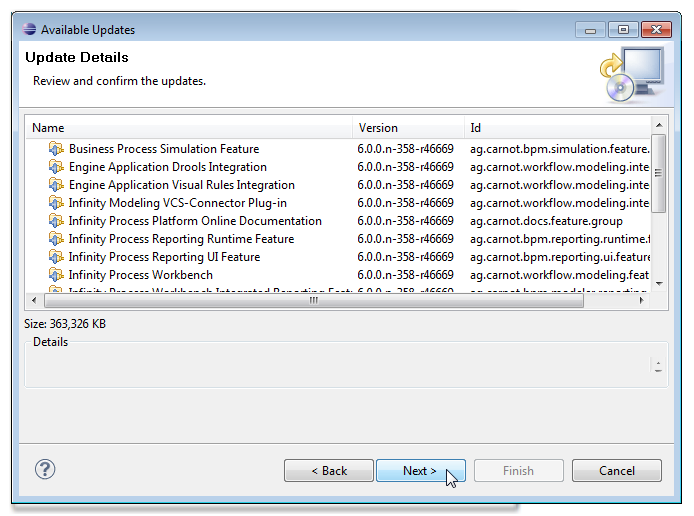Notice: this Wiki will be going read only early in 2024 and edits will no longer be possible. Please see: https://gitlab.eclipse.org/eclipsefdn/helpdesk/-/wikis/Wiki-shutdown-plan for the plan.
Stardust/Knowledge Base/Getting Started/Installation
Contents
- 1 Introduction
- 2 Eclipse Installation
- 3 Online Eclipse Update Site
- 4 Local Eclipse Update Site (offline)
- 5 Install features as dropins (offline)
- 6 Receiving Artifacts from the Maven Repository
- 7 Building your Work Environment via Ivy Integrated Ant Tasks
- 8 Including Third party Libraries
- 9 Upgrading and Downgrading Installed Features
Introduction
To get started you need to install an Eclipse Helios including the required dependencies and the Process Workbench Eclipse features. These features includes the process modeller, the rapid application development (RAD) environment and the report designer extension.
After installing Eclipse and dependencies as described in the followoing section "Eclipse Installation" you have several options to add the Processworbench Eclipse features to it:
- Online Eclipse update site - This is a good choice if you:
- don't know what to choose
- have a reliable, fast internet connection
- only want to install on a single PC / environment
- want to check for updates frequently and intend to update to the latest and greatest version frequently
- Local Eclipse update site (offline) - This is a good choice if you:
- have a note so fast and reliable internet connection
- have an internet connection with high latency / response times
- want to install on multiple PCs / environments
- are going to check for updates less frequently or not via the built-in update mechanism
- may not always upgrade to the latest patch release
- Install features as dropins (offline) - This is a good choice if you:
- know what you are doing
- are sure that you have the right Eclipse version with all required dependencies installed
- are familiar enough with the eclipse plug-in mechanism and know how to install missing dependencies if needed
- rather perform some steps in the file system than walk through the dialogs of the (local) Eclipse update site installation
- want to separate the new features from you Eclipse installation on file system level
- want to automate the installation for multiple environments
Eclipse Installation
The right Eclipse version
The Process Workbench is based on the Eclipse Platform and consists of the combination of the basic Eclipse platform and a number of plug-ins. Currently only Eclipse Helios Service Release 2 (Eclipse 3.6 SR2, build 20110218-0911) is supported. Please make sure to download the appropriate version for your operating system. It’s strongly recommended to download the bundle Eclipse IDE for Java and Report Developers here to avoid having to install additional missing plug-ins at a later point.
After downloading, install Eclipse by unzipping it into a target folder of your choice. Start the Eclipse application. When the Eclipse IDE opens for the first time you are presented with a Welcome screen, which you may close.
The Subclipe Plug-ins
The Collaborative Modeling feature requires Subclipse 1.6.17. The fastest and most stable way to install Subclipse plug-ins is to download the local update site from here, extract it to your local drive and install it into Eclipse from there.
- In your Eclipse Go to: Help > Install New Software...
- Add a new local update site named "Subclipse" pointing to the location to which you have previously extracted the Subclipse zip archive
- Slect the newly created local update site "Subclipse" in the "Work with" selection
- Select check the plug-ins as shown in the screenshot below
- Confirm all follow up screens
- Restart Eclipse after installation
Online Eclipse Update Site
After the installation of Eclipse and the Subclipse plug-ins the Processworkbench Eclipse features can be installed.This section describes how to do this using the online Eclipse update site.
(See the introduction for other options).
- Go to: Help > Install New Software...
- Add a new remote update site named "IPP" pointing to https://infinity.sungard.com/repository/ipp-eclipse-features/
- Select the new IPP remote update site and when asked for a login type in the credentials (e-mail/password) you used when registering at the Infinity Storefront
- Select the checkbox Infinity Process Platform - Process Workbench 6.x.x
- Confirm all possible follow up screens
- Restart Eclipse after the installation has completed.
Note: Select Infinity Process Platform Visual Rules Integration only if this functionality is required and Visual Rules 5 RN36-201012152047 plug-in bundle has been installed up-front. If Subclipse plug-ins have not been installed already, please unselect Infinity Modeling VCS-Connector plug-in.
Screenshot: Login screen
Screenshot: Selected plug-ins screen
Screenshot: Review screen
Screenshot: License Agreement screen
Screenshot: Installation progress screen
Once installation is finished, a dialog appears suggesting to restart, which you should do. The Process Workbench requires a license file to be present. To load it, select Preferences and go to the Infinity section. Type the path to the license file or click Browse to locate it. Click Apply or OK.
Turn to the integrated documentation or to the online documentation to learn more about the Process Workbench. The documentation for the Process Workbench can be found under the Help > Help Contents menu item and then selecting the chapter for Infinity Process Platform Documentation.
Enjoy using Infinity Process Workbench until you can use it as Stardust as an even more integral part of the Eclipse project!
Local Eclipse Update Site (offline)
For one of the reasons mentioned in the introduction you may perfer to download the complete update site so you can use it as a local Eclipse update and install the Process Workbench Eclipse Features offline, possibly to multiple environments. The zipped complete Eclipse update site can be downloaded from the repository
https://infinity.sungard.com/repository/ipp-eclipse-features/ipp-6.0.3/offlineSite.zip. (Replace the version number in the URL according to your needs)
Download the zip file and extract it to your local disk. The installation of the right Eclipse version and of Subclipse as described in the section "Eclipse Installation" is still a pre-condition.
- Go to Help > Install New Software...
- Add a new local update site "IPP" pointing to the location to which you have extracted the offlineSite.zip archive
- Select the created local update site and select Infinity Process Platform - Process Workbench 6.x.x
- Confirm all possible follow up screens
- Restart Eclipse after installation
(see section "Online Eclipse Update Site" for more details)
Install features as dropins (offline)
Please refer to the Eclipse Platform Plug-in Developer Guide's section "The dropins folder and supported file layouts".
Remember start Eclipse using the parameter -clean after making modifications to the dropins folder.
Receiving Artifacts from the Maven Repository
Additionally to the Workbench Artifacts, Infinity provides the following artifacts and scripts:
- Runtime artifacts
- Client scripts
- Spring configurations
- Web artifacts like deployable archives and configuration snippets
- Infinity Scan
These components are available by the ipp-tools artifact. You can download this artifact directly from the artifactory from the following location:
https://infinity.sungard.com/repository/ipp-libs/com/infinity/bpm/ipp-tools/
or by an Ivy integrated Ant task as described in the following section.
- Retrieving the Artifacts via Ivy Integrated Ant Tasks
- Building your Work Environment via Ivy Integrated Ant Tasks
- Including Thirdparty Libraries
Retrieving the Artifacts via Ivy Integrated Ant Tasks
You can use Apache Ivy ant tasks to receive the artifacts and build your work environment. For details on using Ivy, please refer to the Apache Ivy Site.
You can use the following code snippets for the files needed to be configured:
ivy.xml
<?xml version="1.0" encoding="UTF-8"?>
<ivy-module version="2.0" xmlns:m="http://ant.apache.org/ivy/maven" xmlns:xsi="http://www.w3.org/2001/XMLSchema-instance"
xsi:noNamespaceSchemaLocation="http://ant.apache.org/ivy/schemas/ivy.xsd">
<info organisation="<organisation.name>" module="<ipp-client-tool>" revision="<x.y.z>" />
<configurations>
<conf name="ipp-tools" />
</configurations>
<dependencies>
<dependency org="com.infinity.bpm" name="ipp-tools" rev="" conf="ipp-tools->default">
<artifact name="ipp-tools" type="zip"/>
</dependency>
</dependencies>
</ivy-module>
|ivy-settings.xml
<?xml version="1.0" encoding="UTF-8"?>
<ivysettings>
<property name="ipp.m2.repository" value="https://internal.csa.sungard.com/artifactory" override="false"/>
<property name="default.ivy.cache" value="/.cache" override="false"/>
<caches>
<cache name="ipp-tools-ivy-cache" basedir="" useOrigin="true" />
</caches>
<resolvers>
<ibiblio name="ipp-releases" root="/ipp-libs" m2compatible="true" cache="ipp-tools-ivy-cache"/>
</resolvers>
<settings defaultResolver="ipp-releases"/>
</ivysettings>
build.xml
<?xml version="1.0" encoding="UTF-8"?>
<project name="retrieve-ipp-tools" default="retrieve-ipp-tools" xmlns:ivy="antlib:org.apache.ivy.ant">
<property name="ivy.install.version" value="2.2.0" />
<property name="ivy.jar.dir" value="/ivy" />
<property name="ivy.jar.file" value="/ivy.jar" />
<property name="ivy.settings.file" value="ivy-settings.xml" />
<property name="m2.server.host" value="internal.csa.sungard.com" />
<property name="m2.server.auth.realm" value="Artifactory Realm" />
<property name="m2.server.auth.username" value="<i>username</i>" />
<property name="m2.server.auth.password" value="<i>password</i>" />
<property name="ipp.version" value="latest.integration" />
<!-- Downloading ivy -->
<target name="download-ivy" unless="skip.download" description="Downloading ivy">
<mkdir dir=""/>
<get src="http://repo1.maven.org/maven2/org/apache/ivy/ivy//ivy-.jar" dest="" usetimestamp="true"/>
</target>
<!-- Installing ivy -->
<target name="install-ivy" depends="download-ivy" description="Installing ivy">
<path id="ivy.lib.path">
<fileset dir="" includes="*.jar"/>
</path>
<taskdef resource="org/apache/ivy/ant/antlib.xml" uri="antlib:org.apache.ivy.ant" classpathref="ivy.lib.path"/>
</target>
<!-- Setting up ivy -->
<target name="setup-ivy" depends="install-ivy" description="Setting up ivy">
<ivy:settings id="ivy.instance" file="">
<ivy:credentials host="" realm="" username="" passwd="" />
</ivy:settings>
</target>
<!-- Retrieving IPP Tools -->
<target name="retrieve-ipp-tools" depends="setup-ivy" description="Retrieving IPP Tools">
<ivy:resolve/>
<ivy:retrieve conf="ipp-tools" pattern="[artifact].[ext]" type="zip"/>
<unzip dest="." src="ipp-tools.zip"/>
</target>
</project>
Run the build file to retrieve the ipp-tools.zip archive. Please take care to use the right proxy settings in your Java environment.
Building your Work Environment via Ivy Integrated Ant Tasks
Unzip the downloaded or created ipp-tools.zip file.
After doing so, you find a ipp-ivy-cred.properties file in the etc folder. Open this file and set the appropriate user and password, e.g.:
m2.server.host = internal.csa.sungard.com m2.server.auth.realm = Artifactory Realm m2.server.auth.username = <i>username</i> m2.server.auth.password = <i>password</i>
All needed Ivy files are downloaded as well:
- ivy.xml - to declare the project's modules and dependencies.
- ivy-settings.xml - to configure artifact resolution.
- build.xml - to execute the ANT tasks for artifact resolution.
Now execute the ANT target retrieve-ipp-tools, which you find in the provided build.xml file.
All artifacts like documentation, runtime, client scripts etc., will be downloaded. To get an overview about the runtime dependencies, you can execute the ANT target report of the build.xml file. Per default, the latest integration is used to retrieve the appropriate version. Thus, you always get the latest version, that can be found in the repository. If you are interested in a specific version, you can either pass the version via a parameter, e.g.
<tt>-Dipp.version=6.0.2</tt>
or you can permanently store this parameter in the etc/build.properties file.
Including Third party Libraries
You need to set up a custom repository to include the following third party libraries:
- jai-imageio-1.1.jar - javax.media.group-id
- stax-ex-1.0.jar - org.jvnet.staxex
- streambuffer-0.4.jar - com.sun.xml.stream.buffer
In your ivy-settings.xml, add your custom repository in the resolvers section, e.g.:
<ibiblio name="ipp-nondistributable" root="/ipp-3rd-party-nondistributable" m2compatible="true" cache="ipp-tools-ivy-cache"/>
In the chain section, add a reference to this repository:
<chain name="pull-ipp-deps"> ... <resolver ref="ipp-nondistributable" /> ... </chain>
Upgrading and Downgrading Installed Features
You have the option to upgrade or downgrade installed features. The following sections describe the necessary steps to be performed:
Upgrading Features
To upgrade your installed features to a later version provided in the repository, perform the following steps:
- In the main menu, select Help > Check for Updates.
- The Available Updates dialog opens. Select the updates you like to install. In the Version column, the newest version to update to is displayed.
- Review and confirm your selected updates and click Next.
- Accept the license and select Finish.
- Restart Eclipse.
If upgrading to a new version in an already configured environment, also take care to perform the necessary steps to upgrade your Web project and model accordingly, as described in chapter Upgrading to Later Versions.