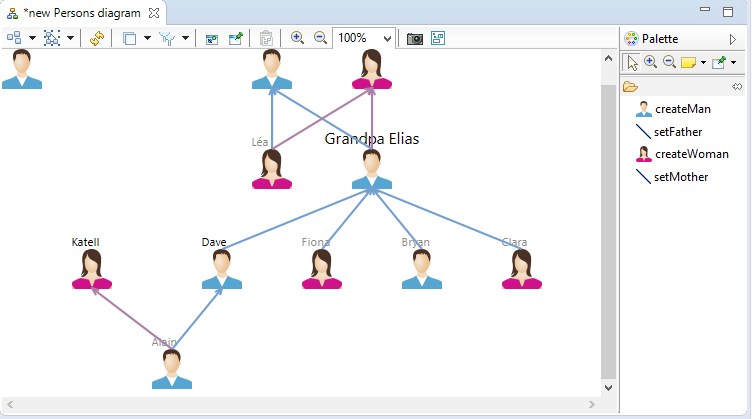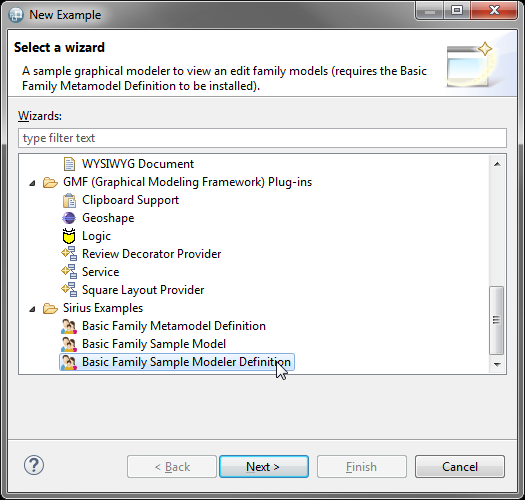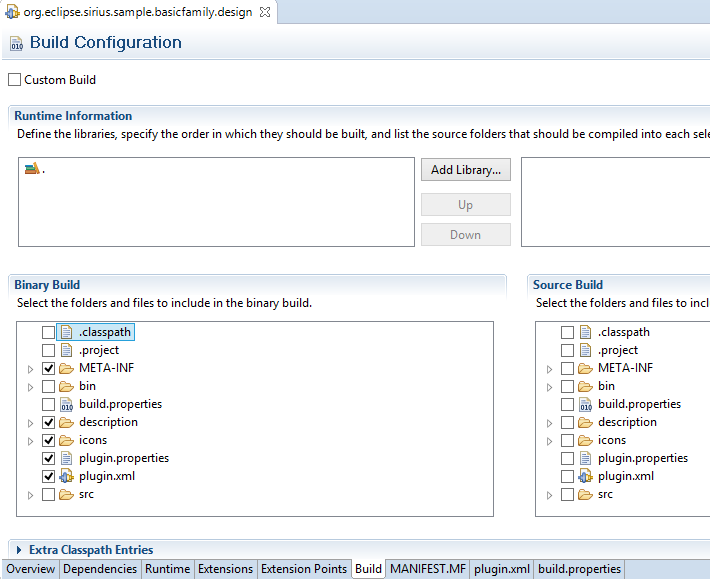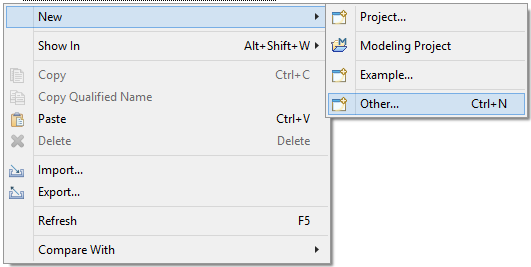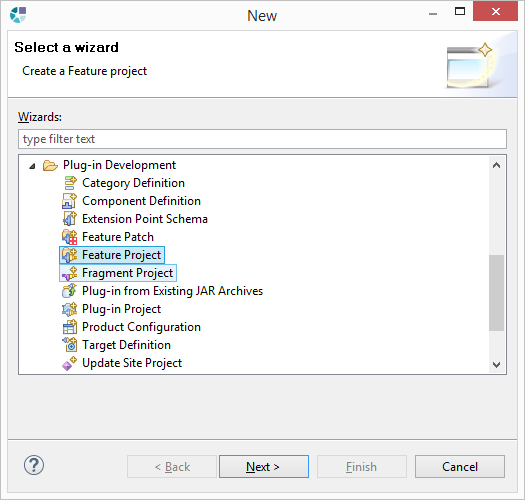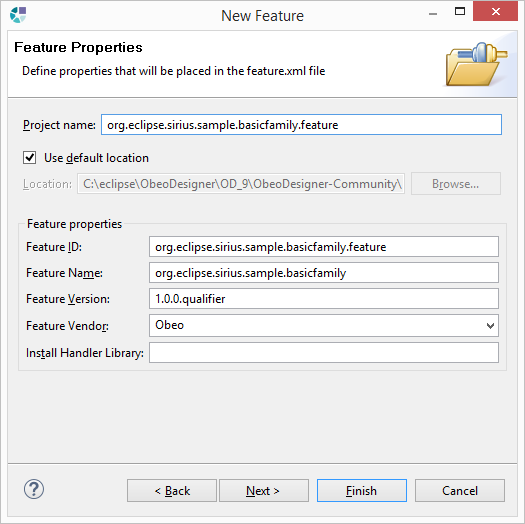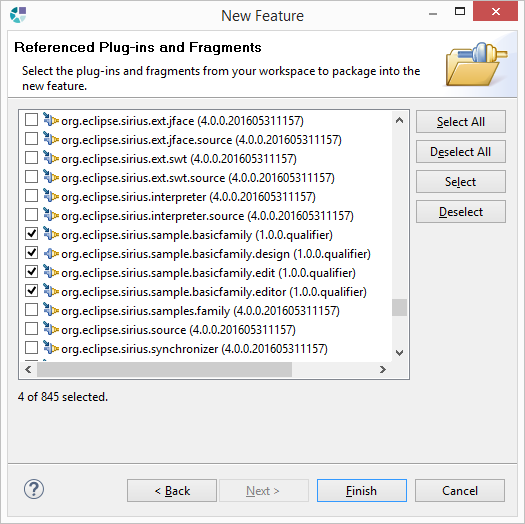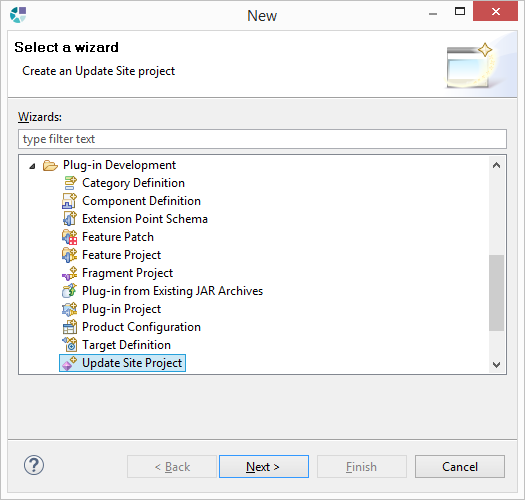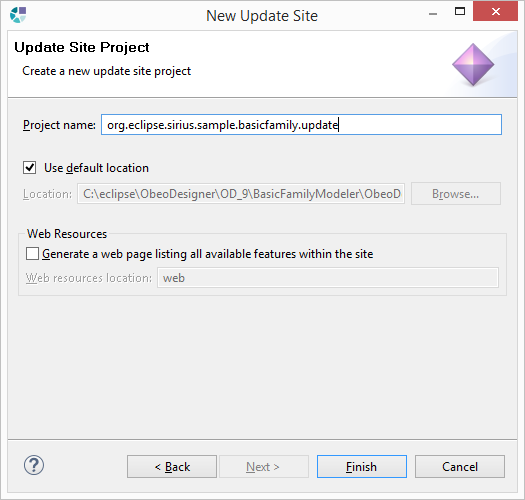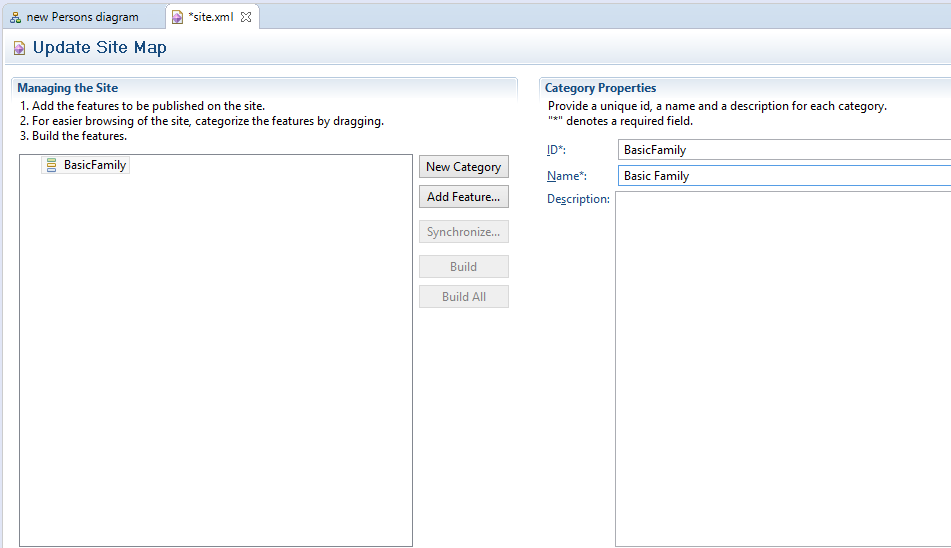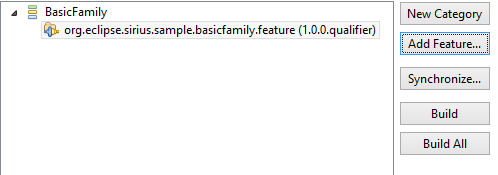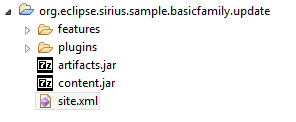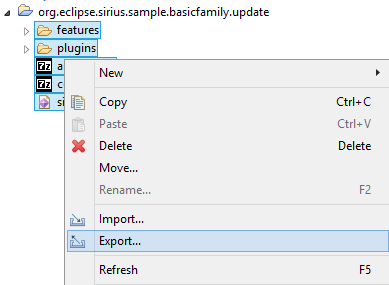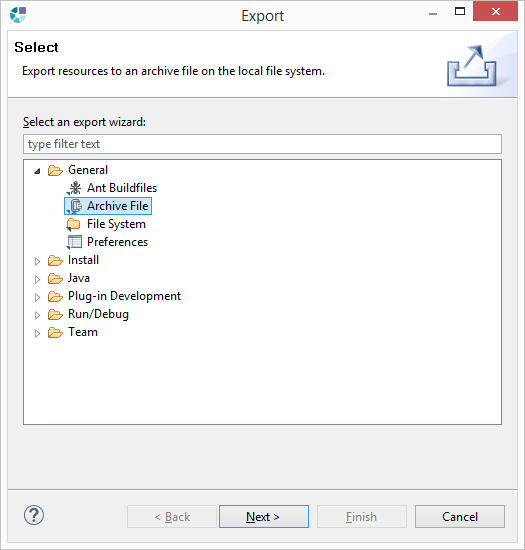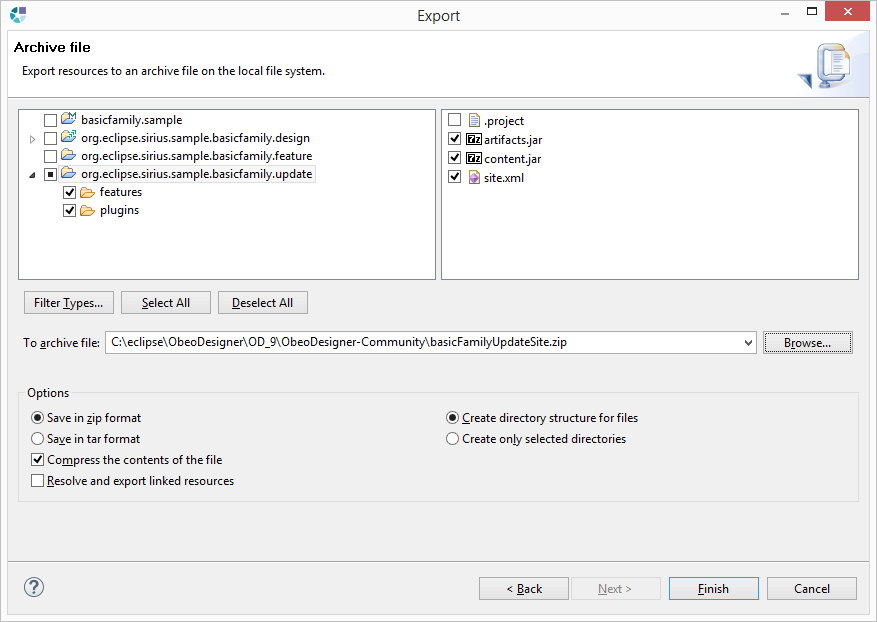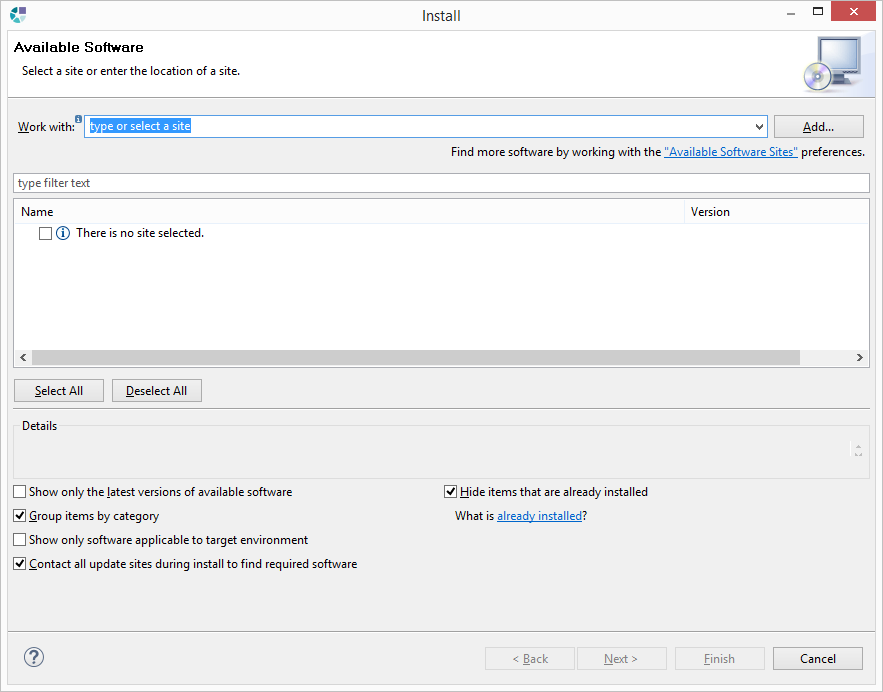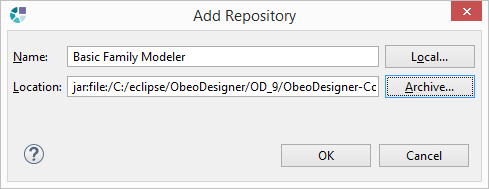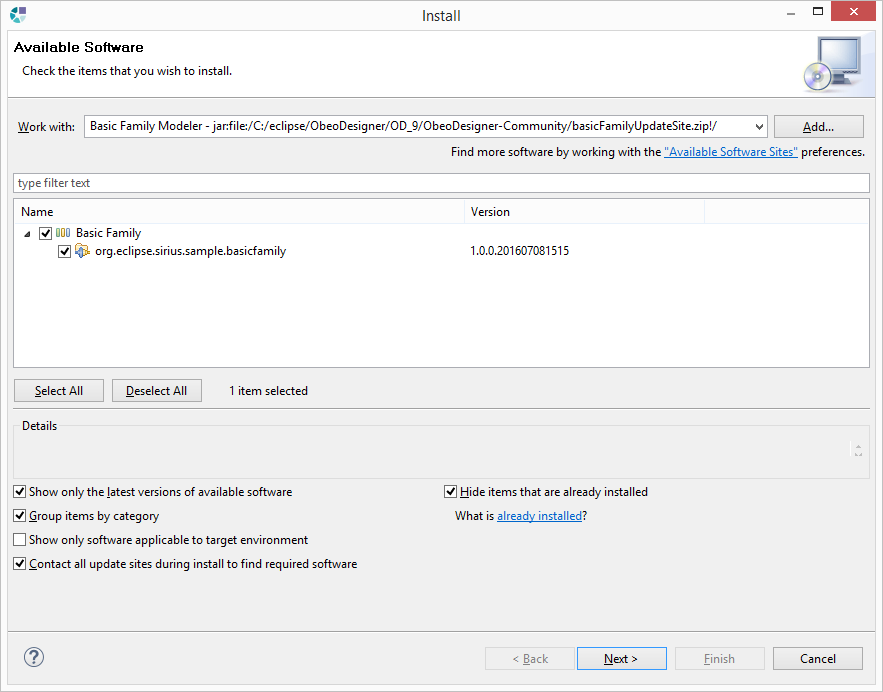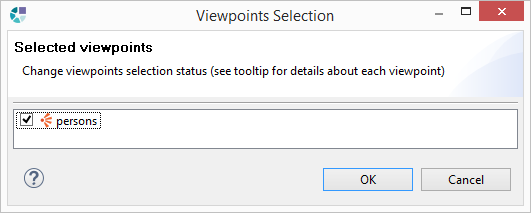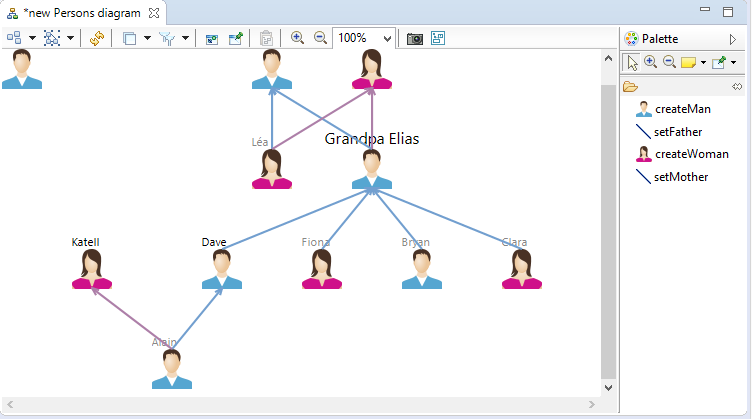Notice: this Wiki will be going read only early in 2024 and edits will no longer be possible. Please see: https://gitlab.eclipse.org/eclipsefdn/helpdesk/-/wikis/Wiki-shutdown-plan for the plan.
Sirius/Tutorials/UpdateSiteModelerTutorial
Contents
Overview
This tutorial explains how to create your first update site for the eclipse sirius modeler. In this tutorial we will show how to create an update site for the result of the basic tutorial : a modeling tool which simply allows the user to graphically represent family.
Get the modeling tool in your environment
If you just followed the Sirius Starter Tutoriallready, you are ready! Directly go to next section: Start creating the update site
Otherwise, start by following the instructions to install the sample Domain Model:
- Import the projects containing the sample Domain Model
- Launch a new runtime from your Eclipse
- Select the Sirius perspective
Now, you should have an Eclipse runtime (started from your first Eclipse)
Then, install the solution of the Starter Tutorial. It is implemented by a Viewpoint Specification Project that you need to import into your workspace. This project can be easily installed from the provided examples (menu File > New > Example... : select Basic Family Sample Modeler Definition).
By default the icons defined in the modeler are not exported in the update site : you have do update the project definition in order to get these icons in the final modeler.
Open Manifest.mf in META-INF directory of org.eclipse.sirius.sample.design In tab build check icons.
Start creating the update site
Create a Feature Project
The first step consists in creating a feature project containning all the features necessary to create the update site. Right click in the Model Explorer view and select Other...
Select Feature Project
Then set the properties' feature
- Project name:
org.eclipse.sirius.sample.basicfamily.feature - Feature Name:
org.eclipse.sirius.sample.basicfamily - Feature Vendor:
Your name company
Then click on Next button and add all project to references in the feature
- org.eclipse.sirius.sample.basicfamily
- org.eclipse.sirius.sample.basicfamily.design
- org.eclipse.sirius.sample.basicfamily.edit
- org.eclipse.sirius.sample.basicfamily.editor
Create and export the Update Site project
Right click in the Model Explorer view and select Other… Select Update Site Project
Then set the project name : org.eclipse.sirius.sample.basicfamily.update
Add a new Category and named it Basic Famly (id : BasicFamily)
Add the feature org.eclipse.sirius.sample.basicfamily.feature to the category. This action allows to have a category during the installation of the plugin
Launch the Update site creation with Build button to obtain this result
Now it's necessary to export the update site to an archive.
Select
- repository features
- repository plugins
- file artifcats.jar
- file content.jar
- file site.xml
Right click on selection and click on Export
Select Archive File in General section
Warning : The .project file should not be selected. Fill the "To archive file" field for choose archive location.
Click on Finish button. The archive is exported to the path defined in "To archive file"
Test the Update Site
Install the modeler
To verify if the Update Site works correctly, install the Basic Family modeler in a new Sirius environment or in a new Obeo Designer. Open your Eclipse environment and in menu Help→Install New Software…
Click on Add… button and fill the fields
- Name:
Basic Family Modeler - Location:Click on "Archive… " button and retrieve the archie exported precedently
Click on "Ok" button
Ckick on "Next" button and follow instructions.
Run the Modeler
After Sirius or Obeo Designer has restarted, import the Sample Basic Family as described in Import a sample model After selecting the viewpoint you can use the modeler