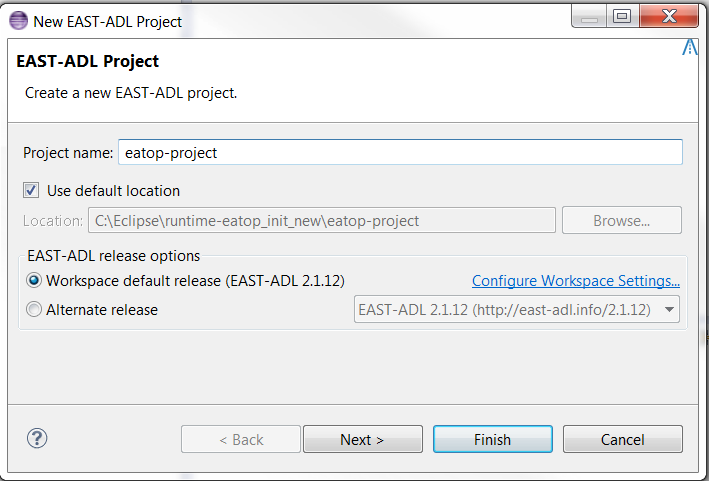Notice: this Wiki will be going read only early in 2024 and edits will no longer be possible. Please see: https://gitlab.eclipse.org/eclipsefdn/helpdesk/-/wikis/Wiki-shutdown-plan for the plan.
Difference between revisions of "EATOP/tutorials"
< EATOP
(→Create a EATOP project) |
|||
| Line 1: | Line 1: | ||
| − | ==Getting Started== | + | ==EATOP Getting Started== |
This tutorial will guide you through the development of a simple application based on EATOP. The resulting application is quite simple (1 class, 2 projects, few extension point contributions). However, thanks to the power of EATOP, it is really functional. To get started, we are going to configure EATOP to obtain an enhanced couple of navigator and form editor, that allow to navigate efficiently into models and open individually any model element. | This tutorial will guide you through the development of a simple application based on EATOP. The resulting application is quite simple (1 class, 2 projects, few extension point contributions). However, thanks to the power of EATOP, it is really functional. To get started, we are going to configure EATOP to obtain an enhanced couple of navigator and form editor, that allow to navigate efficiently into models and open individually any model element. | ||
| Line 13: | Line 13: | ||
[[Image:EATOP-createProject.png]] | [[Image:EATOP-createProject.png]] | ||
| + | |||
| + | |||
| + | ===Create a EATOP file=== | ||
| + | # Open menu ''File > New > EATOP Project'' and click ''Next >'' | ||
| + | # A dialog box invites you to name the project. You can set the EATOP release used for the project by selecting “Alternate Release” and by choosing a release in the list or decide to use the “Workspace default release”. Click on ''Next''. | ||
| + | # Click on ''Finish''. | ||
| + | |||
| + | [[Image:EATOP-createProject.png]] | ||
| + | |||
| + | ===Create a EATOP object=== | ||
| + | # Open menu ''File > New > EATOP Project'' and click ''Next >'' | ||
| + | # A dialog box invites you to name the project. You can set the EATOP release used for the project by selecting “Alternate Release” and by choosing a release in the list or decide to use the “Workspace default release”. Click on ''Next''. | ||
| + | # Click on ''Finish''. | ||
| + | |||
| + | [[Image:EATOP-createProject.png]] | ||
| + | |||
| + | ===Explorer EATOP project=== | ||
| + | # Open menu ''File > New > EATOP Project'' and click ''Next >'' | ||
| + | # A dialog box invites you to name the project. You can set the EATOP release used for the project by selecting “Alternate Release” and by choosing a release in the list or decide to use the “Workspace default release”. Click on ''Next''. | ||
| + | # Click on ''Finish''. | ||
| + | |||
| + | [[Image:EATOP-createProject.png]] | ||
| + | |||
| + | ===Edit EATOP object properties=== | ||
| + | # Open menu ''File > New > EATOP Project'' and click ''Next >'' | ||
| + | # A dialog box invites you to name the project. You can set the EATOP release used for the project by selecting “Alternate Release” and by choosing a release in the list or decide to use the “Workspace default release”. Click on ''Next''. | ||
| + | # Click on ''Finish''. | ||
| + | |||
| + | [[Image:EATOP-createProject.png]] | ||
| + | |||
| + | |||
| + | ==EATOP MMGen Tool Getting Started== | ||
Revision as of 09:35, 9 April 2014
Contents
EATOP Getting Started
This tutorial will guide you through the development of a simple application based on EATOP. The resulting application is quite simple (1 class, 2 projects, few extension point contributions). However, thanks to the power of EATOP, it is really functional. To get started, we are going to configure EATOP to obtain an enhanced couple of navigator and form editor, that allow to navigate efficiently into models and open individually any model element.
Open EATOP perspective
In the main menu, select “Window > Open Perspective > Other”, and then select “EATOP”.
Create a EATOP project
- Open menu File > New > EATOP Project and click Next >
- A dialog box invites you to name the project. You can set the EATOP release used for the project by selecting “Alternate Release” and by choosing a release in the list or decide to use the “Workspace default release”. Click on Next.
- Click on Finish.
Create a EATOP file
- Open menu File > New > EATOP Project and click Next >
- A dialog box invites you to name the project. You can set the EATOP release used for the project by selecting “Alternate Release” and by choosing a release in the list or decide to use the “Workspace default release”. Click on Next.
- Click on Finish.
Create a EATOP object
- Open menu File > New > EATOP Project and click Next >
- A dialog box invites you to name the project. You can set the EATOP release used for the project by selecting “Alternate Release” and by choosing a release in the list or decide to use the “Workspace default release”. Click on Next.
- Click on Finish.
Explorer EATOP project
- Open menu File > New > EATOP Project and click Next >
- A dialog box invites you to name the project. You can set the EATOP release used for the project by selecting “Alternate Release” and by choosing a release in the list or decide to use the “Workspace default release”. Click on Next.
- Click on Finish.
Edit EATOP object properties
- Open menu File > New > EATOP Project and click Next >
- A dialog box invites you to name the project. You can set the EATOP release used for the project by selecting “Alternate Release” and by choosing a release in the list or decide to use the “Workspace default release”. Click on Next.
- Click on Finish.