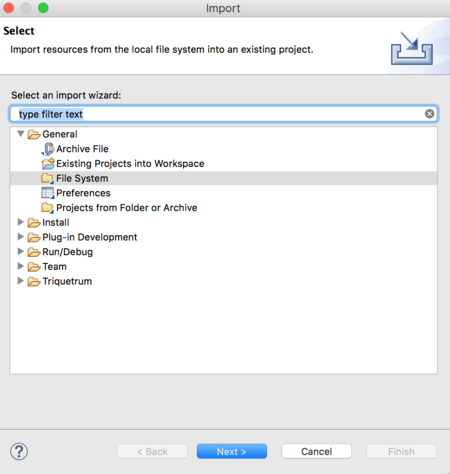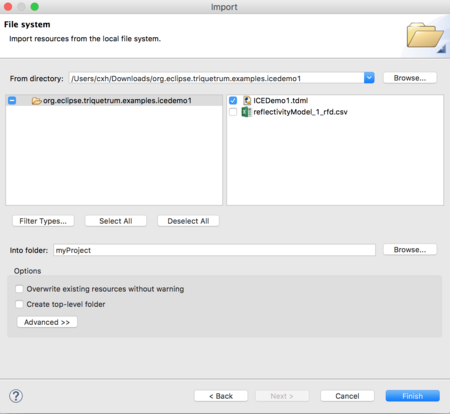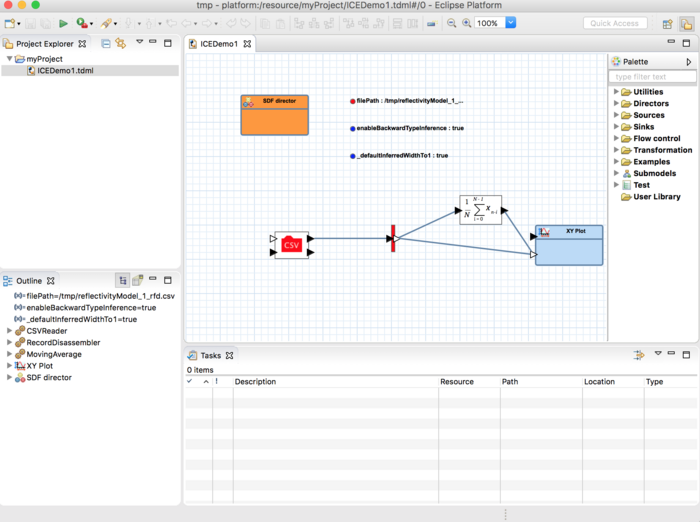Notice: This Wiki is now read only and edits are no longer possible. Please see: https://gitlab.eclipse.org/eclipsefdn/helpdesk/-/wikis/Wiki-shutdown-plan for the plan.
Difference between revisions of "Triquetrum/Importing A Model"
(Importing A Model is the preferrred way.) |
(Link to Triquetrum/Opening A Model) |
||
| (2 intermediate revisions by the same user not shown) | |||
| Line 8: | Line 8: | ||
3. In the Import dialog, select the ICEDemo1.tdml file and click Finish. | 3. In the Import dialog, select the ICEDemo1.tdml file and click Finish. | ||
| + | |||
| + | [[File:TriquetrumSelectingAModelForImport.png|450px]] | ||
4. In the Triquetrum Package Explorer pane, click on the ICEdemo1.tdml icon. The model should open: | 4. In the Triquetrum Package Explorer pane, click on the ICEdemo1.tdml icon. The model should open: | ||
| Line 13: | Line 15: | ||
[[File:TriquetrumModelOpened.png|700px]] | [[File:TriquetrumModelOpened.png|700px]] | ||
| − | See [[Opening A Model]] for an alternative way of opening a model using copy and paste. | + | See [[Triquetrum/Opening A Model]] for an alternative way of opening a model using copy and paste. |
Latest revision as of 13:03, 8 June 2017
In Triquetrum, typically models are part of projects. Below are instructions for how to import a model in to a project.
1. In Triquetrum, create a project. See Getting Started
2. In Triquetrum, right click on the project, select Import -> General -> File System, browse to the directory containing the ICEDemo1.tdml file, select that file and click Open.
3. In the Import dialog, select the ICEDemo1.tdml file and click Finish.
4. In the Triquetrum Package Explorer pane, click on the ICEdemo1.tdml icon. The model should open:
See Triquetrum/Opening A Model for an alternative way of opening a model using copy and paste.