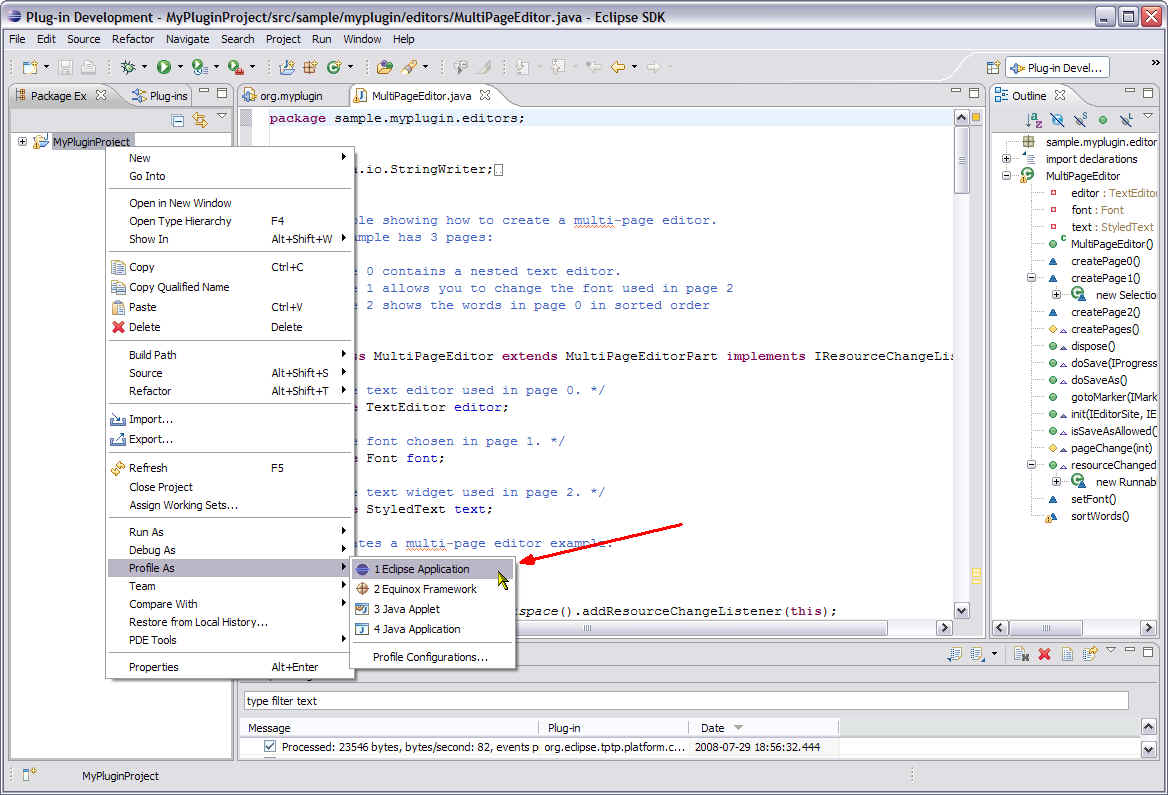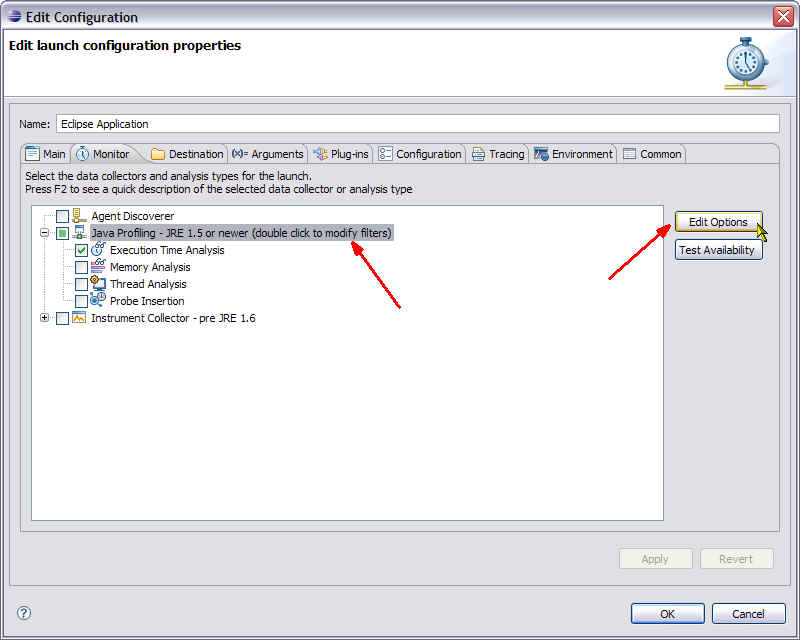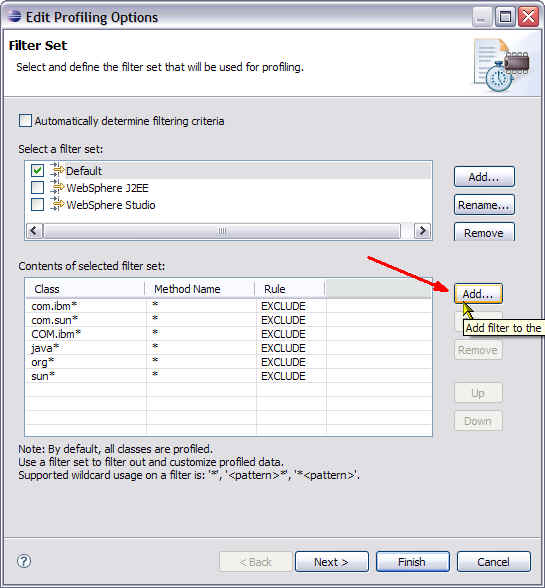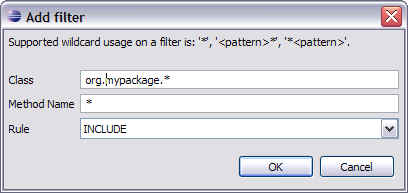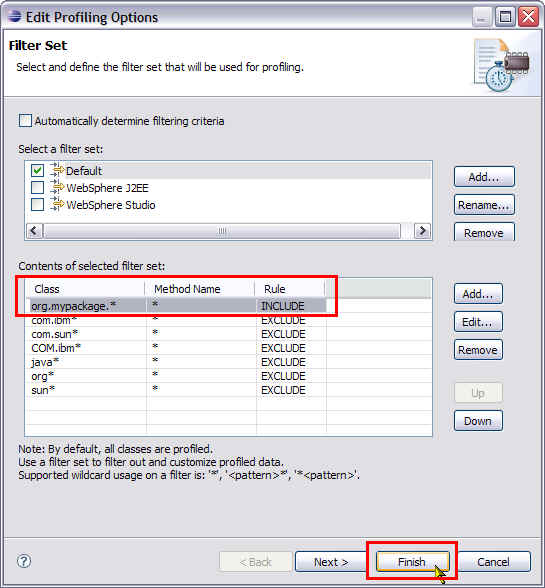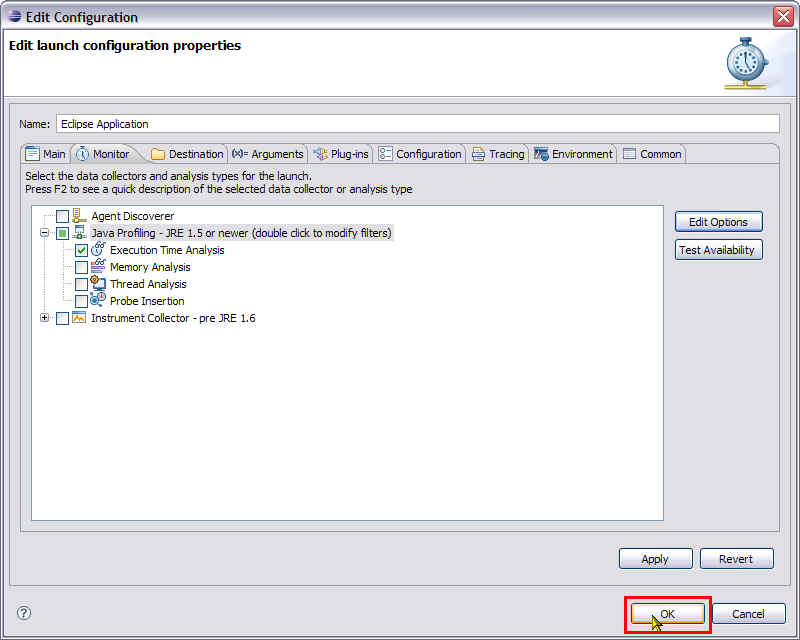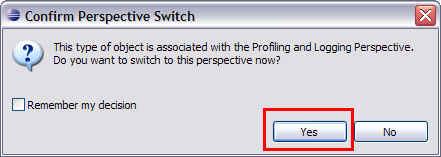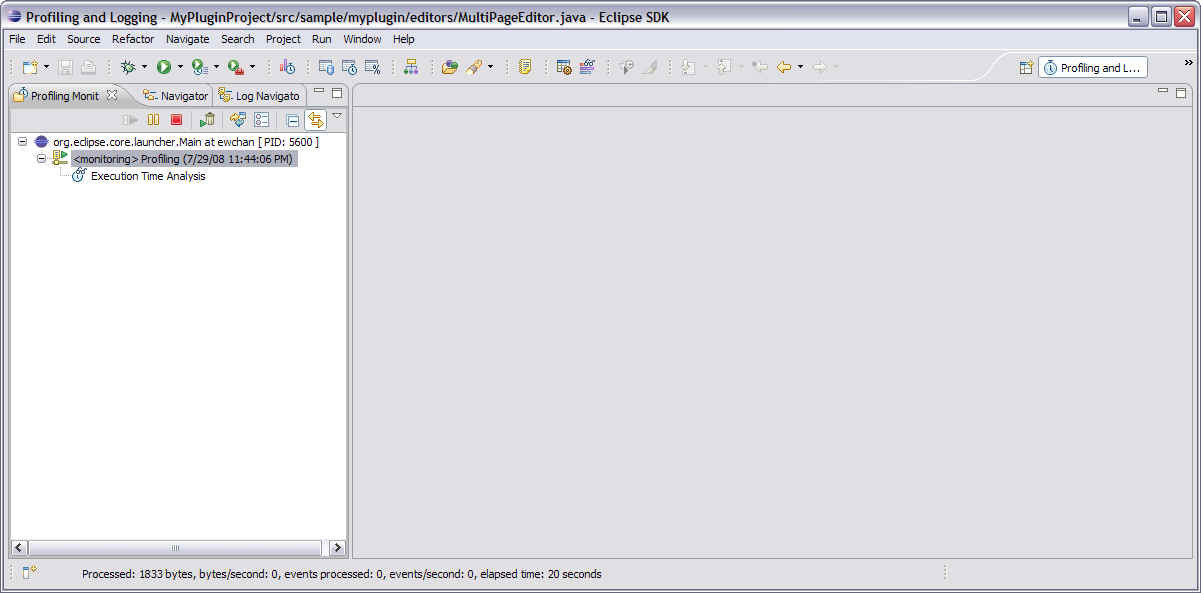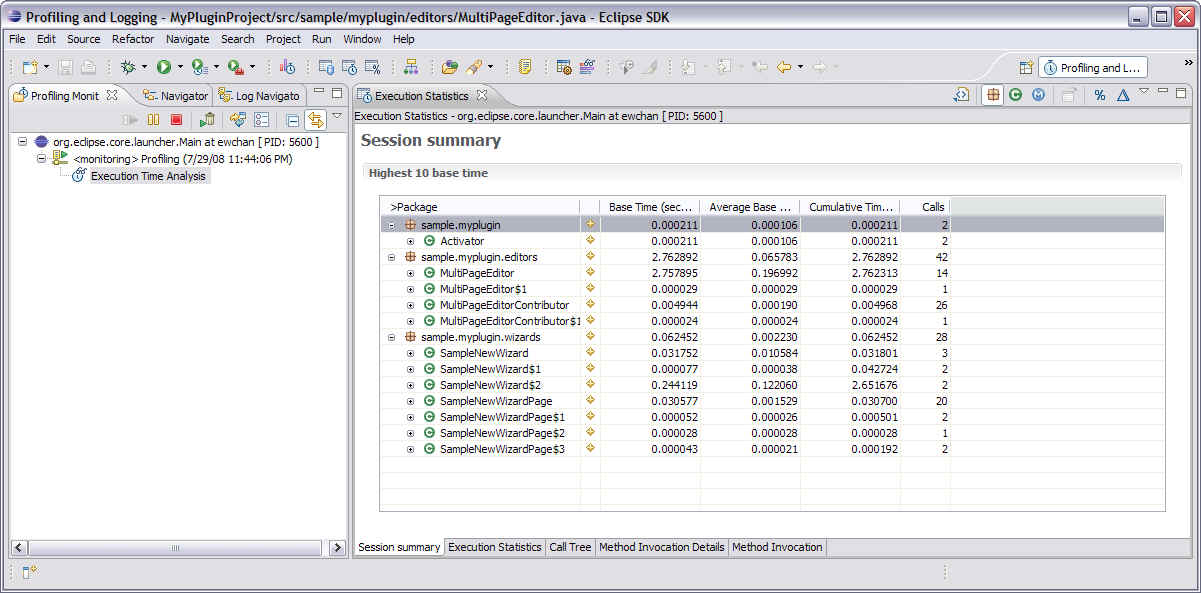Notice: This Wiki is now read only and edits are no longer possible. Please see: https://gitlab.eclipse.org/eclipsefdn/helpdesk/-/wikis/Wiki-shutdown-plan for the plan.
Difference between revisions of "Profiling with TPTP - plug-in development"
| Line 1: | Line 1: | ||
| − | |||
== Overview == | == Overview == | ||
* This page shows how to quick start a profiling session on a plug-in project. TPTP must be installed on an Eclipse workbench, for more information on installation, please read [[Install TPTP with Update Manager]]. | * This page shows how to quick start a profiling session on a plug-in project. TPTP must be installed on an Eclipse workbench, for more information on installation, please read [[Install TPTP with Update Manager]]. | ||
| Line 6: | Line 5: | ||
* 1. Select a plug-in project and select '''Profile As''' > '''Eclipse Application'''. | * 1. Select a plug-in project and select '''Profile As''' > '''Eclipse Application'''. | ||
::[[Image:Pluginscreen1.jpg]] | ::[[Image:Pluginscreen1.jpg]] | ||
| − | * 2. In profile configuration dialog, under '''Monitor''' tab, select '''Java Profiling''' agent | + | * 2. In the profile configuration dialog, under '''Monitor''' tab, select '''Java Profiling''' agent and select '''Edit Options'''. |
::[[Image:Pluginscreen2.jpg]] | ::[[Image:Pluginscreen2.jpg]] | ||
* 3. In '''Filter''' page, add a new filter. | * 3. In '''Filter''' page, add a new filter. | ||
::[[Image:Pluginscreen3.jpg]] | ::[[Image:Pluginscreen3.jpg]] | ||
| − | * 4. Input a new filter that | + | * 4. Input a new filter that includes your plug-in packages. eg., |
:: org.mysample* * INCLUDE | :: org.mysample* * INCLUDE | ||
::[[Image:Pluginscreen4.jpg]] | ::[[Image:Pluginscreen4.jpg]] | ||
| Line 19: | Line 18: | ||
* 7. Select '''Yes''' to switch to profiling perspective upon request. | * 7. Select '''Yes''' to switch to profiling perspective upon request. | ||
::[[Image:Pluginscreen7.jpg]] | ::[[Image:Pluginscreen7.jpg]] | ||
| − | * 8. Profiling resources ( | + | * 8. Profiling resources (process, agent, and analysis type) are created in '''Profiling Monitor view'''. |
::[[Image:Pluginscreen8.jpg]] | ::[[Image:Pluginscreen8.jpg]] | ||
| − | * 9. Interact with your Run-time workbench. | + | * 9. Interact with your Run-time workbench for profiling agent to collect profiling data. |
| − | * 10.In development workbench, double-click on an analysis type to open a profiling view to show profiling data collected. | + | * 10.In the development workbench, double-click on an analysis type to open a profiling view to show profiling data collected. |
::[[Image:Pluginscreen9.jpg]] | ::[[Image:Pluginscreen9.jpg]] | ||
* 11. | * 11. | ||
* 12. | * 12. | ||
* 13. | * 13. | ||
Revision as of 00:02, 30 July 2008
Overview
- This page shows how to quick start a profiling session on a plug-in project. TPTP must be installed on an Eclipse workbench, for more information on installation, please read Install TPTP with Update Manager.
Profile a plug-in project
- 1. Select a plug-in project and select Profile As > Eclipse Application.
- 2. In the profile configuration dialog, under Monitor tab, select Java Profiling agent and select Edit Options.
- 3. In Filter page, add a new filter.
- 4. Input a new filter that includes your plug-in packages. eg.,
- 5. Click Finish to apply filter.
- 6. Click OK to start profile session.
- 7. Select Yes to switch to profiling perspective upon request.
- 8. Profiling resources (process, agent, and analysis type) are created in Profiling Monitor view.
- 9. Interact with your Run-time workbench for profiling agent to collect profiling data.
- 10.In the development workbench, double-click on an analysis type to open a profiling view to show profiling data collected.
- 11.
- 12.
- 13.