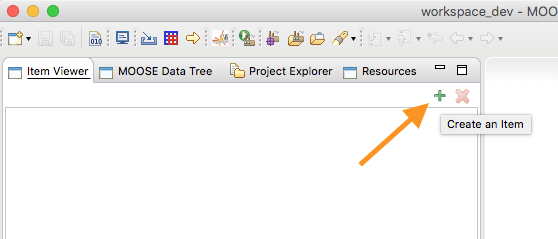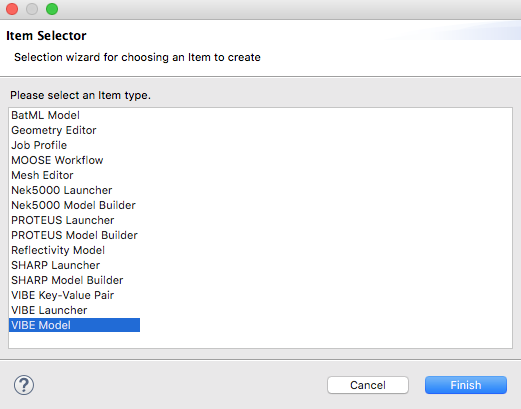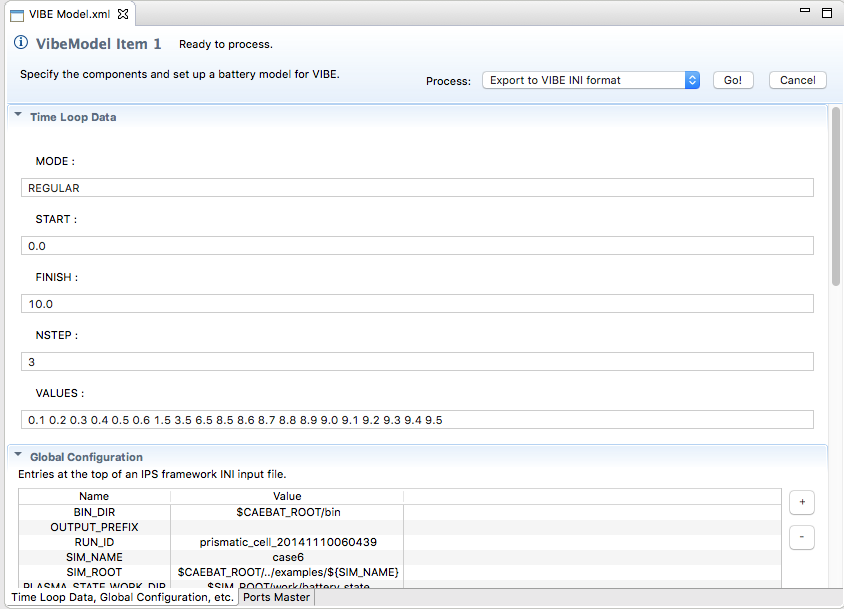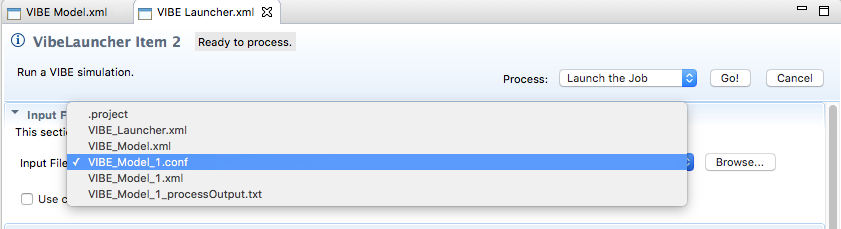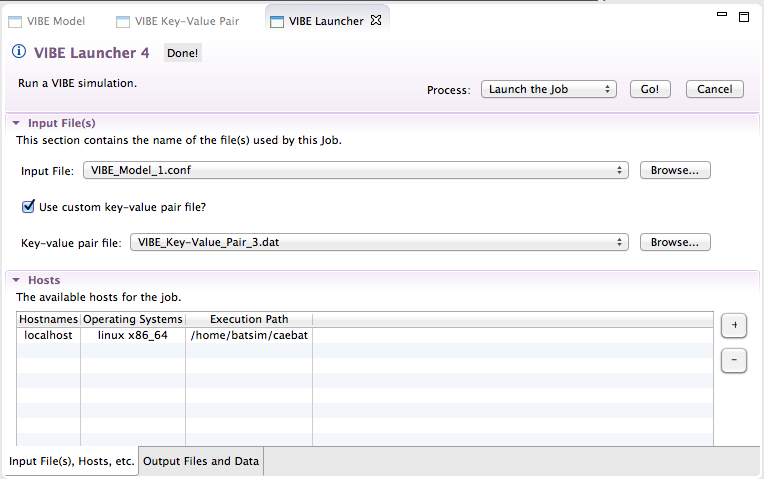Notice: This Wiki is now read only and edits are no longer possible. Please see: https://gitlab.eclipse.org/eclipsefdn/helpdesk/-/wikis/Wiki-shutdown-plan for the plan.
Using CAEBAT with ICE
Using ICE to run VIBE (Virtual Integrated Battery Environment) simulations
ICE provides 3 items that can be used to configure and run VIBE simulations. To view a list of all of the available plugins in ICE click the ‘Create an Item’ button on the left-hand viewport of the ICE interface.
Fig 1. Use the ‘Create an item’ button to create a new VIBE related item.
There are three VIBE related items that are available for use:
VIBE Key-Value Pair The VIBE Key-Value Pair Item allows you to specify variable values in a simulation. This item is optional.
VIBE Launcher The Caebat Launcher Item runs the specified simulation.
VIBE Model The VIBE Model Item allows you to configure the simulation setup parameters.
Fig 2. The Item Selector has 3 VIBE related items
To begin a simple run, select the ‘VIBE Model’ item. The form will be populated with the information for the default ‘VIBE Model’ case. As you become more familiar with all of the settings you can customize the default case to your taste. When you are done exploring this form you can simply click the ‘Go!’ button next to ‘Export to VIBE INI Format’ to write out the input file.
Fig 3. The VIBE Model form can be exported to a VIBE readable file using the upper right controls.
To run the simulation specified in the file that was just written out create a new item the same way that the ‘VIBE Model’ item was created, but choose the ‘VIBE Launcher’ item from the list now. Again, the form will be populated with some default information about how to launch a VIBE simulation. To use the input file, simply choose it from the drop down menu labeled ‘Input File’. The file will be named the same thing as the VIBE Model Item that was just used on the left side, in the Item list.
Fig 4. Choose the input file from the Input File dropdown menu. All VIBE input files generated in ICE have the .conf extension
To run the simulation save the item and then click ‘Go!’ in the upper right hand corner. A console will pop up displaying the standard output from the simulation.
Importing new simulation specifications into ICE
After running the default simulation case you may wish to explore other capabilities within VIBE. External files can be imported into ICE via the import button, which looks like a yellow arrow, on the top toolbar.
Fig 5.The import button allows you to import previously customized VIBE data into ICE
Once clicked, the import screen will appear. As an example, use the file browser to go to your simulation files and select a file ending in .conf. From the list of Item options you should choose ‘VIBE Model’. Then, when finished the same ‘VIBE Model’ form will populate, this time with information specified in the file that was imported. You can edit the form and export it as in the previous section via the ‘Go!’ button in the upper right.
To run the custom simulation simply create a new VIBE Launcher Item and choose the file that was just exported.
Using Custom Key-Value Pair Files
Thus far the VIBE Key-Value Pair Item has not been detailed. While it is possible to run without specifying new KV (Key-Value) Pairs you may wish to change some parameters without digging into the guts of VIBE. There are two cases when specifying new KV Pairs.
In the first case, where you are not importing a custom VIBE Model file via the import button you can simply create a new VIBE KV Pair Item from the create new item button (The green plus in figure 1). Edit the parameters as you see fit, then export it via the button in the upper right.
If you are importing a custom VIBE Model file via the import button (The yellow arrow in figure 5), then it is urged that you also import the correct predefined KV Pair file to edit as well. To do so use the import button again, and navigate to the location of the simulation files, and look in the input directory. You should find a file named input_keyvalue, which you should choose to import as a VIBE Key-Value Pair Item. This will populate as before, but with the values from the specified file. Again, edit and export these as usual.
Fig 6. Use the KV Pair checkbox to specify a custom KV Pair file
Once you have exported your custom KV Pair file you can specify it in a new VIBE Launcher Item. To do so first select your input file, then check the ‘Use custom key-value pair file?’ box. A file chooser will appear, and you can select the .dat file that you exported from the VIBE KV Pair Item. Before running make sure that you save the new configuration. Once you have saved, you can run via the ‘Go!’ button as usual.