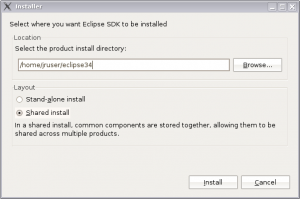Notice: This Wiki is now read only and edits are no longer possible. Please see: https://gitlab.eclipse.org/eclipsefdn/helpdesk/-/wikis/Wiki-shutdown-plan for the plan.
Equinox/p2/Installer
Equinox p2 now produces a small SWT-based installer that can be used to install the Eclipse SDK. This article gives details on how to use the installer.
Contents
Why should I use the installer?
NOTE: The installer does not seem to be downloadable using the instructions on this page. Apparently it is not regularly maintained right now and the builds for it have been disabled. Older versions and the current source code of the installer are available, and the director application exposes roughly the same capabilities, though at the command line rather than through a GUI.
Traditionally Eclipse software is obtained in the form of a zip or tar.gz file that is simply extracted onto disk and run. While this simplicity has its advantages, there are also some disadvantages for users:
- Downloading a 100+ MB zip file over HTTP can be painful on a slow connection
- If you already have some or all of the plug-ins on your local disk, you are downloading content unnecessarily
- More advanced compression techniques can't be used, because there is no opportunity to add the decompression code at the other end
- You must pick a single mirror at the start, and can't switch mirrors in case of failure
- There is no opportunity to check code certificates to ensure the software you are downloading was created by a trusted source
The installer leverages p2's inherent support for multi-threading, pack200 compression, dynamic mirror balancing, and certificate validation to address these problems.
How do I use the installer?
- Get the installer for your platform from the equinox download page. The installer zips are listed under the Provisioning section, once you select your version.
- Unzip the installer anywhere on your local disk, eg.,
/opt/eclipse - Run the p2 installer executable, eg.,
/opt/eclipse/p2installer - In the install wizard, select where you want to install the software, eg.,
~/eclipse - Select whether to do a Stand-alone or Shared install:
- If doing a Stand-alone install, you can delete the installer directory (
/opt/eclipse) when done, as your target directory (~/eclipse) will contain a full Eclipse install. - If doing a Shared install, all the shared Eclipse SDK plugins will be stored in a default directory, e.g. (
C:\Documents and Settings\Administrator\.p2) on Windows XP.
- If doing a Stand-alone install, you can delete the installer directory (
How do I configure the installer?
The installer uses the Java system property org.eclipse.equinox.p2.installDescription to fetch the URL of the installer properties file. By default this is set to an installer website.
- Edit the
p2installer.inifile to point to a local properties file, for exampleinstaller.properties, like so:
-vmargs -Dorg.eclipse.equinox.p2.installDescription=./installer.properties
- Then modify
installer.propertieswith the properties you want. In particular you will probably want to change the eclipse.p2.bundleLocation and the update site you use.
Example:
Here the site is set to eclipse 3.6, the bundle pool folder is "bundle-pool" and the directory where eclipse.exe gets installed is "eclipse-win32"
eclipse.p2.metadata=http://download.eclipse.org/eclipse/updates/3.6 eclipse.p2.artifacts=http://download.eclipse.org/eclipse/updates/3.6 eclipse.p2.bundleLocation=../bundle-pool eclipse.p2.installLocation=../eclipse-win32 eclipse.p2.flavor=tooling eclipse.p2.profileName=Eclipse SDK eclipse.p2.launcherName=eclipse eclipse.p2.rootId=org.eclipse.sdk.ide eclipse.p2.autoStart=true
Note also:
You can use an installer.properties file to fetch plugins into the p2.touchpoint.eclipse folder, but you cannot then install those plugins unless they contain a Product (that is, they include a eclipse executable).
The following will work to download the EMF SDK plugins, but will NOT work to install an EMF-enabled Eclipse install, as the sdk.feature.group does not include the Eclipse SDK itself.
eclipse.p2.metadata=http://download.eclipse.org/modeling/emf/updates/releases/ eclipse.p2.artifacts=http://download.eclipse.org/modeling/emf/updates/releases/ eclipse.p2.flavor= eclipse.p2.profileName=EMF SDK eclipse.p2.launcherName=eclipse eclipse.p2.rootId=org.eclipse.emf.sdk.feature.group eclipse.p2.autoStart=true
Supported installer properties
The following properties are currently supported in the install description file:
- eclipse.p2.rootId
- The root Installable Unit to be installed
- eclipse.p2.rootVersion
- The version of the root installable unit to install. If this property is omitted, the installer will select the newest available IU that matches the rootId property.
- eclipse.p2.metadata
- The URL of the metadata repository to install from
- eclipse.p2.artifacts
- The URL of the artifact repository to install from
- eclipse.p2.launcherName
- The name of the application launcher (e.g., eclipse.exe). This is used in conjunction with the autoStart property to launch the installed application
- eclipse.p2.autoStart
- A boolean property specifying if the installed application should be launched immediately after install.
- eclipse.p2.profileName
- A human readable name of the product being installed. This value is used when referring to the product in the installer dialog.
- eclipse.p2.installLocation
- The application instal location. If ommitted, the user is prompted for a location
- eclipse.p2.agentLocation
- The p2 agent data location directory
- eclipse.p2.bundleLocation
- The application bundle pool directory