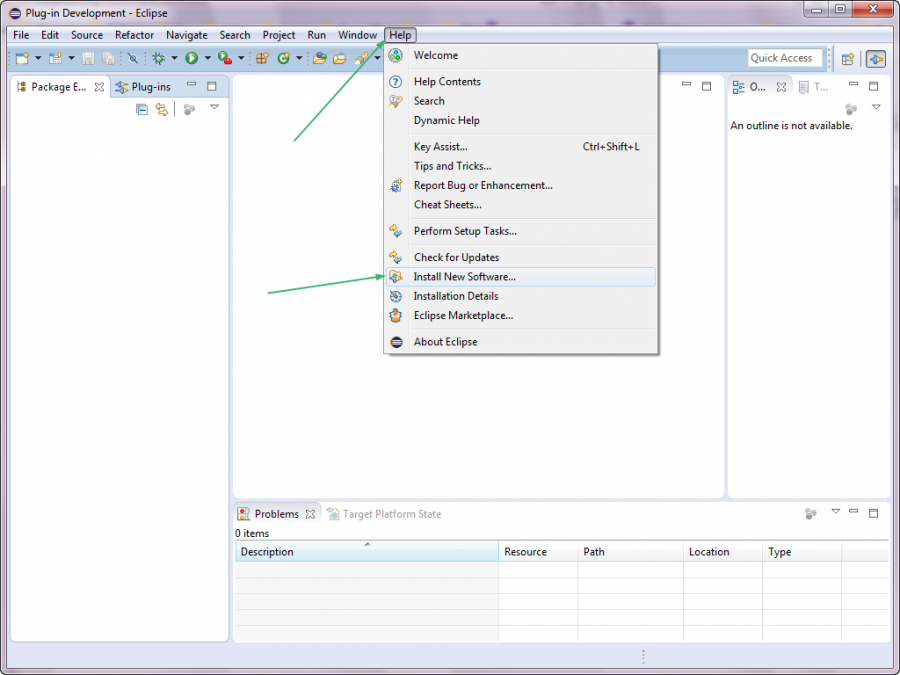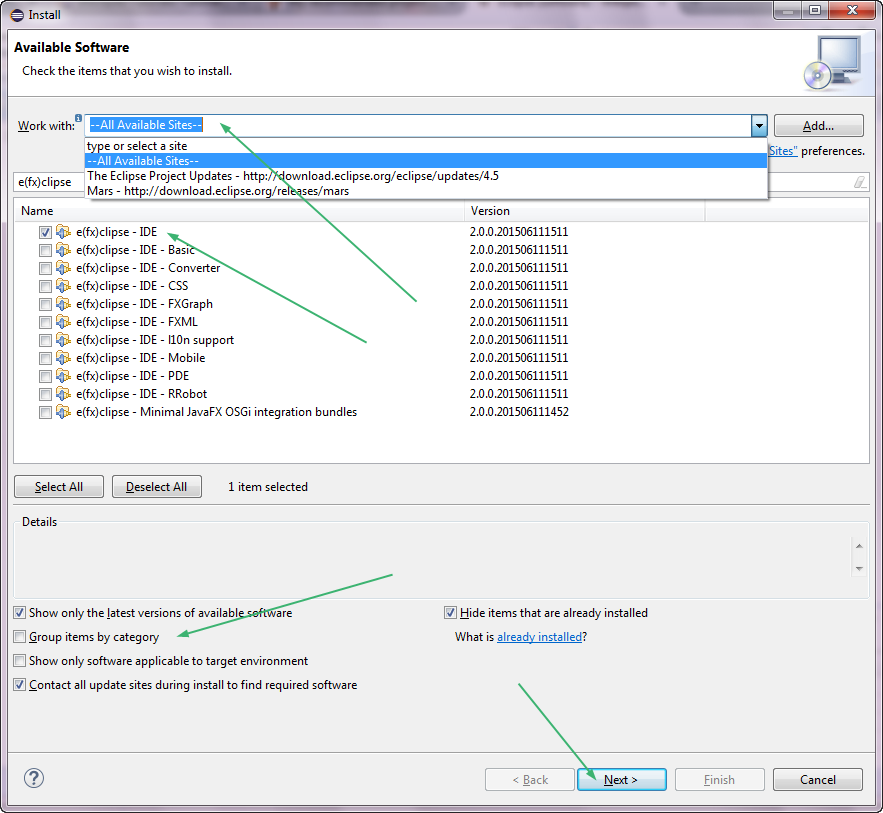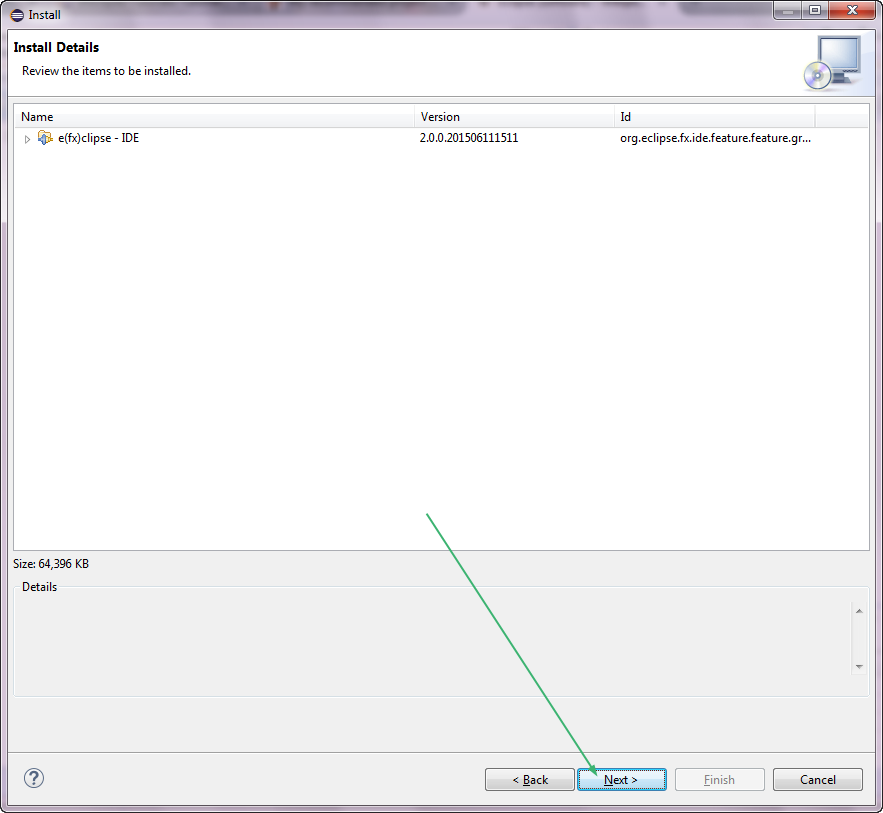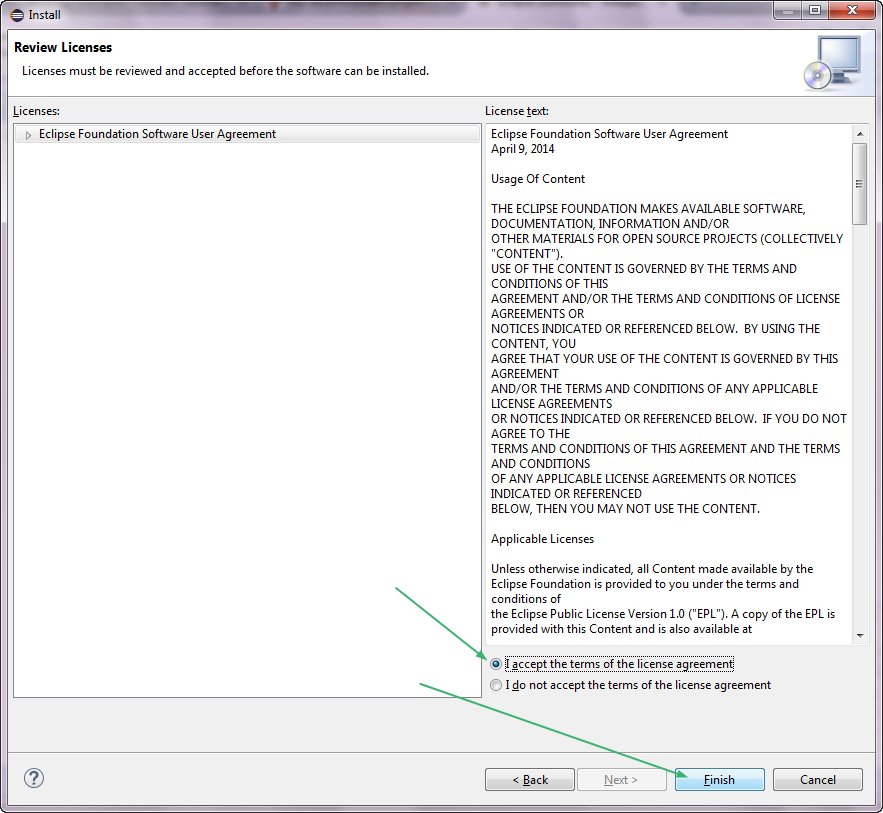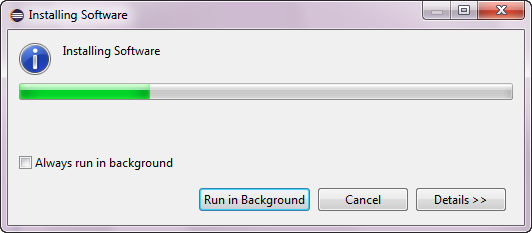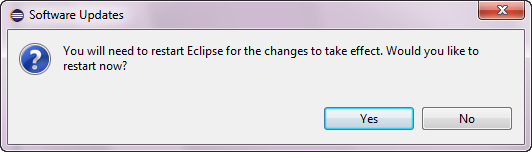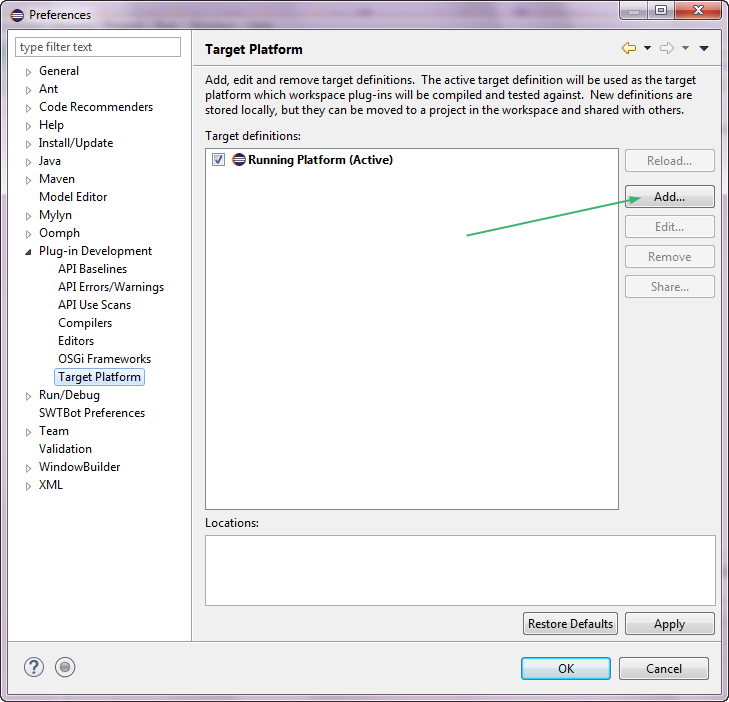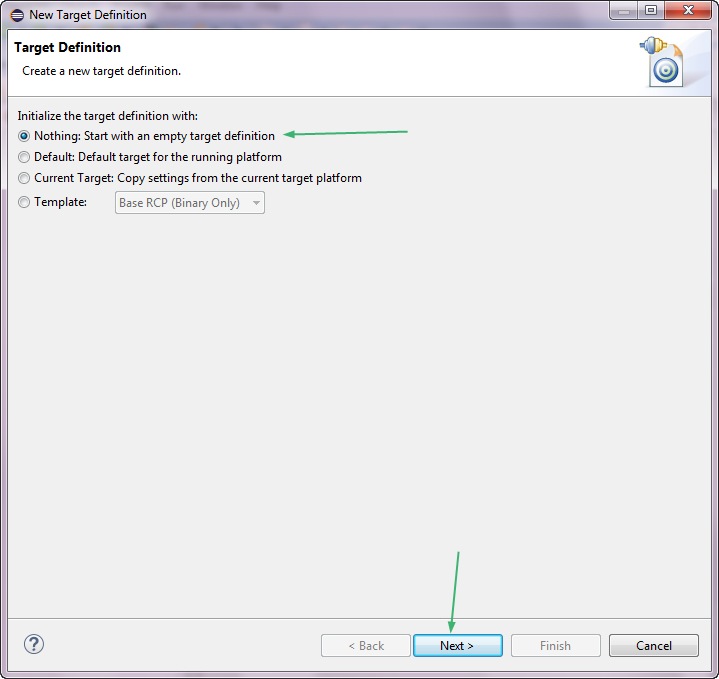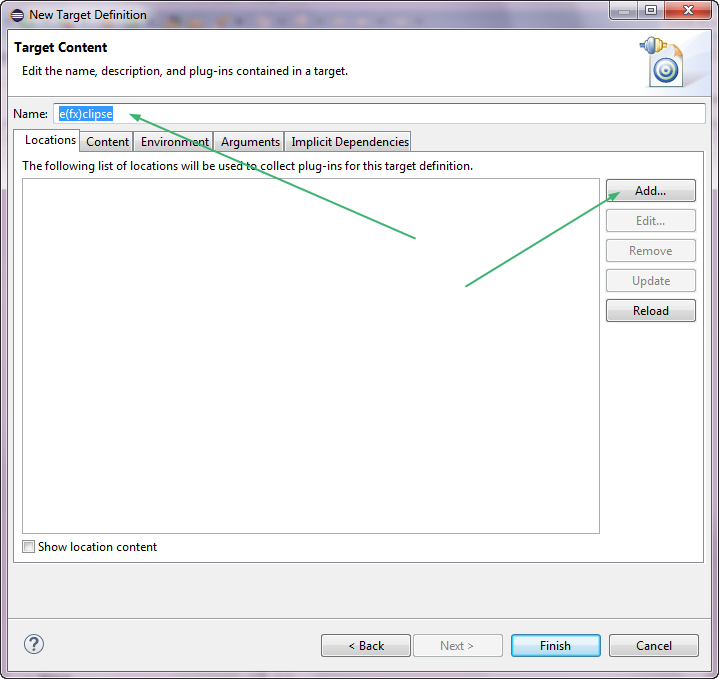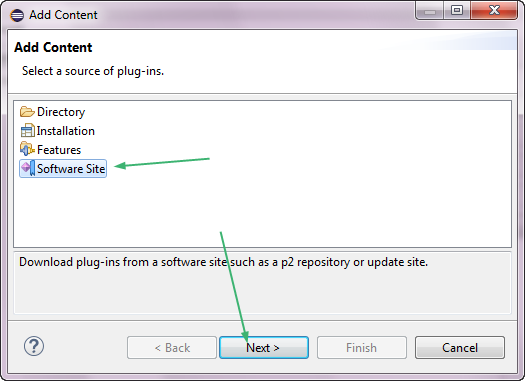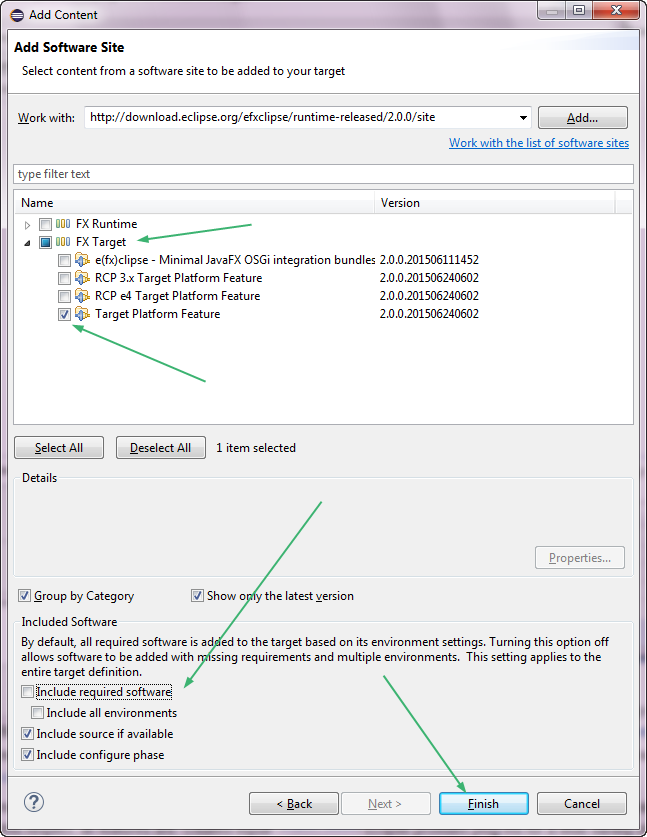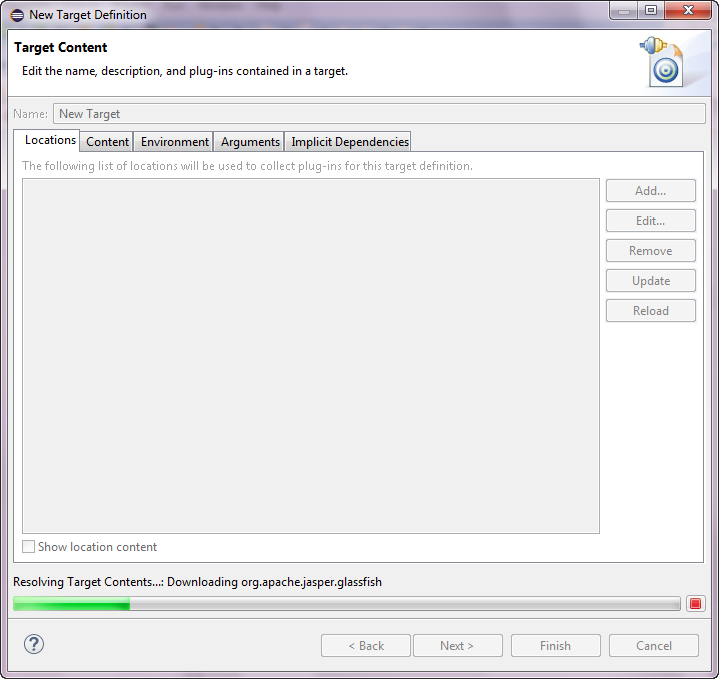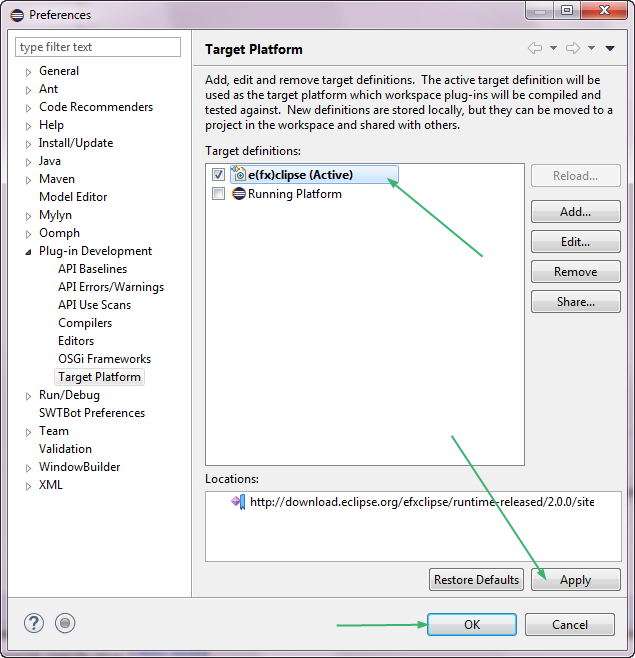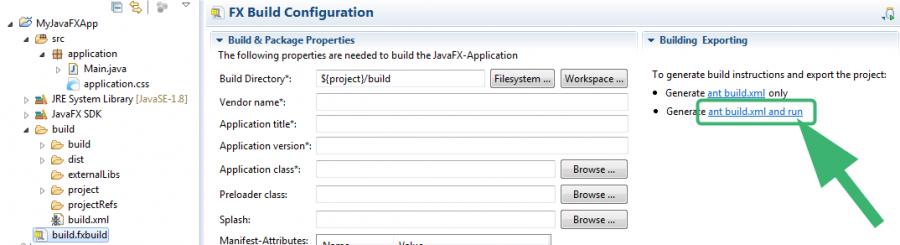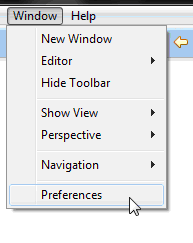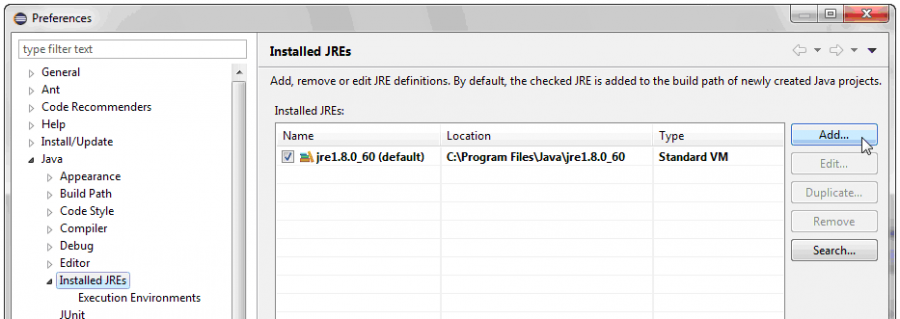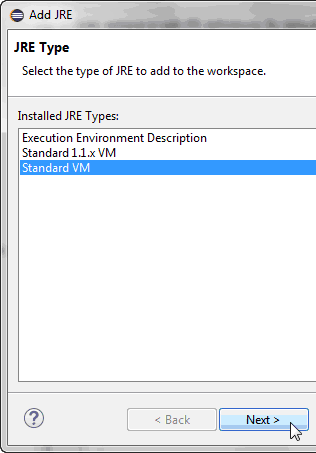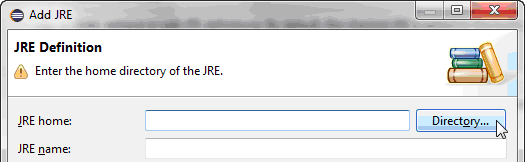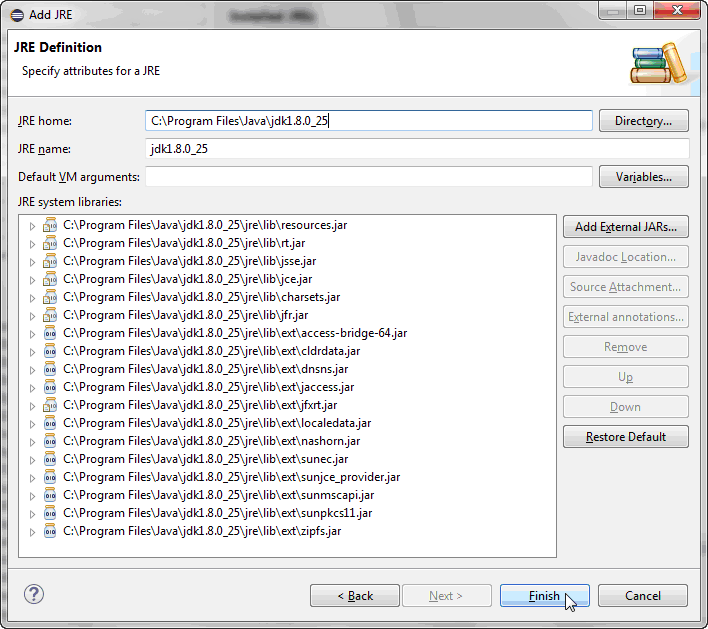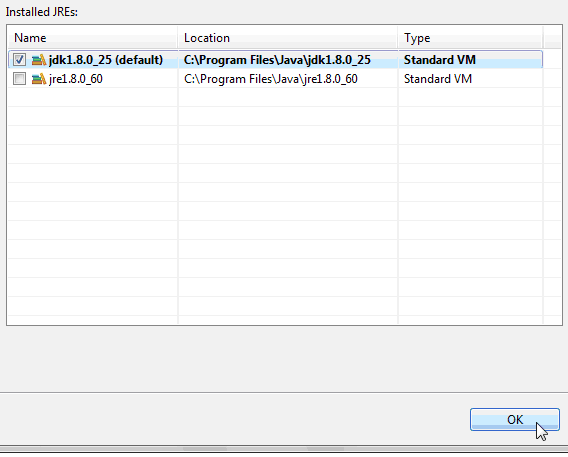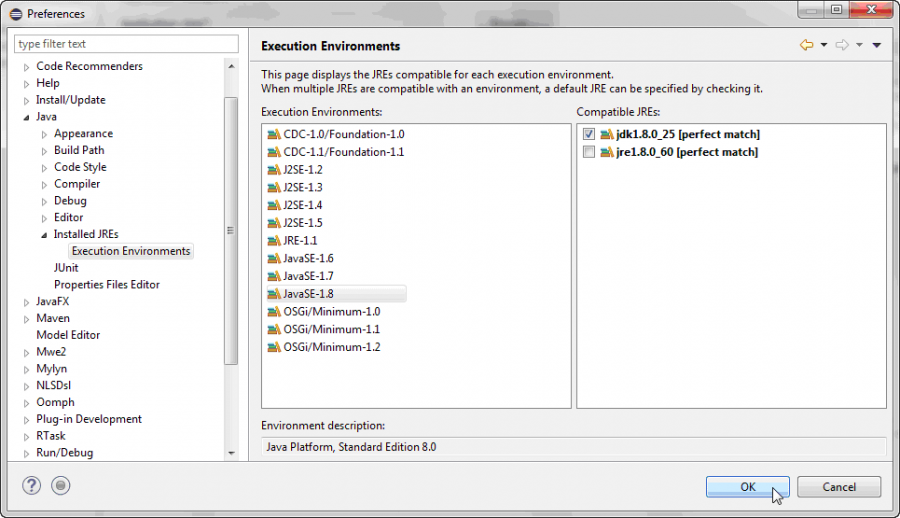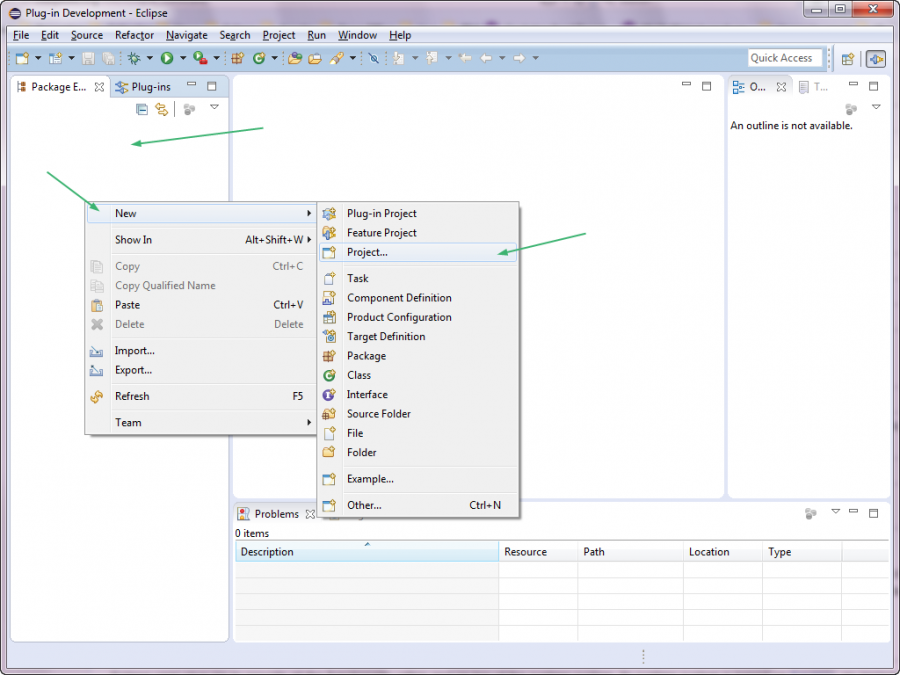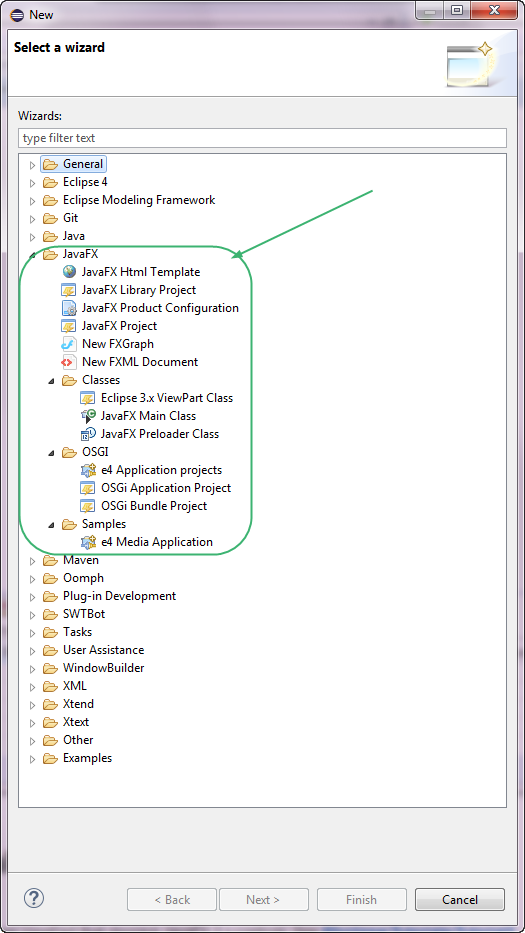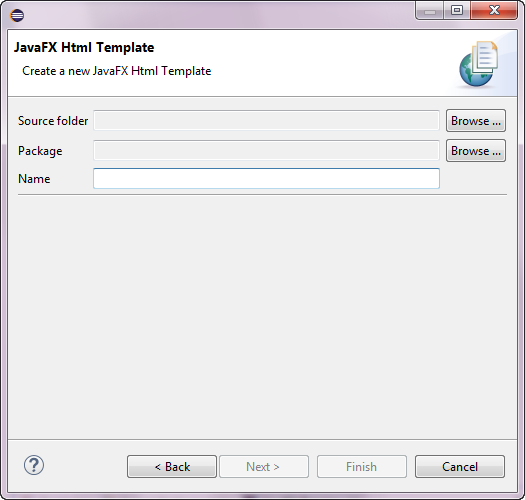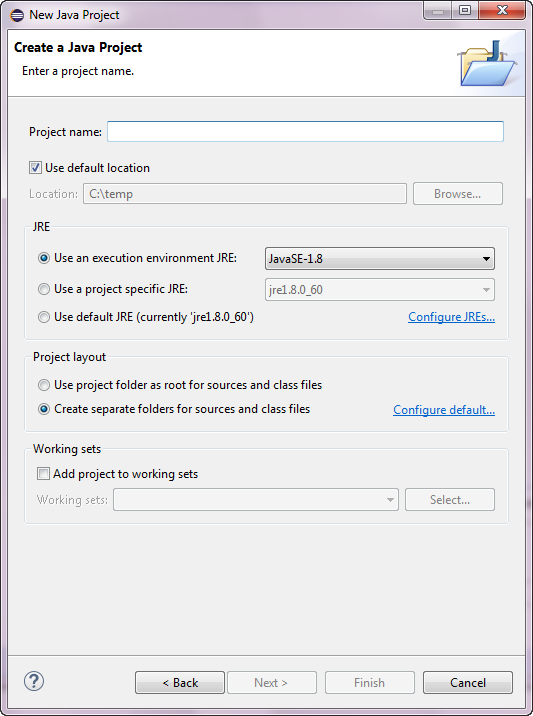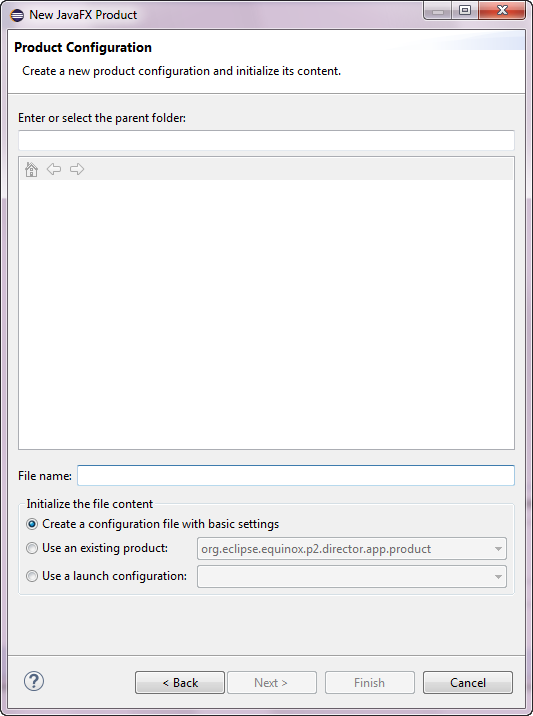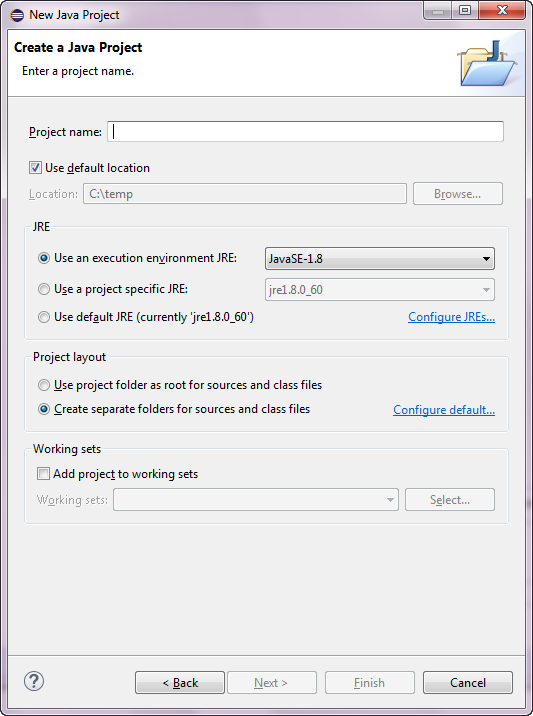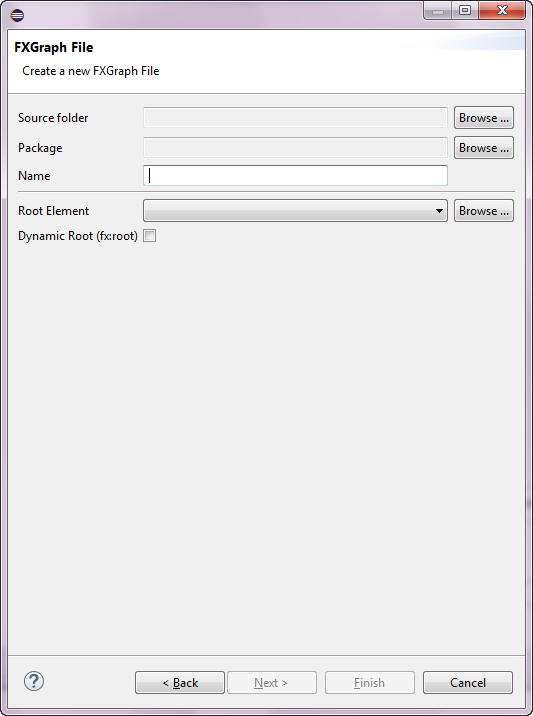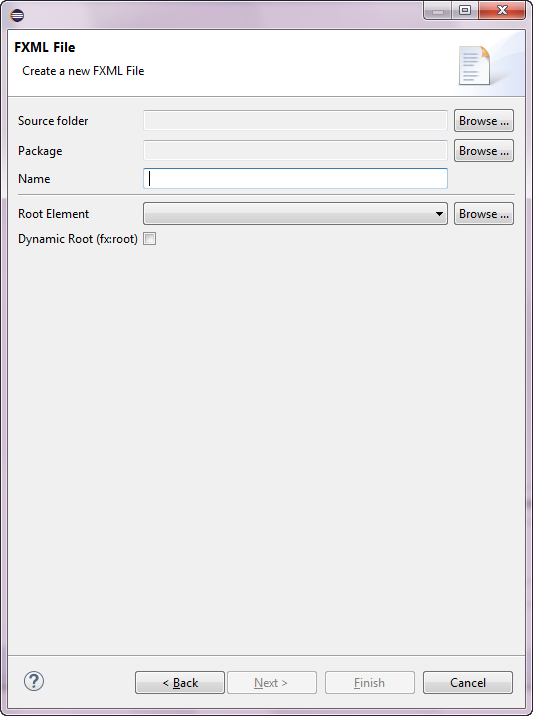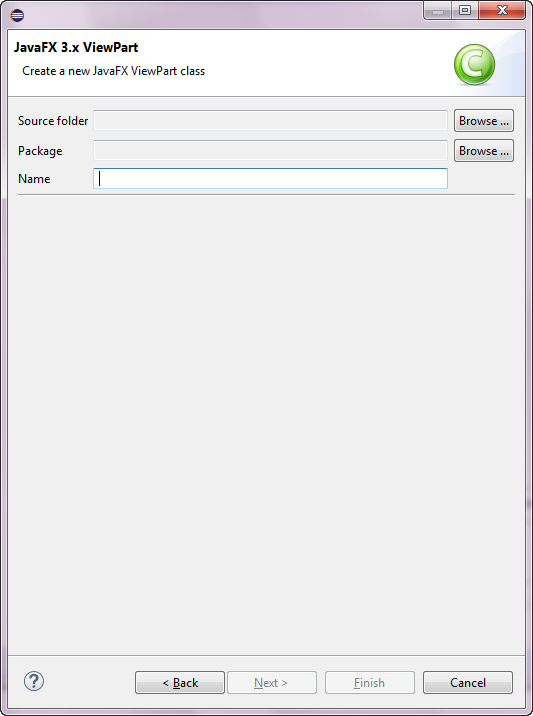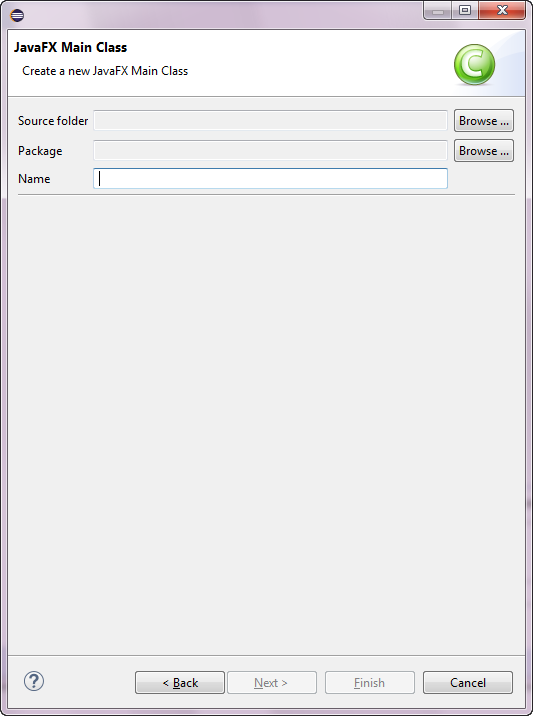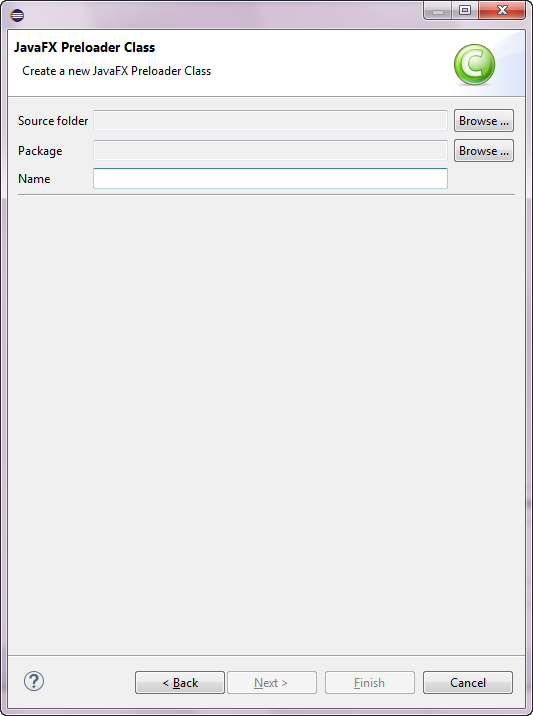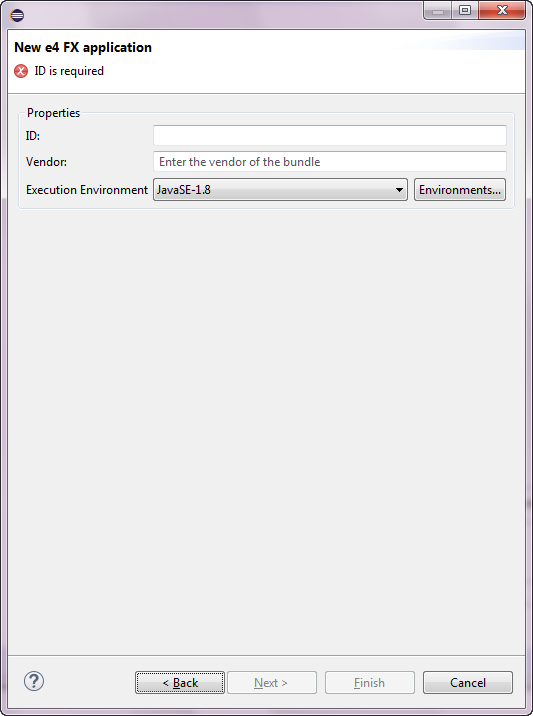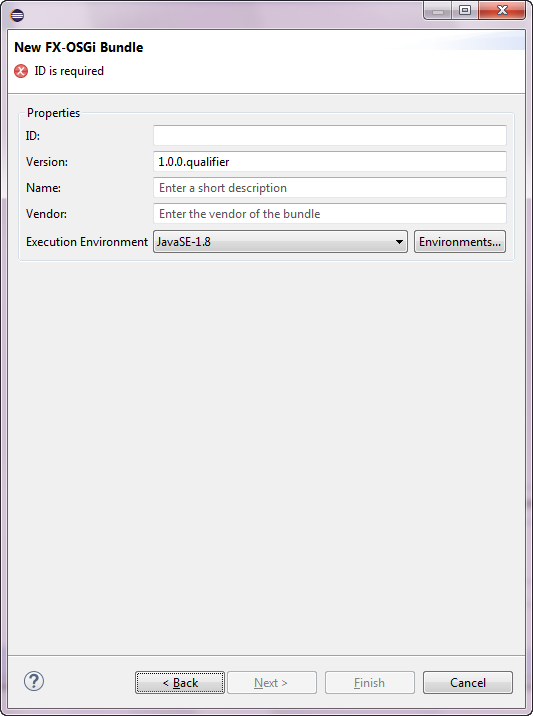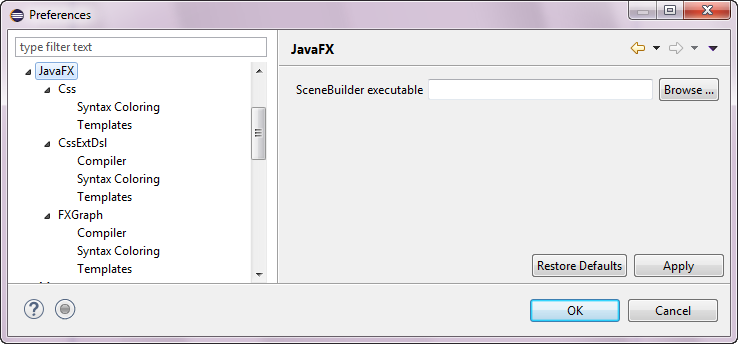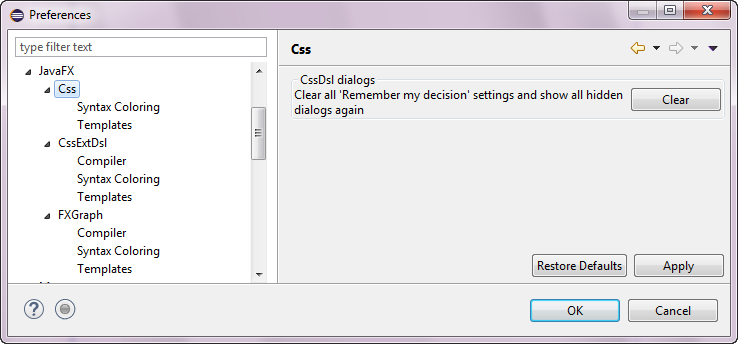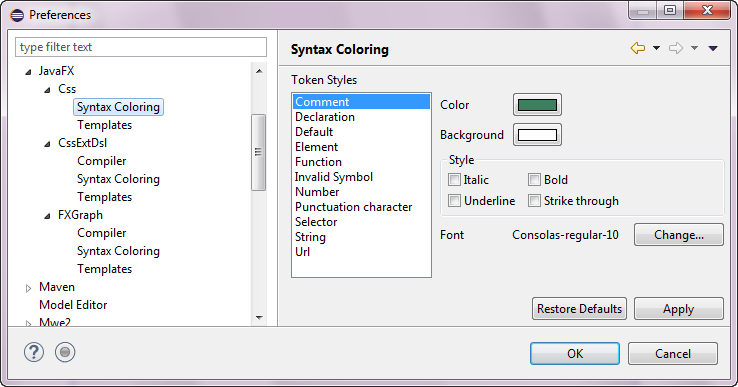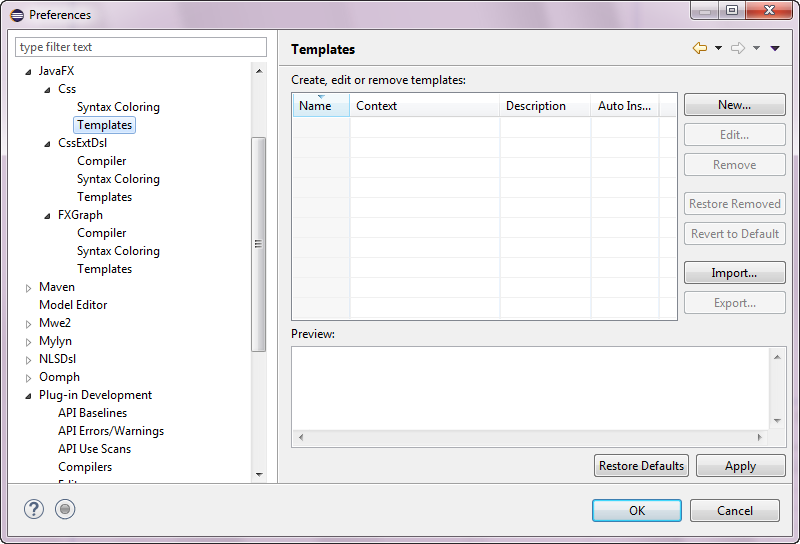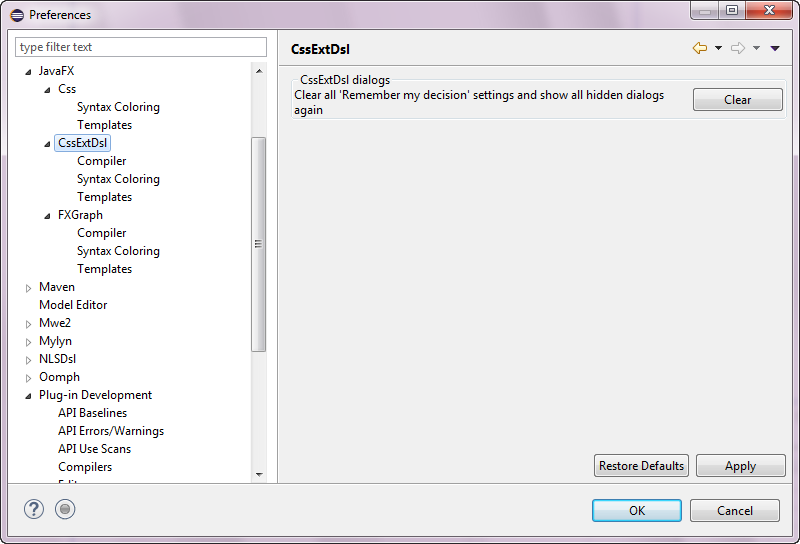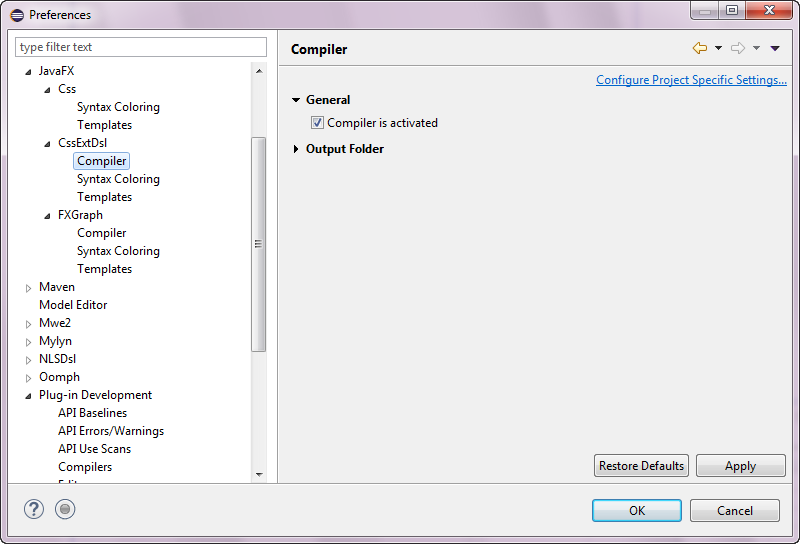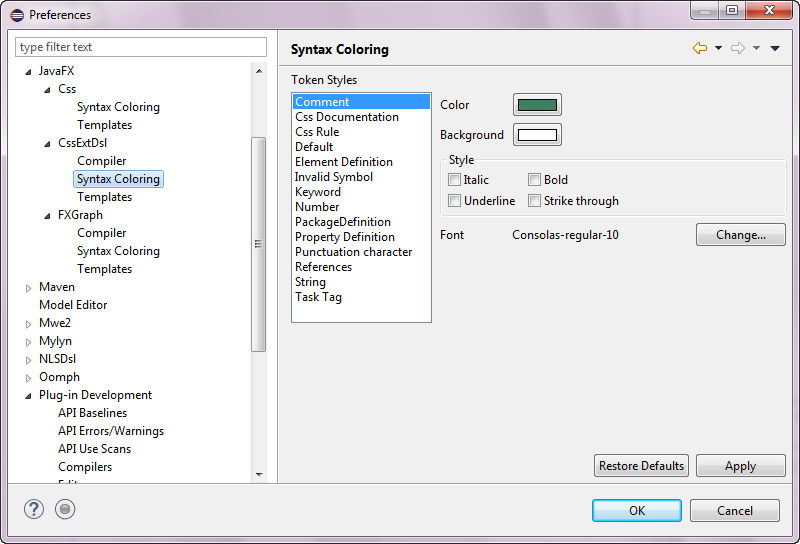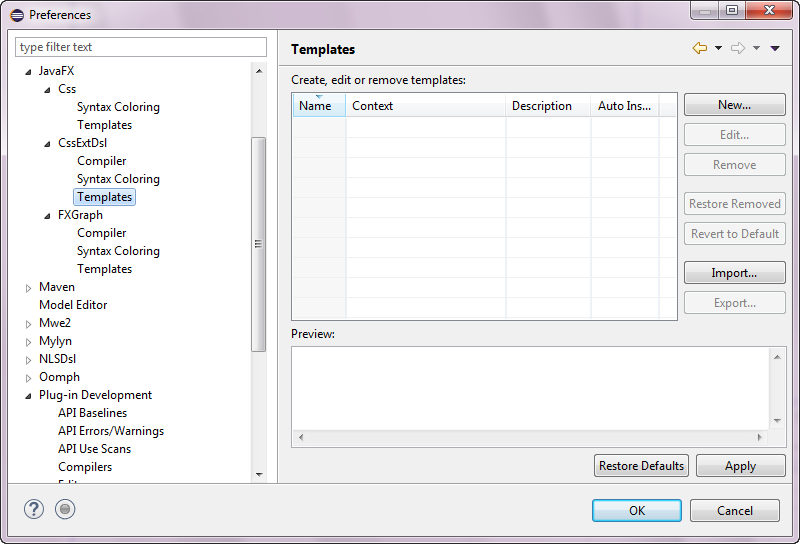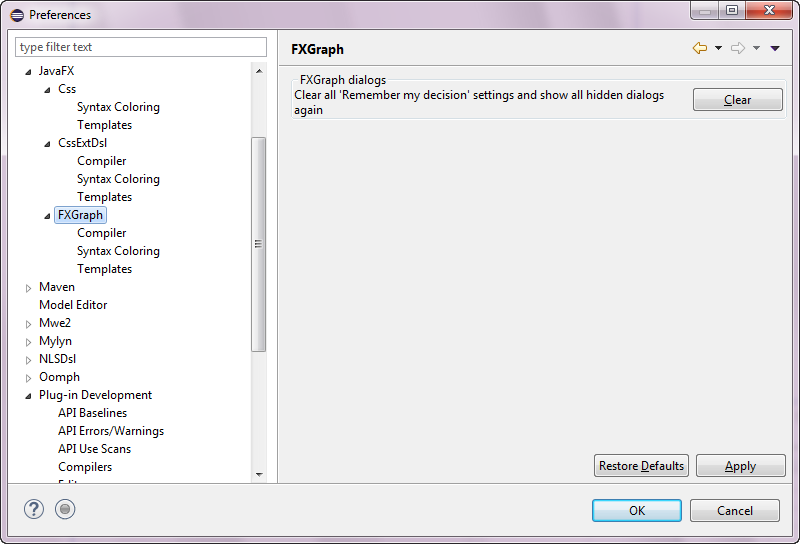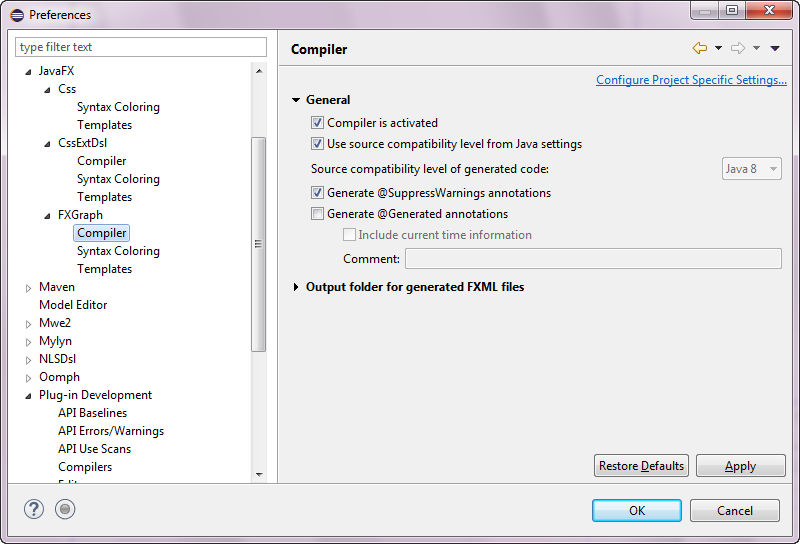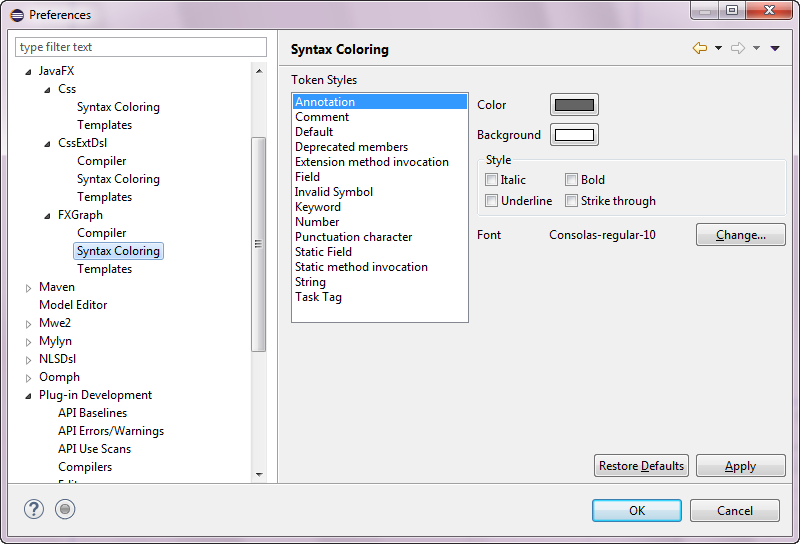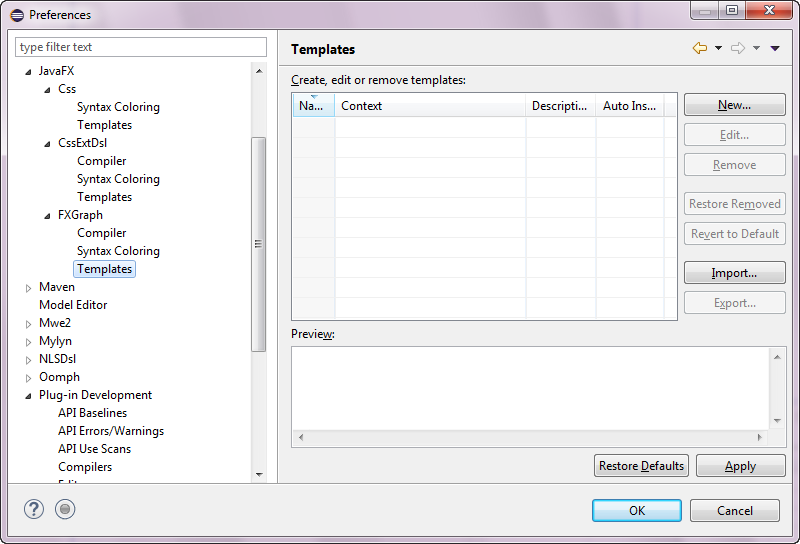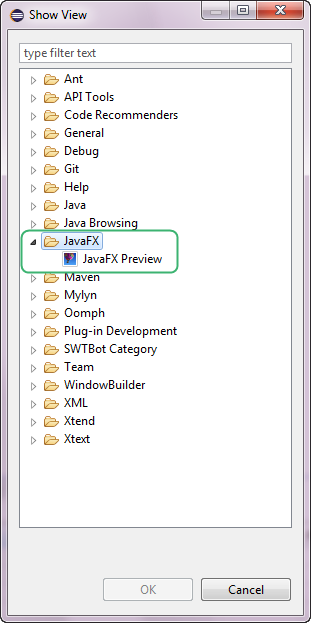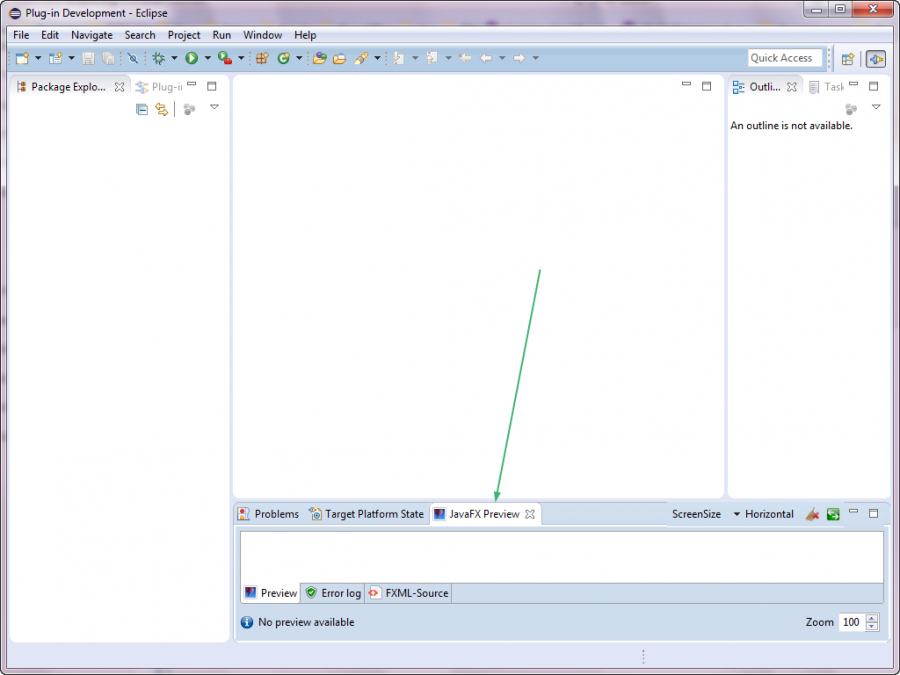Notice: This Wiki is now read only and edits are no longer possible. Please see: https://gitlab.eclipse.org/eclipsefdn/helpdesk/-/wikis/Wiki-shutdown-plan for the plan.
Efxclipse/Tutorials/AddingE(fx)clipse to eclipse
Contents
Installing e(fx)clipse IDE.
How to install e(fx)clipse on a Mars 4.5.0 version of eclipse. These instructions were written and the screen captures taken with a clean install of the Eclipse for RCP and RAP Developers 64 bit package available here (http://www.eclipse.org/downloads/packages/eclipse-rcp-and-rap-developers/marsr). The Operating system used was Windows 7 SP1. These steps do not include the install of eclipse 4.5.0 (Mars).
- Select the Help menu.
- Select the Install New Software... option.
- Select the --All Available Sites -- option from the Work with: drop down list.
- Uncheck the Group items by category check box in the bottom details section.
- Check only the e(fx)clipse - IDE Name option. All the other options starting with e(fx)clipse - IDE are subsets of the full e(fx)clipse IDE. The e(fx)clipse - Minimal JavaFX OSGi integration bundles option is out of scope for these instructions.
- Press the Next > button.
- Press the Next > button.
- Press the I accept the terms of the license agreement radio button.
- Press the Finish button.
- Wait about 2 minutes for the install to complete.
- Press the Yes button.
Setup a target platform for your application development
- Open Window > Preferences > Plugin-in Development > Target Platform
- Click Add ... on the right.
- Select Nothing: Start with an empty target definition.
- Press the Next > button.
- Enter e(fx)clipse as the target platform Name:.
- Press the Add... button.
- Select Software Site. Then press the Next > button.
- Enter http://download.eclipse.org/efxclipse/runtime-released/2.0.0/site as the site. Press the enter key while in the Work with: text box.
- Expand FX Target and check Target Platform for Eclipse
- Uncheck Include required software check box.
- Press the Finish button.
- The resolving will take less then one minute on most systems.
- Check the e(fx)clipse check box to make the new target platform the (Active) platform.
- Press the Apply button.
- Press the OK button.
Configure eclipse to use a JDK not a JRE
When doing a ant build and run from the FX Build Configuration (file: build.fxbuild) the JRE Library must really be a JDK. The following step show how to configure a JRE as a JDK so the ant build and run will work.
- Window -> Preferences
- Java -> Installed JREs
- Press the Add... button.
- Select Standard VM
- Press the Next > button.
- Don't press the Directory... button. The Directory... button will filter out JDKs and only show JREs.
- Use the Operating System's file system browser get the full path of the target JDK.
- In this example
- C:\Program Files\Java\jdk1.8.0_25
- Copy and paste the full path into the JRE home: text box.
- Press the Finish button.
- Make the new JDK the default JRE by checking the check box.
- Press the OK button.
- Navigate to the Execution Environments dialog.
- Java -> Installed JREs -> Execution Environments.
- Check the check box next the JDK, not the JRE.
- Press the OK button.
- The steps are now complete. All future new projects will point to a JDK, not a JRE. If you have any existing projects they will still point to the JRE, not the JDK.
A quick peak at what is now installed
New Wizards
Package Explorer -> (right mouse click) -> New -> Project...
New, Wizard, JavaFX
JavaFX -> JavaFX HTML Template
JavaFX -> JavaFX Library Project
JavaFX -> JavaFX Product Configuration
JavaFX -> JavaFX Create a Java Project
JavaFX -> JavaFXGraph File
JavaFX -> FXML File
JavaFX -> JavaFX 3.x ViewPart
JavaFX -> JavaFX Main Class
JavaFX -> JavaFX Preloader Class
JavaFX -> New e4 FX application
JavaFX -> New FX-OSGi Bundle
New Preferences
Window -> Preferences -> JavaFX
Window -> Preferences -> JavaFX -> CSS
Window -> Preferences -> JavaFX -> CSS -> Syntax Coloring
Window -> Preferences -> JavaFX -> CSS -> Templates
Window -> Preferences -> JavaFX -> CSSEXTDSL
Window -> Preferences -> JavaFX -> CSSEXTDSL -> Syntax Compiler
Window -> Preferences -> JavaFX -> CSSEXTDSL -> Syntax Coloring
Window -> Preferences -> JavaFX -> CSSEXTDSL -> Templates
Window -> Preferences -> JavaFX -> FXGraph
Window -> Preferences -> JavaFX -> FXGraph-> Compiler
Window -> Preferences -> JavaFX -> FXGraph-> Syntax Coloring
Window -> Preferences -> JavaFX -> FXGraph-> Templates