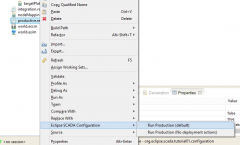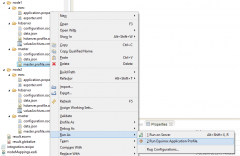Notice: This Wiki is now read only and edits are no longer possible. Please see: https://gitlab.eclipse.org/eclipsefdn/helpdesk/-/wikis/Wiki-shutdown-plan for the plan.
EclipseSCADA/Tutorials/Tutorial01
Contents
- 1 Tutorial 1 - Running a minimal master server configuration
- 1.1 Objective
- 1.2 Prerequisites
- 1.3 Step 1 - Create a new Configuration Project
- 1.4 Step 2 - Generate the configuration files from this default configuration
- 1.5 Step 3 - Running the master server from the configuration
- 1.6 Step 4 - Creating a minimal master server configuration
- 1.7 Step 5. Connecting to the running master service with ESAC
Tutorial 1 - Running a minimal master server configuration
NOTE: THIS IS A WORK IN PROGRESS, THEN THIS IS INCOMPLETE BY NOW
Objective
In this tutorial will get up an running with a minimal server configuration so you can connect to it using the ESAC (Eclipse Scada Admin Client).
You can get the full source code for this configuration project cloning the following repository https://github.com/GabrielNicolasAvellaneda/org.eclipse.scada.tutorial01.configuration
Prerequisites
You will need to have an Eclipse IDE with all the Eclipse Scada plugins installed. Also is useful to have some OpenScada plugins installed.
Step 1 - Create a new Configuration Project
We will create a minimal master server configuration that will generate different values so we can use the ESAC to monitor and change some DataItem values.
For this, we will use the Eclipse Scada Configuration Project type template that comes with the Eclipse Scada Plugin IDE.
Create a new Eclipse Scada Project by clicking on File / New / Other / Eclipse Scada Configuration Project
Give it a Project Name as for example org.eclipse.scada.tutorial01.configuration and then click Finish.
You will end up with the following file structure
For now, the most import files are:
world.escm: Component Model file: Here you expose a data structure with the variables for your system. This is a logical model of your system. Your client application will see this structure when it connects to the master, so this file is very important.
world.esim Infrastructure Model file: Here you define where your services will run. This is the actual topology for your services.
productive.recipe This is a special file that generates the Eclipse Scada configuration based on the content of world.escm, wrold.esim, etc.
Step 2 - Generate the configuration files from this default configuration
Right click on productive.recipe file and select menu option Eclipse Scada Configuration / Run Production (default)
This will generate an output folder with files that has the final configuration for the Eclipse Scada services. We will change this default configuration in a moment.
Step 3 - Running the master server from the configuration
Right click on output / node1 / master / master.profile.xml file and click Run As / Run Equinox Application Profile
NOTE: If you see any errors when running this command you will probably have missing some Eclipse Scada, OpenScada or other plugin installation. So, stop this tutorial and please check the your environment and follow the plugin setup instructions on your Eclipse IDE
Step 4 - Creating a minimal master server configuration
Double clicking the world.esim will open the Infrastructure model editor. Where you can define your network node topology. You can define master servers, archive value servers, drivers, etc.
Double clicking the world.escm will open the Component Model Editor. There you can define the component that the services will expose.
NOTE: Every time you change the Infrastructure Model, Component Model or the Javascript files of the customization pipeline (more on this on future tutorials), you need to re run productive.recipe to generate the new configuration output files.
Step 5. Connecting to the running master service with ESAC
NOTE: For this step you will need to have the ESAC (Eclipse Scada Admin Client).
You can download version 0.2.0 from http://eclipse.org/eclipsescada/downloads.html
So, open the ESAC and add the connection to your master server da:ngp//localhost:2101
Now login using the default username admin and password admin12
After connecting, you will se a tree with the DataItems defined in your Component Model, from here you can drag and drop to the Real Time List View. So add the persistenValue and trascientValue DataItems. By now the values are NULL. You can write new values using the Write.
This is all for now. In the next tutorial we will create a client to connect to this server configuration.