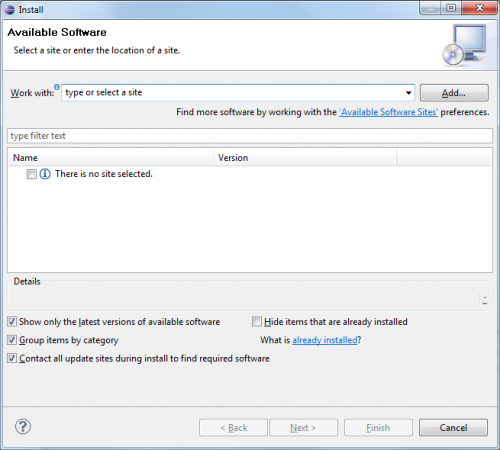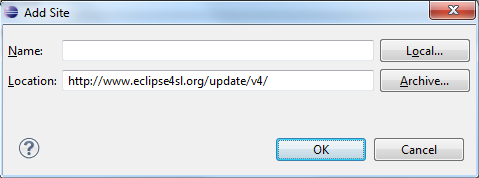Notice: this Wiki will be going read only early in 2024 and edits will no longer be possible. Please see: https://gitlab.eclipse.org/eclipsefdn/helpdesk/-/wikis/Wiki-shutdown-plan for the plan.
ESL/Installing
ESL brings 2 experiences for the Eclipse Developer: it’s either you work in an Eclipse universe or you need to go back and forth between Eclipse and Microsoft Silverlight Tools (Visual Studio for development and Expression Blend for Design). We’ll call those configurations Pure Eclipse and Mixed Eclipse respectively.
Contents
Pure Eclipse configuration
If you want ESL to work Visual Studio and/or Expression Blend, you can follow the Pure Eclipse Configuration Steps, then take the Mixed Eclipse steps.
Pre-requisites
Check the following products are installed on your machine, or proceed to their installation in the following order :
- Windows XP SP2 (or above) or Windows Vista SP1
Other OS are planned for future versions
- JDK 1.5.0_11 (or above)
- Eclipse Galileo : any of the following Eclipse standard distribution
- .Net Framework 3.5 (or above)
- Use the Bootstrapper Installer
- Or download the full redistributable package dotnetfx35.exe and run it
- Silverlight 4 Runtime
Go to this page http://silverlight.net/GetStarted/, at the right side, click on the "Window runtime". The current build of ESL doesn't support other platforms yet.
ESL installation
The Eclipse Update wizard consists in an online installation. You can use this solution if your machine is correctly connected to the Internet. The installation is pretty straightforward and it doesn't require deep knowledges of the Eclipse environment. The Eclipse update wizard finds and installs all the required plugins.
The offline installation is used when your machine is not connected to the Internet or in case there is a firewall that prevents to access the Eclipse update infrastructure. You will be asked to download all required plugins beforehand.
Eclipse Update Wizard
Below are the step by step instructions for configuring Eclipse IDE with the ESL plugin package.
- Start eclipse, then start the Install Manager.
- Select Help > Install New Software...
- Click on the button "Add" to install a Update Site, put the URL "http://www.eclipse4sl.org/update/v4/" to install dependent resource bundle.
- And then, in the same way, install ESL using th update url: http://download.eclipse.org/esl/updates/.
After restarting Eclipse, launch Help > About Eclipse > Installation Details. You should find the ESL feature(s) you installed are present.
Mixed mode
This configuration is best suited for Eclipse developpers who need to work with Visual Studio or Expression Blend developers and designers. It allows you to open Visual Studio and Expression Blend from Eclipse.
After following the Pure Eclipse configuration, installation steps, proceed to the following installations :
You may use the free Visual Studio 2010 Web Express Edition
- Then, add the Microsoft Silverlight 4 Tools RC2 for Visual Studio 2010
- Expression Blend 4 (optional)