Notice: This Wiki is now read only and edits are no longer possible. Please see: https://gitlab.eclipse.org/eclipsefdn/helpdesk/-/wikis/Wiki-shutdown-plan for the plan.
Configuring an EIS Login (ELUG)
Contents
Configurable Options for EIS Login
| Option to Configure | Workbench | Java |
|---|---|---|
Configuring an EIS Data Source Platform at the Session Level
For each EIS session, you must specify the platform (such as AQ). This platform configuration overrides the platform at the project level, if configured.
For more information, see the following:
How to Configure an EIS Data Source Platform at the Session Level Using Workbench
To specify the database platform options for an EIS session login, use this procedure:
- Select an EIS session in the Navigator. Its properties appear in the Editor.
- Click the Login tab. The Login tab appears.
- Click the Connection subtab. The Connection subtab appears.
Login Tab, Connection Subtab, Platform Options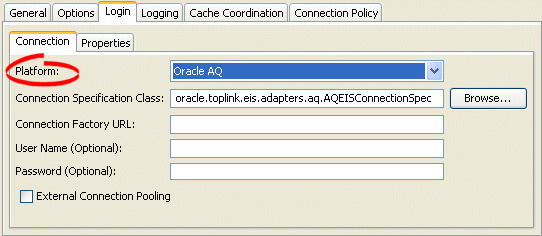
- Complete the Platform option on the Connection tab.
Use the following information to enter data in the Platform field on the Connection tab to configure the platform:
| Field | Description |
|---|---|
| Platform | The EIS platform for the session. Select from the menu of options. This menu includes all instances of EISPlatform in the EclipseLink classpath. |
See Also:
Configuring EIS Connection Specification Options at the Session Level
You can configure connection information at the session level for an EIS application. This information is stored in the sessions.xml file. The EclipseLink runtime uses this information whenever you perform a persistence operation using the session in your EIS application.
This connection configuration overrides the connection information at the project level, if configured. For more information about project-level configuration, see Configuring Development and Deployment Logins and Configuring EIS Connection Specification Options at the Project Level.
This connection configuration is overridden by the connection information at the connection pool level. For more information about connection pool-level configuration, see Configuring Connection Pool Connection Options.
How to Configure EIS Connection Specification Options at the Session Level Using Workbench
Use this procedure to specify the connection options for an EIS session login.
- Select an EIS session in the Navigator window. Its properties appear in the Editor window.
- Click the Login tab. The Login tab appears.
- Click the Connection subtab. The Connection tab appears.
Login Tab, Connection Subtab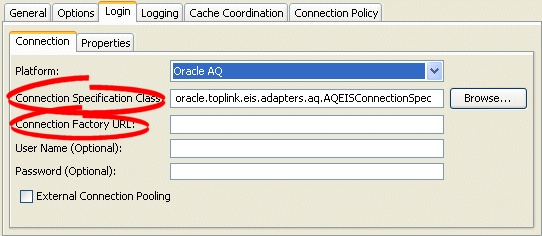
- Complete fields on the Login-–Connection tab.
Use the following information to enter data in the connection fields on the tab:
| Field | Description |
|---|---|
| Connection Specification Class |
Specify the appropriate connection specification class for the selected Platform. Click Browse to choose from all the classes in the EclipseLink classpath. (For example: if Platform is org.eclipse.persistence.eis.aq.AQPlatform, use org.eclipse.persistence.eis.aq.AQEISConnectionSpec). For more information on platform configuration, see Configuring an EIS Data Source Platform at the Session Level. |
| Connection Factory URL | Specify the appropriate connection factory URL for the selected Connection Specification Class (For example: jdbc:oracle:thin@:localhost:1521:orcl). |
See Also:
