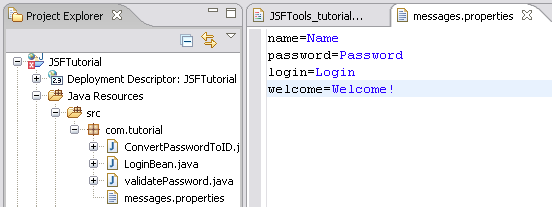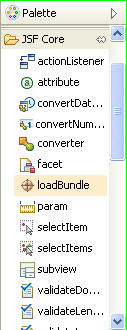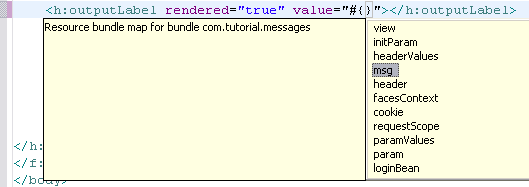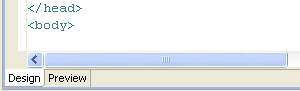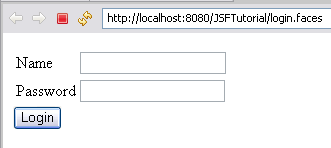Notice: this Wiki will be going read only early in 2024 and edits will no longer be possible. Please see: https://gitlab.eclipse.org/eclipsefdn/helpdesk/-/wikis/Wiki-shutdown-plan for the plan.
Difference between revisions of "JSF Tools Smoke Tests"
(Create page) |
m (Changed Autocomplete to Content-Assist. Other minor edits) |
||
| (9 intermediate revisions by 2 users not shown) | |||
| Line 1: | Line 1: | ||
| + | '''NOTE: Draft version, subject to change''' | ||
'''Reference''' | '''Reference''' | ||
* [http://127.0.0.1:50460/help/topic/org.eclipse.jst.jsf.doc.user/html/gettingstarted/tutorial/JSFTools_tutorial Smoke tests based on the JSF Tutorial in the Eclipse help] | * [http://127.0.0.1:50460/help/topic/org.eclipse.jst.jsf.doc.user/html/gettingstarted/tutorial/JSFTools_tutorial Smoke tests based on the JSF Tutorial in the Eclipse help] | ||
| Line 33: | Line 34: | ||
**All JARs from JSF libraries checked for deployment should listed in the table. | **All JARs from JSF libraries checked for deployment should listed in the table. | ||
| − | '''JSF_006 Project Creation: Java Build Path''' | + | '''JSF_006-Project Creation: Java Build Path''' |
| − | Steps | + | *Steps |
| − | Criteria | + | *#Project properties -> Java Build Path |
| − | JSF_007 JSF Library Reference Property Page: J2EE Module Dependencies update | + | *Criteria |
| − | Steps | + | **All JARs from selected JSF libraries should be listed in path. |
| − | + | ||
| − | Criteria | + | '''JSF_007-JSF Library Reference Property Page: J2EE Module Dependencies update''' |
| − | JSF_008 JSF Library Reference Property Page: Java Build Path update | + | *Steps |
| − | Steps | + | *#Project properties -> JSF Library Reference. |
| − | + | *#Uncheck/check a selected JSF libraries for deployment. | |
| − | Criteria | + | *Criteria |
| − | JSF_009 JSF Facet installation + JSF library reference | + | JARs from changed JSF library should be added/removed from J2EE Module Dependencies. |
| − | Steps | + | |
| − | + | '''JSF_008 JSF Library Reference Property Page: Java Build Path update''' | |
| − | + | *Steps | |
| − | JSF_010 JSF Facet installation/un-installation | + | *#Project properties -> JSF Library Reference. |
| − | Steps | + | *#Add/Remove a selected JSF component library. |
| − | + | *Criteria | |
| − | Criteria | + | *JARs from the added/removed JSF library should be added/removed from build path. |
| − | JSF_011 Syntax Checking | + | |
| − | Steps | + | '''JSF_009 JSF Facet installation + JSF library reference''' |
| − | Criteria | + | *Steps |
| − | JSF_012 Semantic Checking | + | *#Create a web application w/o JSF facet installed during project creation. |
| − | Steps | + | *#Project properties->Project Facets -> Add/Remove Project Facet. |
| − | Criteria | + | Criteria |
| − | JSF_013 Quick Fix | + | JSF library references are added. Module dependencies and build path are updated accordingly. |
| − | Steps | + | |
| − | Criteria | + | '''JSF_010 JSF Facet installation/un-installation''' |
| − | JSF_014 Content Assist | + | *Steps |
| − | Steps | + | *#Create a web application w JSF facet installed during project creation. |
| − | Criteria | + | *#Uninstall JSF facet. Project properties->Project Facets -> Add/Remove Project Facet. |
| − | JSF_015 FacesConfig Editor: Add Managed Bean | + | *Criteria |
| − | Steps | + | *#A JSF facet is uninstalled. But, JSF library reference remain unchanged. Designed behavior. |
| − | Criteria | + | |
| − | JSF_016 FacesConfig Editor: Add JSP pages in Navigation rule tab. | + | '''JSF_011 Syntax Checking''' |
| − | Steps | + | *Steps |
| − | Criteria | + | *#Follow steps in tutorial document. |
| − | JSF_017 FacesConfig Editor: Connect JSP pages in Navigation rule tab. | + | *Criteria |
| − | Steps | + | *#Syntax checking performed as suggested in tutorial document. |
| − | Criteria | + | |
| − | JSF_018 FacesConfig Editor: Link properties set up in Navigation rule tab. | + | '''JSF_012 Semantic Checking''' |
| − | Steps | + | *Steps |
| − | Criteria | + | *#Follow steps in tutorial document. |
| − | JSF_019 Runtime: Module dependencies are deployed | + | *Criteria |
| − | Steps | + | *#Semantic checking performed as suggested in tutorial document. |
| − | Criteria | + | |
| − | JSF_020 Runtime: Login page displayed | + | '''JSF_013 Quick Fix''' |
| − | Steps | + | *Steps |
| − | Criteria | + | *#Follow steps in tutorial document. |
| − | JSF_021 | + | *Criteria |
| − | Steps | + | *#Quick fix performed as suggested in tutorial document. |
| − | Criteria | + | |
| + | '''JSF_014 Content Assist''' | ||
| + | *Steps | ||
| + | *#Follow steps in tutorial document. | ||
| + | *Criteria | ||
| + | *#Content assist performed as suggested in tutorial document. | ||
| + | |||
| + | '''JSF_015 FacesConfig Editor: Add Managed Bean''' | ||
| + | *Steps | ||
| + | *#Follow steps in tutorial document. | ||
| + | *Criteria | ||
| + | *#Managed bean is added successfully. | ||
| + | |||
| + | '''JSF_016 FacesConfig Editor: Add JSP pages in Navigation rule tab.''' | ||
| + | *Steps | ||
| + | Follow steps in tutorial document. | ||
| + | *Criteria | ||
| + | *#JSP pages are added successfully. | ||
| + | |||
| + | '''JSF_017 FacesConfig Editor: Connect JSP pages in Navigation rule tab.''' | ||
| + | *Steps | ||
| + | *#Follow steps in tutorial document. | ||
| + | *Criteria | ||
| + | *#JSP pages are connected successfully. | ||
| + | |||
| + | '''JSF_018 FacesConfig Editor: Link properties set up in Navigation rule tab.''' | ||
| + | *Steps | ||
| + | *#Follow steps in tutorial document. | ||
| + | *Criteria | ||
| + | *#Link properties are set up properly as suggested in tutorial document. | ||
| + | |||
| + | '''JSF_019 Runtime: Module dependencies are deployed''' | ||
| + | *Steps | ||
| + | Deploy a JSF web application to a container. | ||
| + | *Criteria | ||
| + | *#Check if JARs are deployed with the application | ||
| + | |||
| + | '''JSF_020 Runtime: Login page displayed''' | ||
| + | *Steps | ||
| + | *#Right-click on login.jsp page and perform ""Run on Server""." | ||
| + | *Criteria | ||
| + | *#Web application should be deployed and login page should display properly. | ||
| + | |||
| + | '''JSF_021 Runtime: Page navigation.''' | ||
| + | *Steps | ||
| + | *#Enter a value for name and click Login. | ||
| + | *Criteria | ||
| + | *#Navigate to a welcomed page with name populated from login page. | ||
| + | |||
| + | '''JSF_022 Documentation''' | ||
| + | *Steps | ||
| + | *#Open the Eclipse Help, Help->HelpContents | ||
| + | *#Check the links in the JavaServerFaces Tooling User Guide and JavaServerFaces Tooling Developer Guide | ||
| + | **#JavaServerFaces Tooling Developer Guide->Programmer's guide->JSF Expression Language->(All the links) | ||
| + | **#JavaServerFaces Tooling Developer Guide->Tutorial->Implementing a New Tag based EL variable contributor for JSP | ||
| + | *Criteria | ||
| + | *#The pages should open successfully. | ||
| + | |||
| + | <br/> | ||
| + | |||
| + | =='''<font color="dimgray">Test Case JSF_023:</font> <font color="maroon">Project Creation: Loading Resource Bundles</font>'''== | ||
| + | |||
| + | === Steps === | ||
| + | |||
| + | <br/> | ||
| + | |||
| + | * '''<font color="maroon">Add a Properties File</font>''' | ||
| + | |||
| + | <br /> | ||
| + | |||
| + | : As outlined in the [http://www.eclipse.org/webtools/jsf/docs/tutorial/JSFTools_1_0_tutorial.html tutorial], move the static strings that you have used in the JSP file to a [http://java.sun.com/javase/6/docs/api/java/util/ResourceBundle.html resource bundle]. To do this, add a file called say '''messages.properties''' in the folder '''com.tutorial''' for example. Define the properties as shown below and save the file. | ||
| + | |||
| + | <br/> | ||
| + | |||
| + | : [[Image:JsfResourceBundle1.png]] | ||
| + | |||
| + | <br/> | ||
| + | |||
| + | : [[Image:JsfResourceBundle3.png|frame|You can drag-and-drop the tag from the '''JSF Core''' section of the Palette View]] <br/> | ||
| + | |||
| + | |||
| + | * '''<font color="maroon">Add the loadBundle Tag</font>''' | ||
| + | |||
| + | <br /> | ||
| + | |||
| + | : Add the JSF tag, '''loadBundle''' as shown below. | ||
| + | |||
| + | <br/> | ||
| + | |||
| + | : [[Image:JsfResourceBundle2.png]] | ||
| + | |||
| + | <br/> | ||
| + | |||
| + | : Instead of typing it in, you may also drag-and-drop the '''loadBundle''' tag from the '''JSF Core''' section of the Palette View, as shown in the image on the right. If you choose to do it this way, double-click on the '''loadBundle''' widget that appears on the page and enter the '''basename''' and '''var''' attributes. | ||
| + | |||
| + | <br/> | ||
| + | |||
| + | * '''<font color="maroon">Test whether Content-Assist Works</font>''' | ||
| + | |||
| + | <br/> | ||
| + | |||
| + | : Delete a hard-coded string from a value attribute in a JSF tag and replace it with '''<tt>"#{}"</tt>''' | ||
| + | |||
| + | <br/> | ||
| + | |||
| + | : Now place the cursor inside the braces, and press Ctrl+Space (or equivalent). You should see a popup with a list that includes the '''msg''' variable defined in the '''loadBundle''' tag. Select it. | ||
| + | |||
| + | <br/> | ||
| + | |||
| + | : [[Image:JsfResourceBundle4.png]] | ||
| + | |||
| + | <br/> | ||
| + | |||
| + | : Enter a dot after msg and and hit '''Ctrl+Space''' (or equivalent). You should see a pop-up with a list of properties defined in the '''messages.properties''' file. Select the property '''name''' | ||
| + | |||
| + | <br/> | ||
| + | |||
| + | : [[Image:JsfResourceBundle5.png]] | ||
| + | |||
| + | <br/> | ||
| + | |||
| + | * '''<font color="maroon">Test the Preview</font>''' | ||
| + | |||
| + | <br/> | ||
| + | |||
| + | : Click on the Preview tab on the editor | ||
| + | |||
| + | <br/> | ||
| + | |||
| + | : [[Image:JsfResourceBundle6.png]] | ||
| + | |||
| + | <br/> | ||
| + | |||
| + | : Ensure that you can see all the output labels replaced with their appropriate values from the properties resource bundle. | ||
| + | |||
| + | <br/> | ||
| + | |||
| + | : [[Image:JsfResourceBundle7.png]] | ||
| + | |||
| + | <br/> | ||
| + | |||
| + | * '''<font color="maroon">Test the Rendered Output on the Server</font>''' | ||
| + | |||
| + | <br/> | ||
| + | |||
| + | : Right click on your JSP file and select "'''Run on Server'''". Test whether the property values are rendered correctly. | ||
| + | |||
| + | <br/> | ||
| + | |||
| + | : [[Image:JsfResourceBundle7.png]] | ||
| + | |||
| + | <br/> | ||
| + | |||
| + | ==== Criteria ==== | ||
| + | |||
| + | Ensure that the following criteria are met: | ||
| + | |||
| + | * '''<font color="green">loadBundle.</font>''' You should be able to add a loadBundle tag successfully. | ||
| + | * '''<font color="green">Content-Assist.</font>''' All the properties of the resource bundle should be displayed correctly when Ctrl+Spacebar (or equivalent) is pressed. | ||
| + | * '''<font color="green">Preview.</font>''' The preview should display correctly (with appropriate values from the properties file) | ||
| + | * '''<font color="green">Run on Server.</font>''' When run on the server, the rendered JSP page should display correctly. | ||
| + | |||
| + | <br/> | ||
| + | |||
| + | |||
| + | [[JSF Tools Test Plans| Back to Test Plans]] | ||
| + | [[Category:Eclipse Web Tools Platform Project]] | ||
Latest revision as of 21:57, 27 March 2008
NOTE: Draft version, subject to change Reference
Tests
JSF_001-Create JSF Library in preference page
- Steps
- Window -> Preferences…->Web and XML -> JSF Libraries
- Criteria
- JSF Library is created successfully.
JSF_002-JSF Project Facets Wizard Page
- Steps
- Select ""JavaServer Faces v1.1 Project"" preset in Project Facet Wizard page.
- Criteria
- Can select JavaServer Faces preset and move to next page.
JSF_003-JSF Capabilities: JSF Library Wizard Page
- Steps
- Check JSF Capabilities wizard on libraries selection and check for deployment.
- Criteria
- Can configure selection of JSF libraries and check for deployment and finish project creation.
JSF_004-Project Creation: JSF Library Reference Property Page
- Steps
- Project properties -> JSF Library Reference.
- Criteria
- See the same configuration as configured in JSF_003.
JSF_005 Project Creation: J2EE Module Dependencies
- Steps
- Project properties --> J2EE Module Dependencies
- Criteria
- All JARs from JSF libraries checked for deployment should listed in the table.
JSF_006-Project Creation: Java Build Path
- Steps
- Project properties -> Java Build Path
- Criteria
- All JARs from selected JSF libraries should be listed in path.
JSF_007-JSF Library Reference Property Page: J2EE Module Dependencies update
- Steps
- Project properties -> JSF Library Reference.
- Uncheck/check a selected JSF libraries for deployment.
- Criteria
JARs from changed JSF library should be added/removed from J2EE Module Dependencies.
JSF_008 JSF Library Reference Property Page: Java Build Path update
- Steps
- Project properties -> JSF Library Reference.
- Add/Remove a selected JSF component library.
- Criteria
- JARs from the added/removed JSF library should be added/removed from build path.
JSF_009 JSF Facet installation + JSF library reference
- Steps
- Create a web application w/o JSF facet installed during project creation.
- Project properties->Project Facets -> Add/Remove Project Facet.
Criteria JSF library references are added. Module dependencies and build path are updated accordingly.
JSF_010 JSF Facet installation/un-installation
- Steps
- Create a web application w JSF facet installed during project creation.
- Uninstall JSF facet. Project properties->Project Facets -> Add/Remove Project Facet.
- Criteria
- A JSF facet is uninstalled. But, JSF library reference remain unchanged. Designed behavior.
JSF_011 Syntax Checking
- Steps
- Follow steps in tutorial document.
- Criteria
- Syntax checking performed as suggested in tutorial document.
JSF_012 Semantic Checking
- Steps
- Follow steps in tutorial document.
- Criteria
- Semantic checking performed as suggested in tutorial document.
JSF_013 Quick Fix
- Steps
- Follow steps in tutorial document.
- Criteria
- Quick fix performed as suggested in tutorial document.
JSF_014 Content Assist
- Steps
- Follow steps in tutorial document.
- Criteria
- Content assist performed as suggested in tutorial document.
JSF_015 FacesConfig Editor: Add Managed Bean
- Steps
- Follow steps in tutorial document.
- Criteria
- Managed bean is added successfully.
JSF_016 FacesConfig Editor: Add JSP pages in Navigation rule tab.
- Steps
Follow steps in tutorial document.
- Criteria
- JSP pages are added successfully.
JSF_017 FacesConfig Editor: Connect JSP pages in Navigation rule tab.
- Steps
- Follow steps in tutorial document.
- Criteria
- JSP pages are connected successfully.
JSF_018 FacesConfig Editor: Link properties set up in Navigation rule tab.
- Steps
- Follow steps in tutorial document.
- Criteria
- Link properties are set up properly as suggested in tutorial document.
JSF_019 Runtime: Module dependencies are deployed
- Steps
Deploy a JSF web application to a container.
- Criteria
- Check if JARs are deployed with the application
JSF_020 Runtime: Login page displayed
- Steps
- Right-click on login.jsp page and perform ""Run on Server""."
- Criteria
- Web application should be deployed and login page should display properly.
JSF_021 Runtime: Page navigation.
- Steps
- Enter a value for name and click Login.
- Criteria
- Navigate to a welcomed page with name populated from login page.
JSF_022 Documentation
- Steps
- Open the Eclipse Help, Help->HelpContents
- Check the links in the JavaServerFaces Tooling User Guide and JavaServerFaces Tooling Developer Guide
- JavaServerFaces Tooling Developer Guide->Programmer's guide->JSF Expression Language->(All the links)
- JavaServerFaces Tooling Developer Guide->Tutorial->Implementing a New Tag based EL variable contributor for JSP
- Criteria
- The pages should open successfully.
Test Case JSF_023: Project Creation: Loading Resource Bundles
Steps
- Add a Properties File
- As outlined in the tutorial, move the static strings that you have used in the JSP file to a resource bundle. To do this, add a file called say messages.properties in the folder com.tutorial for example. Define the properties as shown below and save the file.
- Add the loadBundle Tag
- Add the JSF tag, loadBundle as shown below.
- Instead of typing it in, you may also drag-and-drop the loadBundle tag from the JSF Core section of the Palette View, as shown in the image on the right. If you choose to do it this way, double-click on the loadBundle widget that appears on the page and enter the basename and var attributes.
- Test whether Content-Assist Works
- Delete a hard-coded string from a value attribute in a JSF tag and replace it with "#{}"
- Now place the cursor inside the braces, and press Ctrl+Space (or equivalent). You should see a popup with a list that includes the msg variable defined in the loadBundle tag. Select it.
- Enter a dot after msg and and hit Ctrl+Space (or equivalent). You should see a pop-up with a list of properties defined in the messages.properties file. Select the property name
- Test the Preview
- Click on the Preview tab on the editor
- Ensure that you can see all the output labels replaced with their appropriate values from the properties resource bundle.
- Test the Rendered Output on the Server
- Right click on your JSP file and select "Run on Server". Test whether the property values are rendered correctly.
Criteria
Ensure that the following criteria are met:
- loadBundle. You should be able to add a loadBundle tag successfully.
- Content-Assist. All the properties of the resource bundle should be displayed correctly when Ctrl+Spacebar (or equivalent) is pressed.
- Preview. The preview should display correctly (with appropriate values from the properties file)
- Run on Server. When run on the server, the rendered JSP page should display correctly.