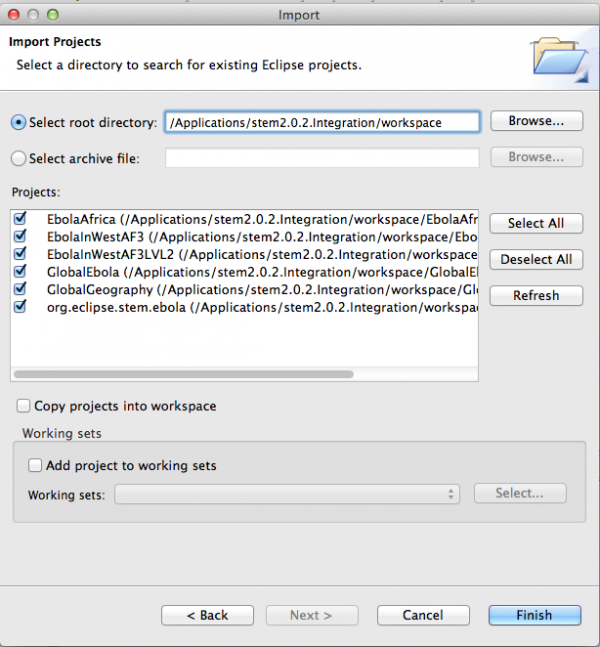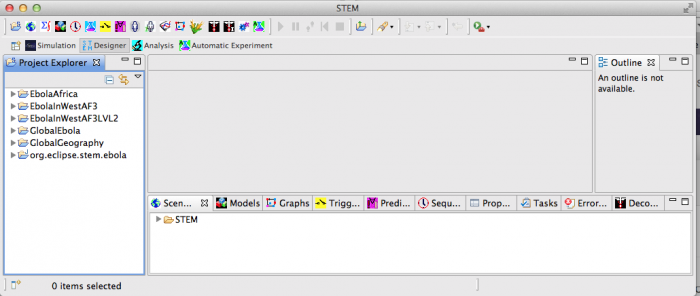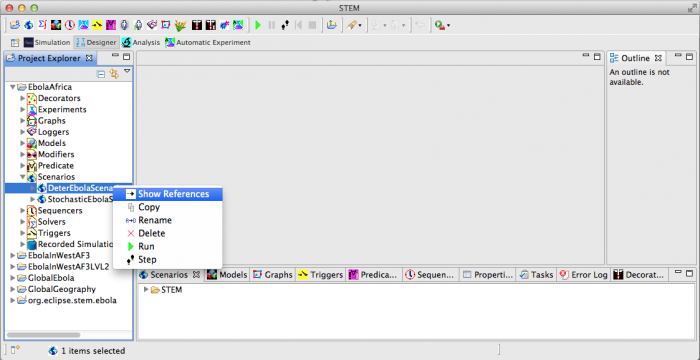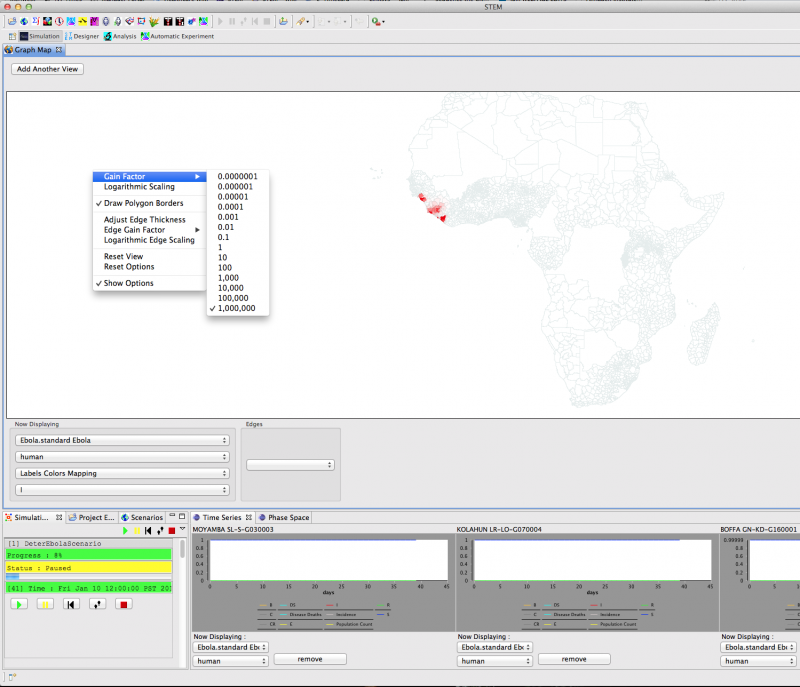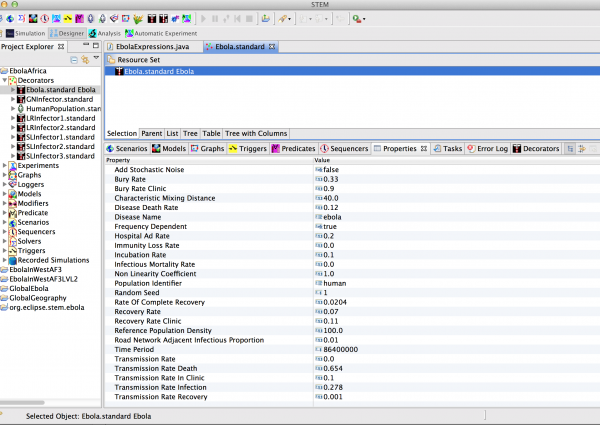Notice: this Wiki will be going read only early in 2024 and edits will no longer be possible. Please see: https://gitlab.eclipse.org/eclipsefdn/helpdesk/-/wikis/Wiki-shutdown-plan for the plan.
Difference between revisions of "Ebola How To"
(→Changing the Model Parameters) |
|||
| Line 5: | Line 5: | ||
|} | |} | ||
| − | + | ''This page is new. Please report any problems to STEM-DEV@eclipse.org'' | |
| − | + | ||
| − | ''This page is | + | |
''How to install and run the Ebola Models'' | ''How to install and run the Ebola Models'' | ||
Revision as of 19:38, 29 September 2014
This page is new. Please report any problems to STEM-DEV@eclipse.org
How to install and run the Ebola Models
Download the ebola models here
This archive contains multiple projects and multiple scenarios for Ebola. The archive also contains the Ebola model itself which can be opened and edited with the STEM model generator. For more information on the model itself please see the page Ebola Models.
The single archive contains several distinct projects
- EbolaAfrica (all of Africa Admin Level 2)
- EbolaInWestAF3 (3 countries in: Wst Africa, GIN, LBR, SLE. This is Level 0, a very simple 3 patch model but one that can be used to fit model parameters to data emerging for those three countries)
- EbolaInWestAF3LVL2 (Same as above but at Admin Level 2)
- GlobalEbola (The whole world. See the instructions on running the Ebola Global Model to learn how to change your memory settings to run this.
- GlobalGeography (reference data required to run the global model above)
- org.eclipse.stem.ebola (The model itself. See the page the STEM Model Creator to see how to view and edit the model and to view the generated source code inside)
To install and run the models:
1. Install the latest weekly integration build of STEM.
2. In the event we later release new versions of the Ebola models that depend on climate factors around the globe. We suggest you also install the global data on climate and environmental factors.
3. Download the Ebola Models as a single archive.
4. Extract the Archive so all the project folders it contains are in one single place.
5. Navigate to your STEM installation folder. Then navigate to the folder workspace
6. Move or copy all the project folders from step 4 into the folder workspace.
7. Launch STEM. Just click on the STEM icon in your install folder. After STEM launches
- close the welcome page
- switch to the Designer perspective (the tab at the top).
8. From the menu bar select >File>import
9. Select >General>Existing Projects into Workspace. Click Next.
10.Click Browse. Then navigate to your STEM Workspace folder if it does not already appear.
11. Click Open
12. You should see 6 separate Ebola related project folders, all selected, as shown in the image below. Click Finish.
13. After the import completes the Designer perspective of your workspace should look something like this
14. The project folders you see include:
- EbolaAfrica (all of Africa Admin Level 2)
- EbolaInWestAF3 (3 countries in: Wst Africa, GIN, LBR, SLE. This is Level 0, a very simple 3 patch model but one that can be used to fit model parameters to data emerging for those three countries)
- EbolaInWestAF3LVL2 (Same as above but at Admin Level 2)
- GlobalEbola (The whole world. See the instructions on running the Ebola Global Model to learn how to change your memory settings to run this.
- GlobalGeography (reference data required to run the global model above)
- org.eclipse.stem.ebola (The model itself. See the page the STEM Model Creator to see how to view and edit the model and to view the generated source code inside)
15. Open the EbolaAfrica project folder.
16. Open the scenarios folder
17. Select the "Deterministic" scenario, right click, and select "Run"
18. STEM will switch to the Simulation Perspective as Shown below.
19. UI Tips
- To move the map click and drag
- To zoom use up and down arrows
- Double click on any map region to open a timeseries view (line chart) for that region
- Right click on a blank part of the map. Select Gain Factor. Set it to 1,000,000
20. Simulation Controls
- On the menu bar select >Window>Preferences
- Expand STEM
- Select Simulation Management
- Set "Milliseconds to Pause Each Cycle" to zero if you want to run as fast as possible (slow it down for small scenarios if you want to see the spread on the map).
- There are many more pages on this wiki about how to use loggers, model interventions, etc. Please read the doc.
Changing the Model Parameters
1. Open any of the project folders (For example the EbolaAfrica folder)
2. Switch to the Designer perspective
3. Open the folder Decorators
4. Double click on the Disease model named Ebola.standard (this is the Java instance of the Ebola model).
5. The Disease model will open up in the resource set to the right.
6. Click on the disease model
7. Click on the on the Properties tab in the view window below the Resource Set view
8. Click on the model icon for Ebola.standard Ebola in the resource set. The model parameter values will show up in the properties window as shown below. They are editable from this view. After changing a value his ctrl-S (command-S on mac) to save.
NOTE: Each of the projects has it's own instance of the Ebola disease model in it's own decorators folder so you can set the parameters differently for each project. If you want the SAME ebola disease model and same parameters in all the different projects you can delete the local one and drag from one project to the other - but be careful to remember which is a reference and which is a separate instance. To avoid confusion the archive projects are independent of each other (ie they all have their own instance).
9. Read teh STEM documentation on Creating a STEM Scenario or watch the YouTubes from the STEM home page.
See the Source Code and Edit the Model
1. Open the project entitled org.eclipse.stem.ebola
2. Open the model folder
3. Switch to the Designer perspective
4. Double click on the file ebola.metamodel
5. The ebola compartment model will show up in the graphical design tool
6. Open the folder >src
7. Open the folder org.eclipse.stem.ebola.impl
8. Double click on the file EbolaExpressions.java This class contains the logic (the interesting part of the generated code.
9. Look at the method calculate(...)
10. Read the documentation on use of the STEM Model Creator and watch this YouTube Video Tutorial