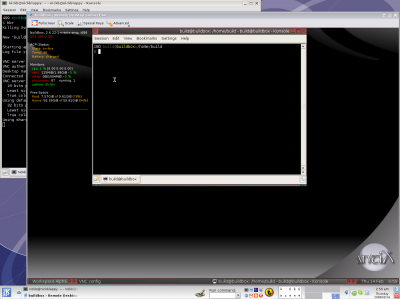Notice: This Wiki is now read only and edits are no longer possible. Please see: https://gitlab.eclipse.org/eclipsefdn/helpdesk/-/wikis/Wiki-shutdown-plan for the plan.
EMF Build Server Setup
This install log is for an Ubuntu server. For a Xen/Fedora server, see EMFT Build Server Setup.
Contents
- 1 EMF Build Server Setup
- 1.1 Install OS
- 1.2 Install via apt-get
- 1.3 Install & symlink
- 1.4 Set default editor to vim
- 1.5 Disable system bell / PC speaker
- 1.6 Recreate ssh keys
- 1.7 Set a static IP address
- 1.8 Add bootable partitions to grub loader
- 1.9 Fix web user (www-data)
- 1.10 Change Apache's default web dir
- 1.11 Set up web content
- 1.12 Fix permissions & ownership
- 1.13 Fix hostname
- 1.14 Set up Build's Web UI
- 1.15 Run a build
- 1.16 Display build logs, details & test results
- 1.17 Add additional users
- 1.18 Install & configure mysql server 5
- 1.19 CVS configuration
- 1.20 Verify X Server
- 2 See Also
EMF Build Server Setup
You will need to be root for most of these tasks.
Install OS
Installation began with Ubuntu Server 6.06LTS, for x86. Very simple and straight forward. I partitioned the drive 36.4G drive like this:
sdb1 Boot, NC Primary Linux ext3 10000.01M sdb2 Primary Linux swap 1000.00M sdb3 Primary Linux ext3 25391.44M
Install via apt-get
apt-get update; apt-get upgrade
apt-get install apache2 perl5 curl cvs sun-java6-jdk apt-get install php5 php5-cgi php5-cli php5-curl apt-get install zip unzip tar bzip2 sudo screen sendmail apt-get install openssh-server ccrypt tofrodos apt-get install libcvsservice0 cvs tkcvs bc apt-get install vim vim-common vim-scripts vim-gtk apt-get install libgtk2.0-common libgtk2.0-0 libgtk2.0-bin
apt-get install xserver-xorg-core xvfb xserver-xorg-driver-vesa xrgb \ xserver-xorg xserver-xorg-input-mouse xfs xkill xlsfonts xlsclients \ xinit xinitrc xkeyboard-config kbd xserver-xorg-input-kbd xkbutils \ xset xsetroot libxp6 libxpm4 libxp-java xnest menu twm metacity \ xkbutils xxkb xkbset xkbsel libxkbsel-dev x11-apps
Install & symlink
- IBM JDK 1.4.2 (symlink to /opt/ibm-java2-1.4)
- IBM JDK 1.5.0 (symlink to /opt/ibm-java2-5.0)
- Sun JDK 1.4.2 (symlink to /opt/sun-java2-1.4)
- Sun JDK 1.5.0 (symlink to /opt/sun-java2-5.0)
- Apache Ant 1.6.5 (symlink to /opt/apache-ant-1.6)
Set default editor to vim
- If you prefer vim to nano, you'll have to do this:
export EDITOR=vim - or - cd /etc/alternative; rm -f editor; ln -s /usr/bin/vim editor
Disable system bell / PC speaker
Annoyed by beeps when you backspace or tab in a console? Disable the system bell by removing the pcspkr module.
modprobe -r pcspkr |
Or, to kill it forever, and add this to /etc/modprobe.d/blacklist so the pc speaker will be disabled on your next reboot:
blacklist pcspkr |
Recreate ssh keys
- If upgrading from an existing server, you can copy the old server's ssh keys so that the server will "look" the same to users connecting via ssh.
cp /mnt/sda1/etc/ssh/* /etc/ssh/
Set a static IP address
/etc/network/interfaces
# The loopback interface auto lo iface lo inet loopback # The first network card - this entry was created during the Debian installation # (network, broadcast and gateway are optional) auto eth0 iface eth0 inet static address 9.xx.yyy.zzz netmask 255.255.254.0 network 9.xx.yyy.0 broadcast 9.xx.yyy.255 gateway 9.xx.yyy.1
Add bootable partitions to grub loader
default 0 timeout 5 title Ubuntu, kernel 2.6.15-26-server root (hd1,0) kernel /boot/vmlinuz-2.6.15-26-server root=/dev/sdb1 ro quiet splash initrd /boot/initrd.img-2.6.15-26-server savedefault boot title Ye Old Debian on sda1, kernel 2.4.25, no initrd root (hd0,0) kernel /boot/vmlinuz-2.4.25 root=/dev/sda1 boot
Fix web user (www-data)
- Add group 'www':
addgroup www
- On Fedora, run groupadd www instead
- Edit /etc/group. Add www group:
/etc/group
www:x:1008:www-data,user1,user2,user3,...
- On Fedora, edit /etc/gshadow to contain the same line
- Edit /etc/passwd. Change users' home directories and shell:
/etc/passwd
www-data:x:33:33:www-data:/home/www-data:/bin/sh
- Edit /etc/sudoers to let you run commands and switch to the web user w/o needing a password. Add the following lines:
/etc/sudoers
# Members of the admin group may gain root privileges %admin ALL=(ALL) ALL # Members of the www group can sudo to www-data %www ALL = (www-data) NOPASSWD: ALL
- Switch to the web user. You should NOT be prompted for a password.
sudo -u www-data bash
- Create an ssh key, WITH NO PASSPHRASE. Store in ~/.ssh/id_rsa and ~/.ssh/id_rsa.pub:
ssh-keygen -b 2048 -t rsa
- Copy contents of ~/.ssh/id_rsa.pub into ~/.ssh/authorized_keys file for user on dev.eclipse.org who will be running builds. This is so that the web user can commit changes to cvs (tagging, updating map files) for I, M, S & R builds. This is only required for EMF builds.
- Test by ssh'ing to dev.eclipse.org, where _username_ should be replaced with your actual username:
ssh _username_@dev.eclipse.org
- Run newgrp www so that when new files are created, they will use the group id www instead of www-data:
newgrp www
- Set umask 022 so that files will be created with group write perms 664 (see #/etc/bashrc):
umask 022
- Set the remote shell connection method for CVS to be ssh instead of the default rsh (see #/etc/bashrc):
export CVS_RSH=/usr/bin/ssh
- Set an ANT_HOME and JAVA_HOME, and add ant to the PATH (see #/etc/bashrc):
export ANT_HOME=/opt/apache-ant-1.6
export JAVA_HOME=/opt/sun-java2-5.0
export PATH=${PATH}:${ANT_HOME}/bin
- Switch to the root user.
- Replace /etc/bashrc with this:
/etc/bashrc
[ -f ~/.alias ] && . ~/.alias
# set PATH so it includes user's private bin if it exists
if [ -d ~/bin ] ; then
PATH=~/bin:"${PATH}"
fi
umask 022
export CVS_RSH=/usr/bin/ssh
export ANT_HOME=/opt/apache-ant-1.6
export JAVA_HOME=/opt/sun-java2-5.0
export PATH=${PATH}:${ANT_HOME}/bin
export GREP_OPTIONS='--color=auto'
export GTK2_RC_FILES=$HOME/.gtkrc-2.0
export KDEDIR=/usr
export QTDIR=/usr/share/qt3
export EDITOR=vi
export LC_ALL=C; #for perl
norm="\033[0;39m";grey="\033[1;30m";green="\033[1;32m";brown="\033[0;33m";
yellow="\033[1;33m";blue="\033[1;34m";cyan="\033[1;36m";red="\033[1;31m";
ucol=$grey;
hcol=$yellow;
rcol=$red;
if [ $UID -eq 0 ]; then # root
prompt="\! $rcol\]\u@$hcol\h$norm:\$(pwd)\\[$norm\]\n$rcol#$norm "; fcol=$brown;
else
prompt="\! $ucol\]\u@$hcol\h$norm:\$(pwd)\\[$norm\]\n$ucol\$$norm "; fcol=$ucol;
fi
# If this is an xterm set the title to user@host:dir
case $TERM in
xterm*)
export PS1=$prompt"\[\e]30;\u@\H\a\]"
export PROMPT_COMMAND='echo -ne "\033]0;${USER}@${HOSTNAME}: ${PWD}\007"'
;;
*)
export PS1=$prompt
;;
esac
- Add the following to .bashrc and .bash_profile files:
~/.bashrc
[ -f /etc/bashrc ] && . /etc/bashrc
~/.bash_profile
[ -f ~/.bashrc ] && . ~/.bashrc
- Copy both .bashrc and .bash_profile into /etc/skel, so that new users will get these files in their home dirs.
Change Apache's default web dir
- For consistency w/ other servers, edit /etc/apache2/sites-enabled/000-default and set Apache's default DocumentRoot to /var/www/html instead of /var/www.
- Not required on Fedora (config file found in /var/httpd/conf/httpd.conf).
- This is particularly important if you plan to run more than one http server on your build box. See EMF Build Server Setup/Lighttpd.
Set up web content
- Copy content from an existing server partition or else extract from CVS:
mkdir -p /home/www-data/build; cd /home/www-data/build; cvs -d :pserver:anonymous@dev.eclipse.org:/cvsroot/modeling -q co -d config releng-common/server-config mkdir -p /home/www-data/build/modeling; cd /home/www-data/build/modeling; cvs -d :pserver:anonymous@dev.eclipse.org:/cvsroot/modeling -q co -d scripts releng-common/tools/scripts mkdir -p /var/www/html; cd /var/www/html; cvs -d :pserver:anonymous@dev.eclipse.org:/cvsroot/org.eclipse -q co -d modeling www/modeling cvs -d :pserver:anonymous@dev.eclipse.org:/cvsroot/org.eclipse -q co -d eclipse.org-common www/eclipse.org-common
- In the config directory, review localhost.properties for correct variables. More config can be done later
Fix permissions & ownership
- Create a script called
/usr/local/bin/wwwup, which does this:
#!/bin/bash
# update cvs
cd /var/www/html/modeling; cvs -q up -Pd;
cd /var/www/html/eclipse.org-common; cvs -q up -Pd;
# fix perms/groups
cd /var/www/html; find . -type f -exec chmod 664 {} \;
cd /var/www/html; find . -type d -exec chmod 2775 {} \;
cd /var/www/html; find . -exec chown www-data:www {} \;
# fix perms/groups
cd /home/www-data/build; find . -type f -exec chmod 664 {} \;
cd /home/www-data/build; find . -type d -exec chmod 2775 {} \;
cd /home/www-data/build; find . -exec chown www-data:www {} \;
# make scripts executable
cd /home/www-data/build/modeling/scripts; find . -type f -name "*.sh" -exec chmod 755 {} \;
- Make the script executable, then run it:
chmod 775 /usr/local/bin/wwwup; wwwup
Fix hostname
- Ensure your /etc/hosts file contains something a line such as this, so that the server knows its own name:
127.0.0.1 localhost 9.xx.yyy.zzz emf.torolab.ibm.com emf
- Note the ordering: fully qualified hostname must appear before the shortname
Set up Build's Web UI
- Clone existing web UI, then fix server name, version, branch, JDK requirement, email address & username:
cd /var/www/html/modeling/emft/ cp -r mwe newComponent; vi newComponent/build/_common.php
$ cat _common.php
<?php
require_once ("../../../includes/buildServer-common.php");
$options = array (
"BaseBuilderBranch" => "v20070614",
"BranchAndJDK" => array (
"emft.eclipse.org=------------,------------",
"0.7.0=HEAD,/opt/sun-java2-5.0",
"build.eclipse.org=------------,------------",
"0.7.0=HEAD,/opt/public/common/ibm-java2-ppc-50"
),
"Mapfile_Rule_Default" => 0, // 0: "Use Map, No Tagging=use-false" or 1:"Generate Map, No Tagging=gen-false"
"EmailDefault" => "someone@company.net", // prefil email contact box with comma-sep'd list
"Users" => array("username", "username", null) /* build user, eclipse cvs user, IES cvs user */
);
?>
- Create folder where builds will be produced
mkdir /home/www-data/build/modeling/emft/newComponent/downloads/drops
- If the above new /build/ folder was created outside the web root and committed to CVS, update web UI in web path:
cd /var/www/html/modeling/emft/; cvs -q up -Pd newComponent;
- Edit the file _projectCommon.php and redefine
$isBuildServerto add other server names:
$isBuildServer = $_SERVER["SERVER_NAME"] = "127.0.0.1" || (preg_match("/^(emft|build)\.eclipse\.org$/", $_SERVER["SERVER_NAME"])) || $isEMFserver;
- Check the website, http://servername/modeling/emft/newComponent/build/
Password Protection w/ .htaccess
- If you require .htaccess security, put an .htaccess file in the /build/ folder like this one:
AuthName "Build Server Password Required" AuthUserFile /path/to/password/file AuthGroupFile /dev/null AuthType Basic require user authorizedUsername
- Then create a password file in
/path/to/password/file. You can usehtpasswdto generate the password.
authorizedUsername:lXfv8s4tra.qI
- Set permissions on the password file:
chmod 444 /path/to/password/file chown www-data:www-data /path/to/password/file
- Check the website, http://servername/modeling/emft/newComponent/build/ -- this time, you should be prompted for a password. Depending on your browser, you may have to close & reopen it.
Run a build
From the build page, http://servername/modeling/emft/newComponent/build/, fire a build.
Check the build log while it's running or after it completes. If you see any messages such as permission denied or the following, something is amiss.
Debugging tips
execvp: Permission denied
- Shell scripts must contain unix line endings. Run dos2unix to make sure, if copying them from a non-unix filesystem.
- Shell scripts /home/www-data/build/emft/scripts/*.sh must be executable. See #Fix permissions & ownership.
- Directories, eg. /home/www-data/build/emft/jet/downloads/drops/1.0.0 must be writable by the web user (or group www). See #Fix permissions & ownership.
eclipse.org: Connection refused cvs [checkout aborted]: end of file from server (consult above messages if any)
- CVS connection refusals are the result of not being able to automatically ssh as the web user to _username_@dev.eclipse.org. This
could be a problem with ssh keys (see above - #Fix web user (www-data)) or the method CVS uses to connect (rsh instead of ssh - see #/etc/bashrc).
- For any compilation-related problems, missing file problems, or other issues not touched upon in this document, see EMFT_Procedures.
Display build logs, details & test results
Builds - including unpublished Nightly builds - are listed on the downloads page here: http://emf.torolab.ibm.com/modeling/emf/downloads/.
Published builds are located here: http://downloads.eclipse.org/modeling/emf/downloads/.
Add additional users
- As root, run:
adduser -p newuserpassword newuser
- Then copy .bashrc, .bash_profile, and .alias from an existing user to the new user's home dir (if /etc/skel is not used).
cp /home/user/.bashrc /home/user/.bash_profile /home/user/.alias /home/newuser
- Fix permissions on copied files
chown newuser:newuser /home/newuser/.bashrc /home/newuser/.bash_profile /home/newuser/.alias
Install & configure mysql server 5
- Install
apt-get install mysql-server-5.0 mysql-client-5.0
CVS configuration
- Install
apt-get install cvs
- Create cvs group
vi /etc/group
- Add the following line (or similar), listing all the users to have CVS access, then exit and save (ESC, :wq)
cvs:x:115:user1,user2,user3,...
- Create CVSROOT
cd /home; ln -s /var/lib/cvs
- Set permissions
cd /home/cvs chgrp -R cvs . chmod -R 2775 . CVSROOT
- Edit /home/cvs/CVSROOT/config; add or change LockDir to be:
LockDir=/var/lock/cvs
- If you get an error trying to check out files from your local CVS during a build, try this:
cd /var/lib/cvs/CVSROOT; chmod o+w history val-tags Emptydir
Or this:
cd /var/lib/cvs/CVSROOT; chown someuser -R *
- Create lock dir and set permissions - create a file called /etc/init.d/cvsstartup
#!/bin/sh # /etc/init.d/cvsstartup: start up the cvs server mkdir /var/lock/cvs chgrp cvs /var/lock/cvs chmod g+w /var/lock/cvs chmod g+s /var/lock/cvs
- Make the script executable, then symlink this file as /etc/rc5.d/S98cvs and /etc/rc2.d/S98cvs
cd /etc/init.d; chmod +x cvsstartup cd /etc/rc5.d; ln -s ../init.d/cvsstartup S98cvs cd /etc/rc2.d; ln -s ../init.d/cvsstartup S98cvs
- Run it. On next boot it should run by itself.
/etc/init.d/cvsstartup
See also
- EMFT Build Server - CVS configuration
- Anonymous Pserver Access
- HOWTO: CVS Server - Setup Repository
- Walkthru: Creating a Repository
Verify X Server
# ps aux --forest | grep root | grep -i x
root 3820 0.0 0.0 4456 2428 ? Ss Jan11 0:00 /usr/bin/xfs -daemon root 12128 0.0 0.2 14128 7304 tty2 Ss+ Jan14 0:20 X root 12264 0.0 0.0 2408 1160 ? S Jan14 0:00 /bin/sh /usr/bin/x-session-manager root 12289 0.0 0.0 4336 692 ? Ss Jan14 0:00 \_ /usr/bin/ssh-agent x-session-manager
# The default runlevel. id:5:initdefault:
telinit 5
|
|
Start X Server
Note: this may not be required.
- Then restart the server or manually start up X (as root) with one or more of these:
X & # start the X server startx & # start the X server startkde & # start the K Desktop Environment kdm & # start the K Display Manager
/etc/init.d/xfs start & # start the X font server /etc/init.d/x11-common start & # start the X server and ICE socket dirs /etc/init.d/kdm start & # start the K display manager
Connect Headlessly
- To connect headlessly to an x server, try this. Ignore any font errors:
export DISPLAY=localhost:38.0; ulimit -c unlimited; # set core file size = unlimited Xvfb :38 -screen 0 1024x768x24 -ac & # start new xhost + # allow anyone to connect on :38 xterm &
- If the x server allowed you to connect to it, you can run this:
ps ax --forest | grep xterm -B5
- You should see something like this -- note that the second bash is running on a different pts:
5792 ? S 0:00 \_ sshd: nickb@pts/1 5793 pts/1 Ss 0:00 \_ -bash 5795 pts/1 S 0:00 \_ Xvfb :38 -screen 0 1024x768x24 -ac 5801 pts/1 S 0:00 \_ twm -display localhost:38.0 5807 pts/1 S 0:00 \_ xterm 5809 pts/2 Ss+ 0:00 | \_ bash 5842 pts/1 R+ 0:00 \_ ps ax --forest 5843 pts/1 S+ 0:00 \_ grep xterm -B5
- If that worked, you can now enable UI testing in your builds!
Capture X Server Display
- You can also attempt to capture a screenshot of the X session with xwd:
xwd -root -out /tmp/screenshot.xwd
- If you have ImageMagick installed, you can convert the xwd file to something more friendly:
convert screenshot.xwd screenshot.png
- Or skip those 2 steps and just capture with ImageMagick's import:
import -window root /tmp/screenshot.png
- Then, scp that file somewhere that you can look at it (eg., your local dev machine), and open it with your preferred viewer. Don't have ImageMagick? You can view the file with xwud:
xwud -in screenshot.xwd
Connect Via Remote Desktop
|
- To connect to the remote desktop, simply type 'bbr'. Once it loads, you can start up Eclipse, browse build server files, etc. Note that if your local machine is running Windows or Mac OS, the process above is more or less the same, but you'll need install the correct VNC viewer for your OS. See RealVNC or TightVNC, for example.
See Also
- Additional info and configuration steps are listed in EMFT Build Server Setup.
- Want to set up a local mirror of your build server so that you can test .php pages before publishing them? See Eclipse Server Sandbox Setup.
- Want to use VMWare to run multiple servers on one box? See EMF Build Server Setup/VMWare.
- Want to run multiple http servers on one box? See EMF Build Server Setup/Lighttpd.
- Want to allow anonymous read-only CVS access? See EMF Build Server Setup/Anonymous Pserver Access.