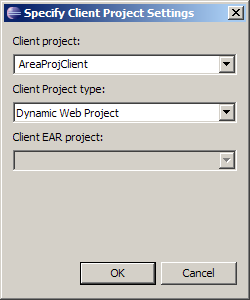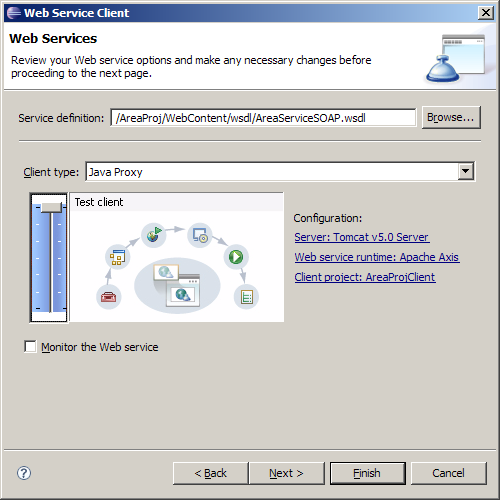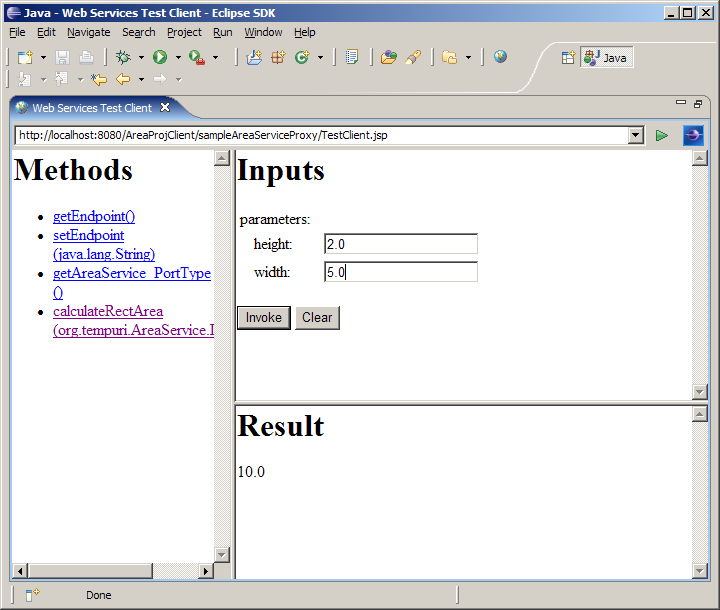Notice: This Wiki is now read only and edits are no longer possible. Please see: https://gitlab.eclipse.org/eclipsefdn/helpdesk/-/wikis/Wiki-shutdown-plan for the plan.
Creating a Java Web Service Client
| Consuming Web service using Web Service Client Consuming Web service using Web Service Client |
| By Kathy Chan June 23, 2008 | |
| Introduction | |
| | |
| This document is one of a series of tutorials to demonstrate the use of the Web Services tools in the Web Tools Platform Project with the WTP drivers (it works with WTP 1.5.x, WTP 2.0.x and WTP 3.0). | |
|
This tutorial shows how to create a Web serivce client to a deployed Web service created in Creating a top down Web service. | |
| | |
| Create a Web service Client | |
| |