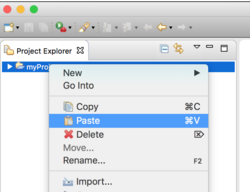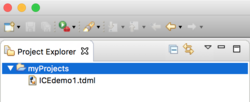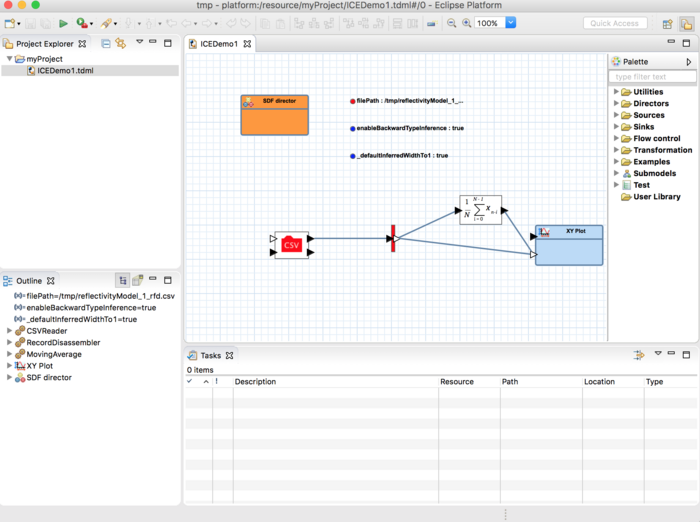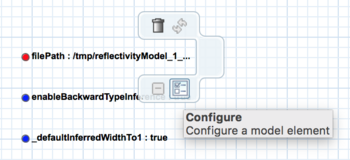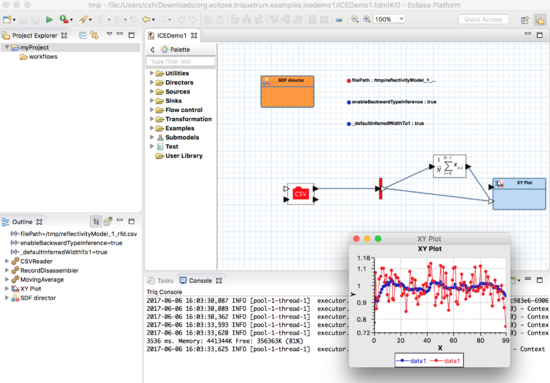Notice: this Wiki will be going read only early in 2024 and edits will no longer be possible. Please see: https://gitlab.eclipse.org/eclipsefdn/helpdesk/-/wikis/Wiki-shutdown-plan for the plan.
Difference between revisions of "Triquetrum/Opening A Model"
(Fixed import image) |
(Added a link to Bug 220: https://github.com/eclipse/triquetrum/issues/220) |
||
| (3 intermediate revisions by one other user not shown) | |||
| Line 1: | Line 1: | ||
| − | This page is about how to open a model in [[Triquetrum]]. If you have not yet done so, see [[Triquetrum/Getting Started | Getting Started]] | + | This page is about how to open a model in [[Triquetrum]]. If you have not yet done so, see [[Triquetrum/Getting Started | Getting Started]]. |
| − | + | There are several ways to open a model: | |
| − | 1. | + | 1. Create a project, then copy and paste the model in to Triquetrum. |
| + | |||
| + | 2. An alternative is to use File -> Open File, which will not add the model to a project (See [https://github.com/eclipse/triquetrum/issues/65 #65 File->Open should be able to open a .tdml file]) | ||
| − | + | 3. [[Triquetrum/Importing A Model | Import a model into a project]] (See [https://github.com/eclipse/triquetrum/issues/238 #238 File -> Open File... does not add a file to a project]) | |
| − | + | Below we create a project, then copy and paste the <code>.tdml</code> file. | |
| − | [[File: | + | 1. Download [[File:ICEdemo1.zip | ICEdemo1.zip]] and unzip it. |
| + | |||
| + | 2. In the window system of your operating system copy the <code>ICEdemo1.tdml</code> file. | ||
| − | 4. In | + | 3. In Triquetrum, create a project. See [[Triquetrum/Getting Started | Getting Started]]. |
| + | |||
| + | 4. In Triquetrum, click on the project and then paste the contents of the copy buffer: | ||
| − | 5. | + | [[File:TriquetrumPastingAModel.png|250px]] |
| + | |||
| + | 5. Then, click on the project name to show the name of the model: | ||
| + | |||
| + | [[File:TriquetrumOpeningProjectToShowPastedModel.png|250px]] | ||
| + | |||
| + | 6. Click on the model file icon to open the file: | ||
[[File:TriquetrumModelOpened.png|700px]] | [[File:TriquetrumModelOpened.png|700px]] | ||
| − | + | 7. To run the model, the value of the <code>filePath</code> parameter must be updated. To do update the value, hover over the filePath icon and select the configure dialog. | |
[[File:TriquetrumOpeningModelConfigureFilePath.png|350px]] | [[File:TriquetrumOpeningModelConfigureFilePath.png|350px]] | ||
| − | + | 8. Click on the green run button in the upper left. The model will run: | |
[[File:TriquetrumRunICEDemo1.png|550px]] | [[File:TriquetrumRunICEDemo1.png|550px]] | ||
| + | |||
| + | == See Also == | ||
| + | * [https://github.com/eclipse/triquetrum/issues/220 Bug #220: The model ICEdemo1.zip fails to open] | ||
[[Category:Triquetrum]] | [[Category:Triquetrum]] | ||
Latest revision as of 14:41, 24 July 2017
This page is about how to open a model in Triquetrum. If you have not yet done so, see Getting Started.
There are several ways to open a model:
1. Create a project, then copy and paste the model in to Triquetrum.
2. An alternative is to use File -> Open File, which will not add the model to a project (See #65 File->Open should be able to open a .tdml file)
3. Import a model into a project (See #238 File -> Open File... does not add a file to a project)
Below we create a project, then copy and paste the .tdml file.
1. Download File:ICEdemo1.zip and unzip it.
2. In the window system of your operating system copy the ICEdemo1.tdml file.
3. In Triquetrum, create a project. See Getting Started.
4. In Triquetrum, click on the project and then paste the contents of the copy buffer:
5. Then, click on the project name to show the name of the model:
6. Click on the model file icon to open the file:
7. To run the model, the value of the filePath parameter must be updated. To do update the value, hover over the filePath icon and select the configure dialog.
8. Click on the green run button in the upper left. The model will run: