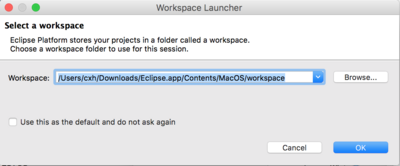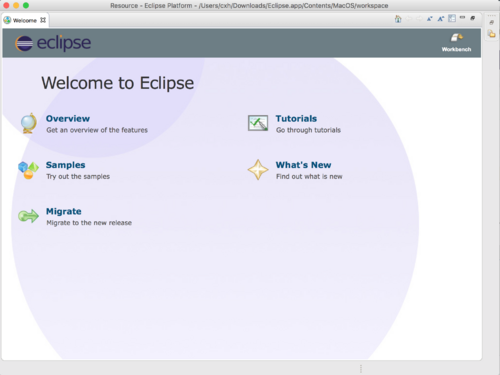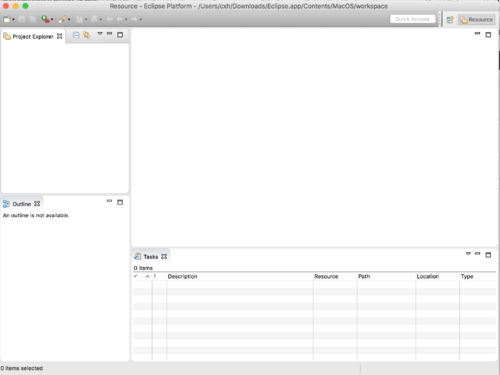Notice: this Wiki will be going read only early in 2024 and edits will no longer be possible. Please see: https://gitlab.eclipse.org/eclipsefdn/helpdesk/-/wikis/Wiki-shutdown-plan for the plan.
Difference between revisions of "Triquetrum/Getting Started"
(Added image of Welcome pane.) |
(The first Triquetrum window.) |
||
| Line 17: | Line 17: | ||
== The first Triquetrum window == | == The first Triquetrum window == | ||
You will then see a fresh Triquetrum window: | You will then see a fresh Triquetrum window: | ||
| − | [ | + | |
| + | [[File:TriquetrumGettingStartedFirstTriquetrumWindow.png|500px|The first Triquetrum window]] | ||
== Create a Workspace == | == Create a Workspace == | ||
Revision as of 13:08, 12 February 2016
This page covers how to get started with Triquetrum.
There are at least two ways to get started with Triquetrum:
- Building From Sources, which is for people who will collaborate on Triquetrum
- Downloads, which is for people who want to use Triquetrum
Contents
Running
Select a workspace
When Triquetrum starts up, you will be prompted to Select a workspace:
The Welcome Pane
The Eclipse Application may show a welcome window, which you can close.
The first Triquetrum window
You will then see a fresh Triquetrum window:
Create a Workspace
Triquetrum is based on a workspace model for projects, so first we create a workspace:
- Right click on the Project Explorer tab
- Select New -> Project -> General -> Project
- Click on Next
- Enter the name of your workspace. We chose ``myWorkspace``.
- Click on Finish
- Your workspace will appear in the Package Explorer tab
Create a Workflow
The next step is to create a workflow:
- In the Package Explorer, right click on the newly created workspace
- Select New -> Other
- In the Select a wizard dialog, open Workflows and select Triquetrum workflow model
- Click on Next
- In the Diagram window, select the Diagram type of Triquetrum workflow (you may need to double click on Triquetrum workflow)
- In Triquetrum, a tab called newDiagram should appear:
Build and Run A Model
- Drag a Const, Discard and SDF director from the right side into the newDiagram pane.
- Then drag from the Const output port to the Discard input port.
- Then click on the background of the diagram so that the relation changes from an orange dashed line to a blue solid line:
- Save the model.
- Click the green run arrow in the upper left tool bar.
- Look in the Console tab of the Eclipse that was used to launch Triquetrum. You should see lines that have the state of the ptolemy.actor.Manager, starting with
STARTING:
2015-12-15 15:20:22,890 INFO [pool-1-thread-1] executor.WorkflowExecutionTask (call:124) - Context 1d97dbcf-28e6-4fb6-abb0-3827c6408870 - Starting execution of model newDiagram 2015-12-15 15:20:22,890 INFO [pool-1-thread-1] executor.WorkflowExecutionTask (managerStateChanged:275) - Context 1d97dbcf-28e6-4fb6-abb0-3827c6408870 - Execution state change of model newDiagram : STARTING 2015-12-15 15:20:22,912 INFO [pool-1-thread-1] executor.WorkflowExecutionTask (managerStateChanged:275) - Context 1d97dbcf-28e6-4fb6-abb0-3827c6408870 - Execution state change of model newDiagram : ACTIVE 2015-12-15 15:20:22,912 INFO [pool-1-thread-1] executor.WorkflowExecutionTask (managerStateChanged:275) - Context 1d97dbcf-28e6-4fb6-abb0-3827c6408870 - Execution state change of model newDiagram : STOPPING 2015-12-15 15:20:22,913 INFO [pool-1-thread-1] executor.WorkflowExecutionTask (managerStateChanged:275) - Context 1d97dbcf-28e6-4fb6-abb0-3827c6408870 - Execution state change of model newDiagram : IDLE 23 ms. Memory: 530944K Free: 403671K (76%) 2015-12-15 15:20:22,913 INFO [pool-1-thread-1] executor.WorkflowExecutionTask (executionFinished:248) - Context 1d97dbcf-28e6-4fb6-abb0-3827c6408870 - Execution finished of model newDiagram
Editing
- To change the name of an actor, highlight the actor name in the model and type in a new name
- To change a parameter, double click on the actor and select the parameter:
FIXME: There is a problem under Mac OS X where the updated values are ignored, see Triquetrum Issue #7.