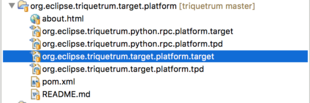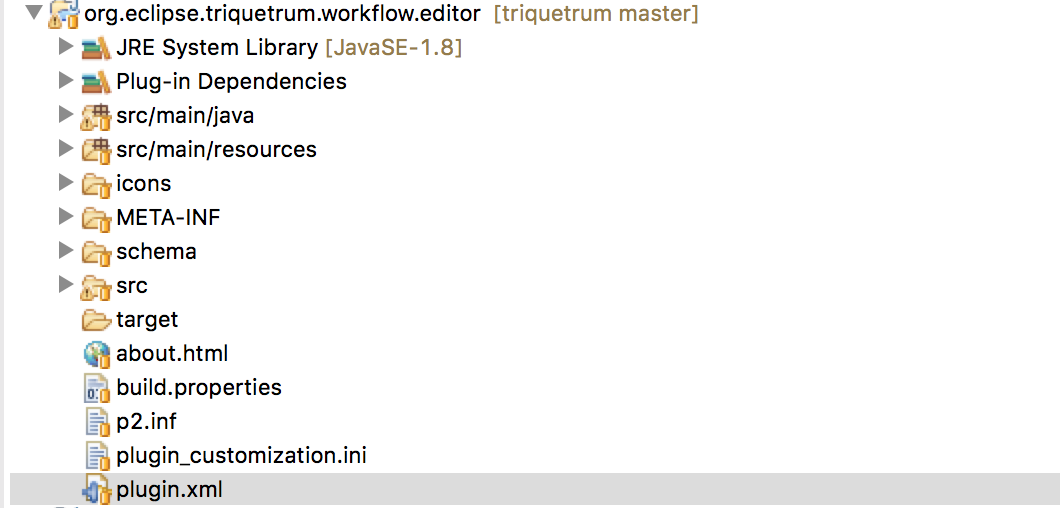Notice: this Wiki will be going read only early in 2024 and edits will no longer be possible. Please see: https://gitlab.eclipse.org/eclipsefdn/helpdesk/-/wikis/Wiki-shutdown-plan for the plan.
Triquetrum/Building From Sources
There are at least two ways to get started with Triquetrum:
- Building from sources, which is for people who will collaborate on Triquetrum by recompiling and submitting changes.
- Downloads, which is for people who want to use Triquetrum without recompiling.
This page is discusses how to build from sources.
Check Out the Repo
Use Eclipse to check out the repo.
- Install Eclipse for RCP and RAP Developers. Other versions may work. These instructions were tested using Mars June 2015 under Mac OS X.
- Start Eclipse. Create a new workspace. You may need to close the Welcome tab by clicking on the X.
- Window -> Show View -> Other -> Git -> Git Repositories
- Click on "Clone a Git repository"
- Click on "Clone URI", then Next
- Enter the URI
https://github.com/eclipse/triquetrum/ - In the Branch Selection window, keep the default of the Master branch and click Next.
- In the Local Destination window, select Finish.
Importing Projects
In the Git Repositories tab, expand the triquetrum tab, right click on Working Directory and select Import Projects.
Keep "Import existing Eclipse projects" selected, click Next then Finish.
Building
The build will show lots of errors. Don't panic.
1. Expand org.eclipse.triquetrum.target.platform and click on "org.eclipse.triquetrum.target.platform"
2. The target will build. See the bottom right for the status. It may take a minute or two to build.
3. In org.eclipse.triquetrum.target.platform tab, Target Definition pane, click on Set as Target Platform.
4. Under org.eclipse.triquetrum.workflow.editor, click on Triquetrum.product
5. In the Triquetrum.product tab, click on the validate icon in the upper right. The icon looks like a lined piece of paper with an check mark.
A dialog indicating that no problems were detected should come up.
6. In the Triquetrum.product pane, Overview tab, under Testing, click on Launch an Eclipse Application. The application should start up. [1]
See Triquetrum/Getting Started for how to use Triquetrum.