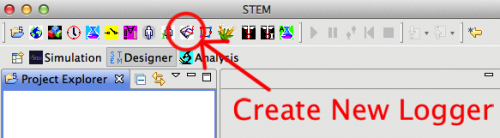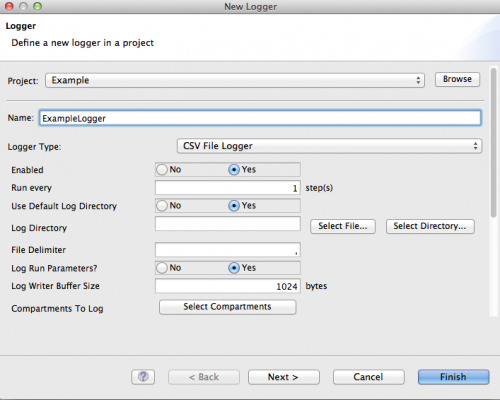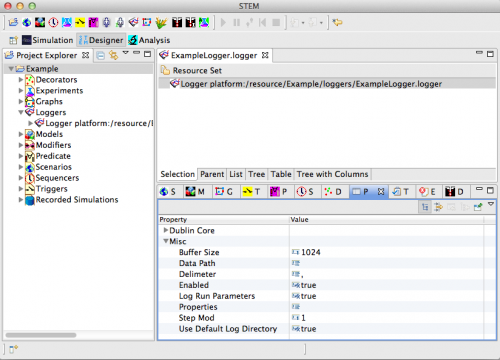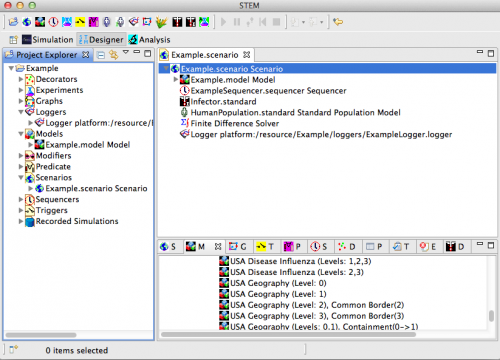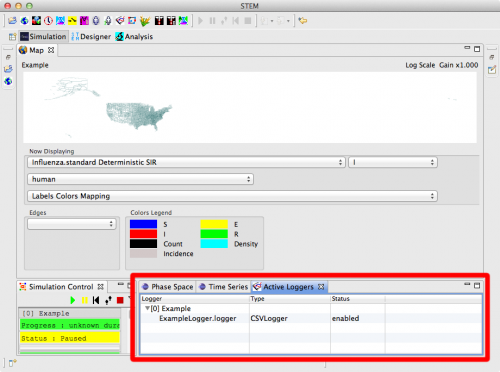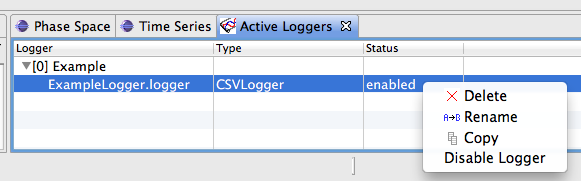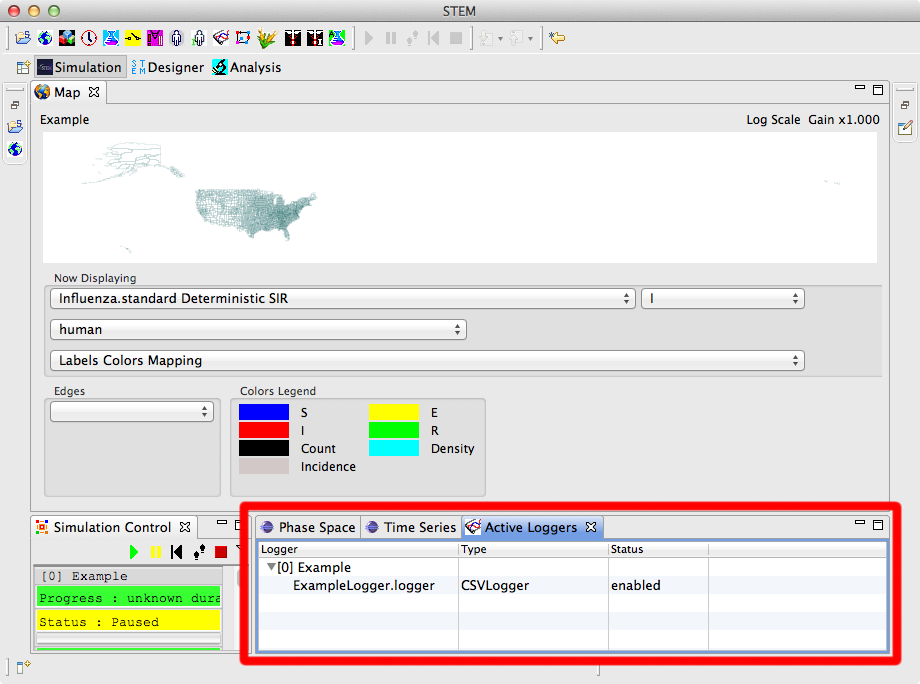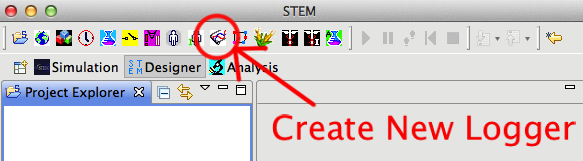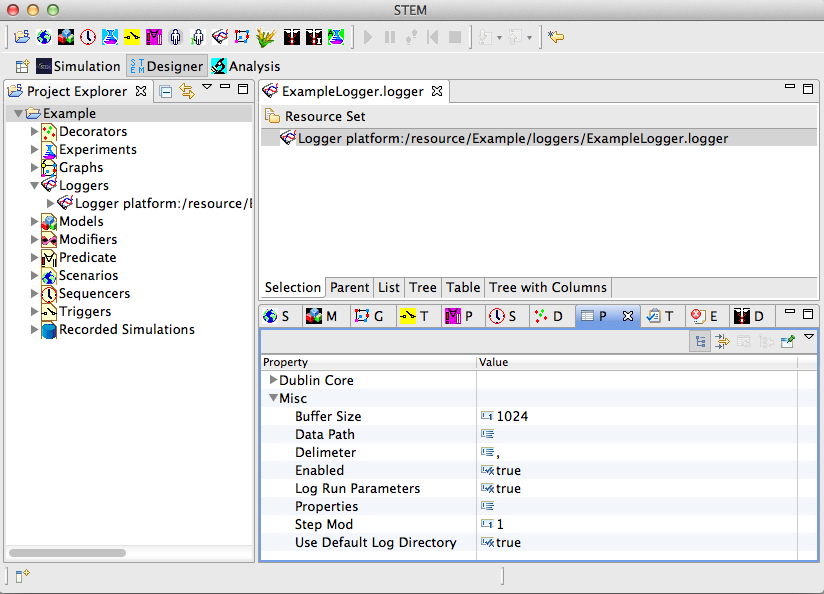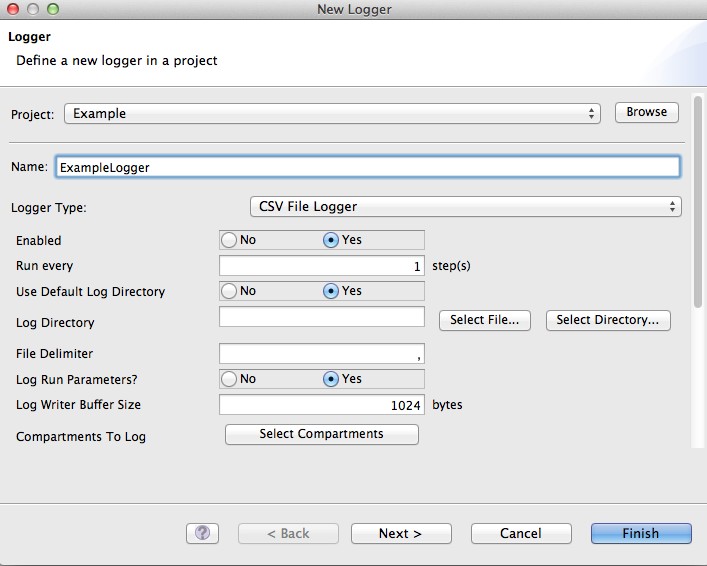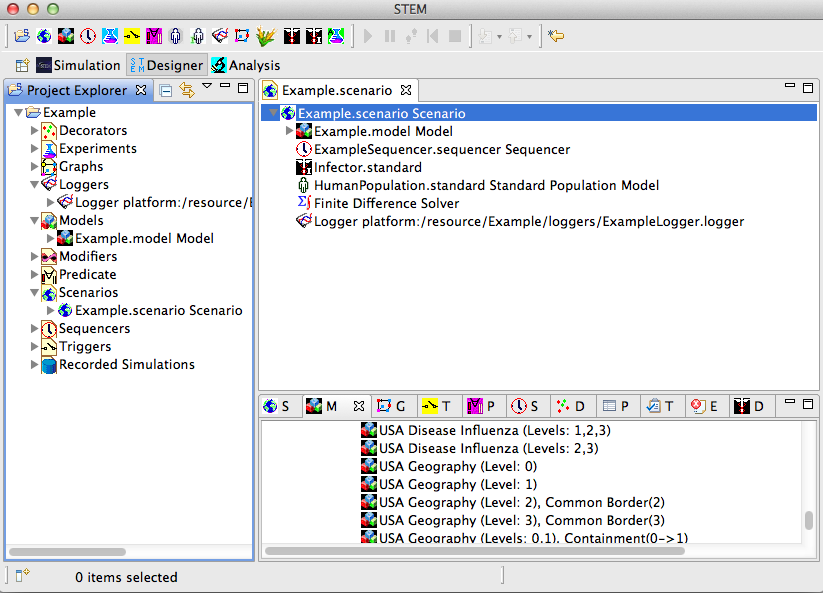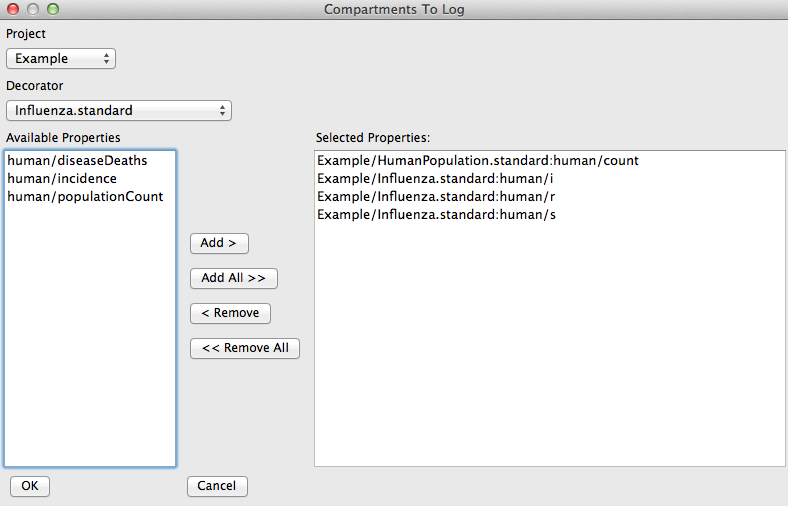Notice: this Wiki will be going read only early in 2024 and edits will no longer be possible. Please see: https://gitlab.eclipse.org/eclipsefdn/helpdesk/-/wikis/Wiki-shutdown-plan for the plan.
STEM Loggers
Revision as of 16:02, 20 January 2012 by Mattadav.us.ibm.com (Talk | contribs) (→Logger Configurations)
Contents
About STEM Loggers
<insert some boilerplate welcome text>
Simulation Logging in STEM
Create a Logger
Creating a STEM Logger is similar to creating STEM Models, Scenarios, Decorators, etc. A wizard is provided to guide you through the steps.
- Before you begin, launch STEM, switch to the Design perspective and make sure you have at least one STEM Project in the Project Explorer
- Launch the New Logger wizard by clicking the "Create a new logger" button
- This will load the New Logger wizard
- In the New Logger Wizard, select a Project from the dropdown menu and enter a Name
- Tip: The new logger's configuration will be stored in <PROJECT>/Loggers/<NAME>.logger.
- Select a Logger Type from the dropdown menu
- Options include:
- CSV File Logger
- Map View Logger
- Several projected map loggers, including:
- Equirectangular Map Logger
- Mercator Map Logger
- Orthographic Map Logger
- Azimuthal Equidistant Map Logger
- Configure the logger by entering logger type-specific settings
- Note: See the section below for help configuring each logger type
- When you're finished, click Next or Finished if you do not need to change the logger Dublin Core metadata
- Your new Logger should automatically open in an Editor window
Add the Logger to a Scenario
Once the Logger is created, you're ready to move on and add it to a Scenario.
- In STEM, Create a new Scenario or Open an existing Scenario
- Navigate to the Logger you wish to add by expanding its parent Project and then Loggers sub-tree in the Project Explorer
- Select the Logger you wish to add and drag it to the Scenario in the Scenario Editor
- When finished editing, save the Scenario
Simulation Logging
The STEM Logger Manager will automatically attach loggers to a Simulation from a Scenario containing one or more Loggers. By default, Loggers are enabled automatically when a simulation starts (this is configurable in your Logger's properties).
To disable or enable a logger once a simulation start, follow these steps
- Open the Active Loggers view
- Open the Window menu then click Other
- In the Show View dialog, select Active Loggers and click OK
- In the Active Loggers view, expand the running simulation
- Right click on the Logger you wish to control
- If the Logger is enabled, select Disable Logger to disable
- If the Logger is disabled, select Enable Logger to enable
Adding a Logger to a Scenario
Active Loggers View
Logger Configurations
STEM Loggers are configurable on a per-logger basis and contain various settings for each logger type.
General Settings
| Setting | Type | Description |
|---|---|---|
| Enabled | Boolean | Whether the logger is enabled when a simulation starts. Default is "Yes" |
| Use Default Log Directory | Boolean | Whether to use the Default Logger Directory (Project/RecordedSimulations folder). Default is "Yes". |
| Log Directory | String/Path | Required if Use Default Log Directory is no . Useful if you want to log to an external device. |
| Run Every n Steps | Integer | Triggers the logger only every n simulation cycles/steps. A value of 1 runs every step. 2 would run on steps 0, 2, 4, etc. Default is 1. |
| Compartments to Log | List | The list of decorator compartments to log. See here for more details. |
Delimited File / CSV Logger
| Setting | Type | Description |
|---|---|---|
| File Delimeter | String | The character(s) to use to separate entries in the log. Default is a comma ( , ). |
| Log Run Parameters | Boolean | Whether to write a file containing the parameters used to initialize the simulation. Default is "Yes". |
| Log Writer Buffer Size | Integer | The number of bytes to write before flushing the log file buffer. Increased this number for better performance. Default is 1024 bytes. |