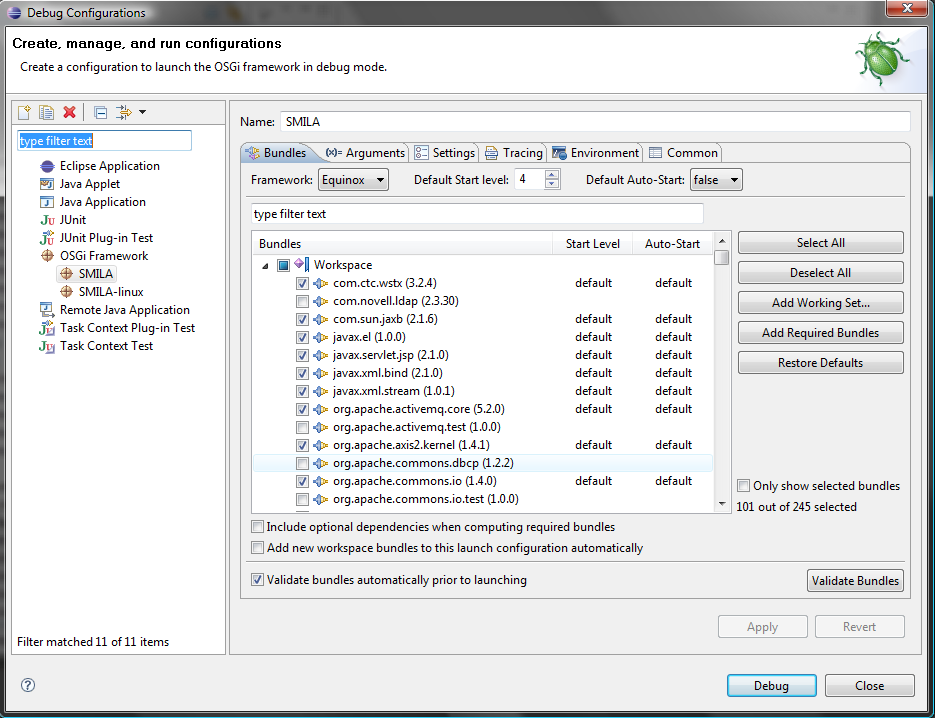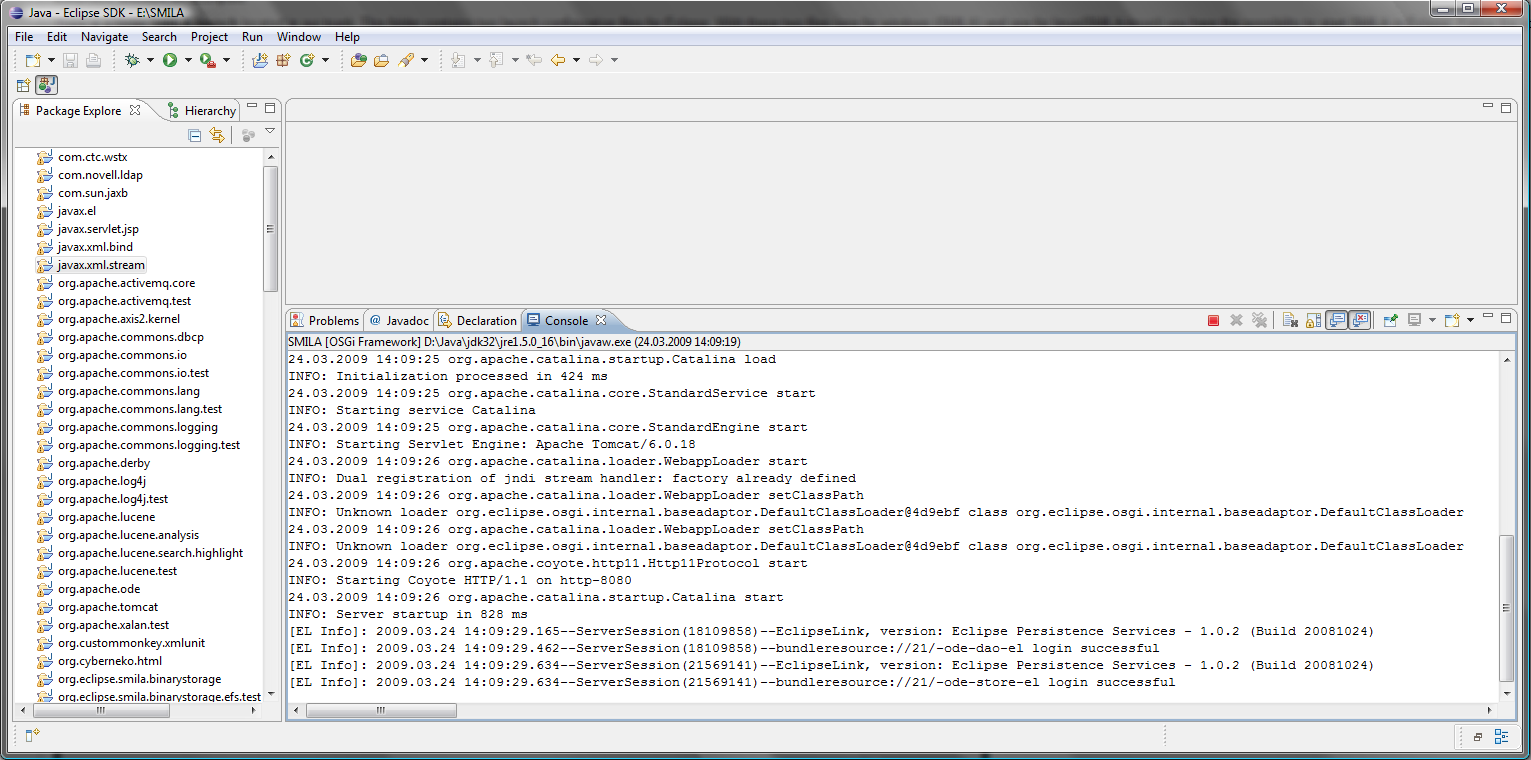Notice: this Wiki will be going read only early in 2024 and edits will no longer be possible. Please see: https://gitlab.eclipse.org/eclipsefdn/helpdesk/-/wikis/Wiki-shutdown-plan for the plan.
Difference between revisions of "SMILA/Documentation/HowTo/Howto set up dev environment"
m (→Installed Eclipse and delta-pack) |
m (→Installed Eclipse and delta-pack) |
||
| Line 7: | Line 7: | ||
If you still have not installed an eclipse and/or a delta-pack, you may download it from: | If you still have not installed an eclipse and/or a delta-pack, you may download it from: | ||
::* '''Eclipse download location:''' http://www.eclipse.org/downloads/ | ::* '''Eclipse download location:''' http://www.eclipse.org/downloads/ | ||
| − | ::* '''Delta-pack download location:'''http://download.eclipse.org/eclipse/downloads/ | + | ::* '''Delta-pack download location:''' http://download.eclipse.org/eclipse/downloads/ |
===== Checkout SMILA sources from Eclipse svn ===== | ===== Checkout SMILA sources from Eclipse svn ===== | ||
Revision as of 03:41, 2 April 2009
Contents
Setup an Eclipse instance/installation for SMILA
Set-up for SMILA developers
Installed Eclipse and delta-pack
If you still have not installed an eclipse and/or a delta-pack, you may download it from:
- Eclipse download location: http://www.eclipse.org/downloads/
- Delta-pack download location: http://download.eclipse.org/eclipse/downloads/
Checkout SMILA sources from Eclipse svn
You may check out our sources from:
http://dev.eclipse.org/svnroot/rt/org.eclipse.smila/
Import sources into Eclipse
If you don´t check out our sources into Eclipse, you have to import the sources into Eclipse see below:
Click File --> Import --> General --> Existing Projects into Workspace --> Next --> Select root folder of local trunk --> Finish
Define target platform
The goal of the following set up is to use Eclipse installation as target platform with adding the plug-ins from SMILA.extensions folder.
- Click Window --> Preferences --> Plug-in Development --> Target Platform
- Click Add... --> Select File System --> Click Next --> Click Add --> Select SMILA.extension folder under local trunk
Launch SMILA in Eclipse
There is a folder SMILA.launch located in our trunk. This folder contains two launch configuration files for Eclipse. With these two files (one for windows (SMILA) and one for linux(SMILA-linux)) you have the possibility to start SMILA in Eclipse. Follow the steps below:
- Click Debug --> Debug Configurations and expand OSGI Framework
- Select launch file for your environment and press Debug
-
- If everything is started correctly, you will get an output in the Eclipse Console like below:
-
Set-up for SMILA integrators
Installed Eclipse and delta-pack
If you still have not installed an eclipse and/or a delta-pack, you may download it from:
- Eclipse download location:
http://www.eclipse.org/downloads/
- Delta-pack download location:
http://download.eclipse.org/eclipse/downloads/
- Eclipse download location:
Define target platform
Start Ecliplse and set up a new workspace. After that you have to define a new target platform see below:
- Download SMILA from http://www.eclipse.org/smila/downloads.php
- Unzip SMILA-incubation-***.zip into a directory (e.g. E:\SMILA).
- Download SMILA-test-plugins.zip from http://demo1.brox.de/pipelets/SMILA-test-plugins.zip
- Unzip SMILA-test-plugins.zip into the plugins folder of your SMILA installation (e.g. E:\SMILA\plugins).
- Click Window --> Preferences --> Plug-in Development --> Target Platform --> Click Browse --> Select SMILA installation folder (e.g E:\SMILA). --> Apply --> OK