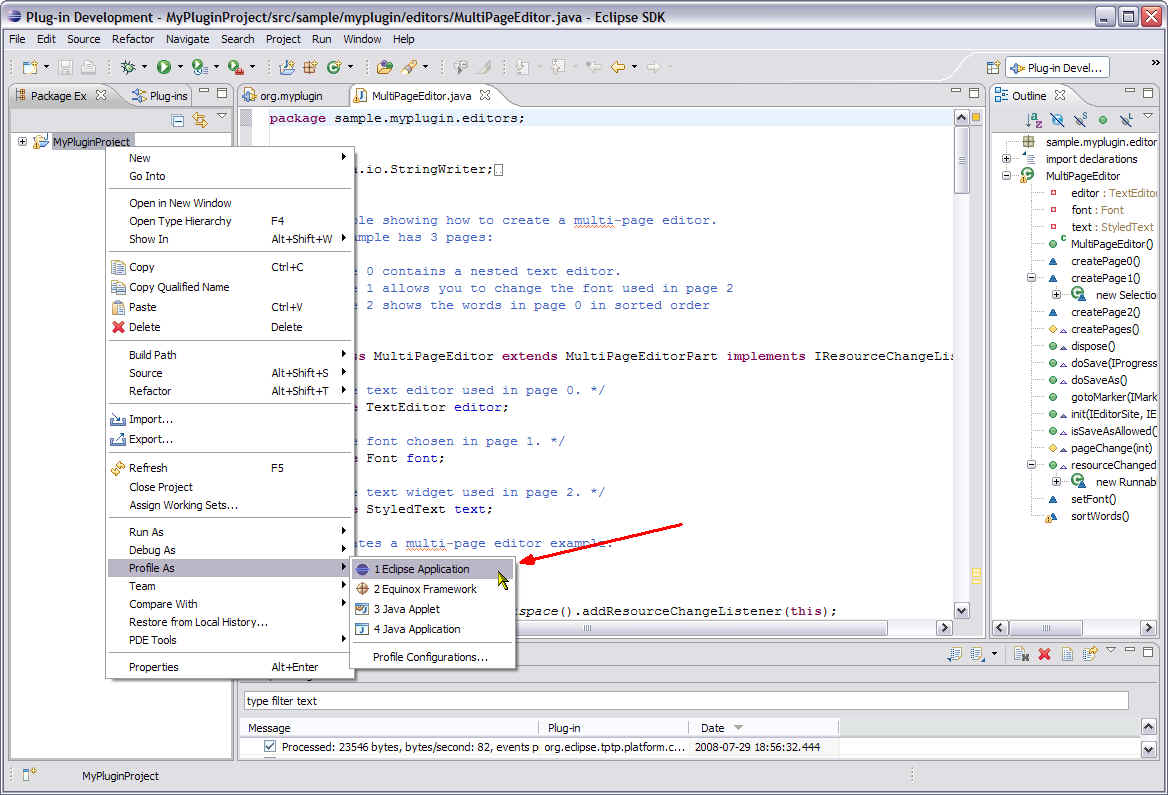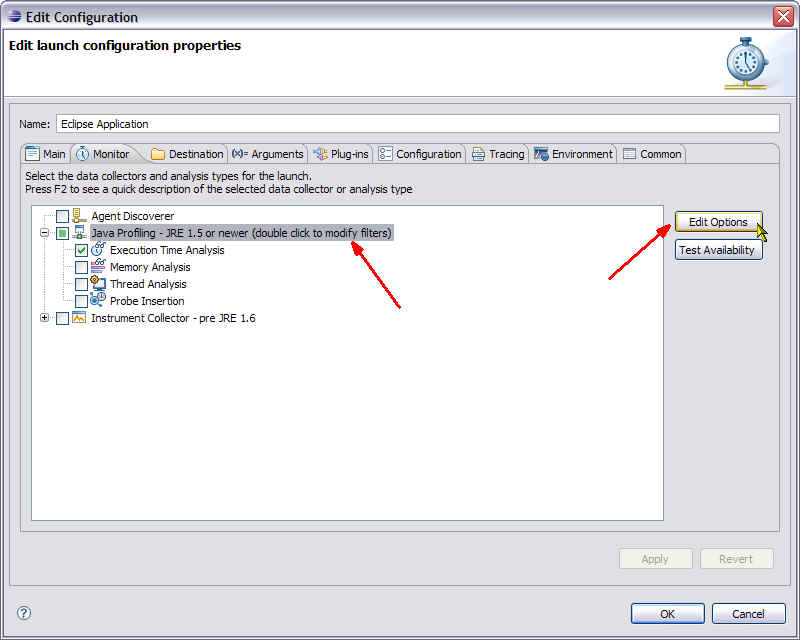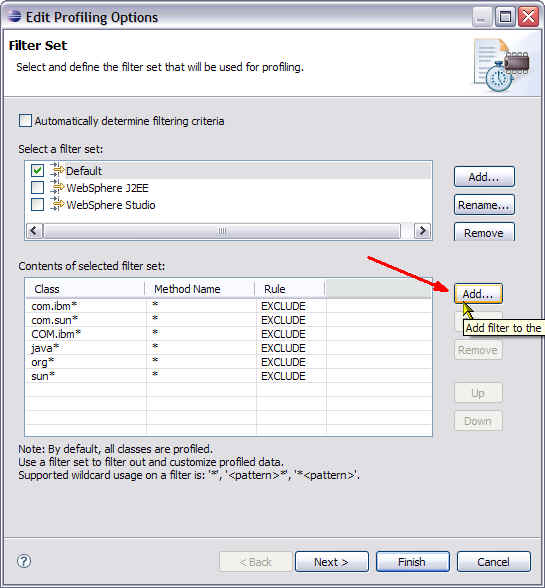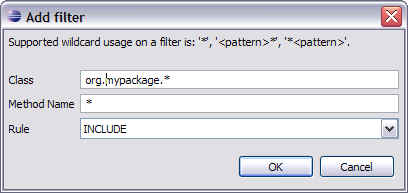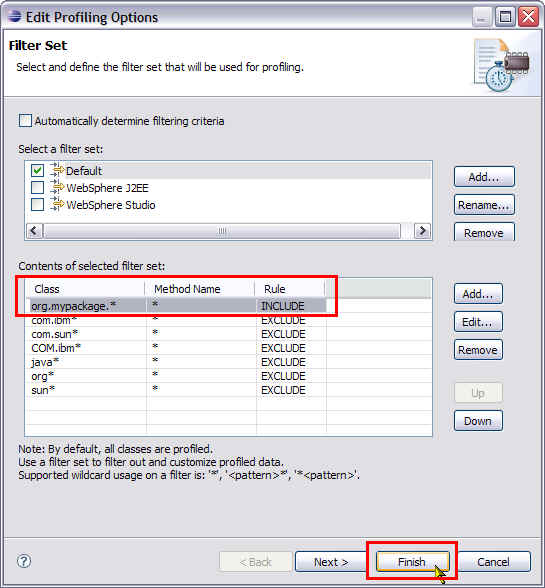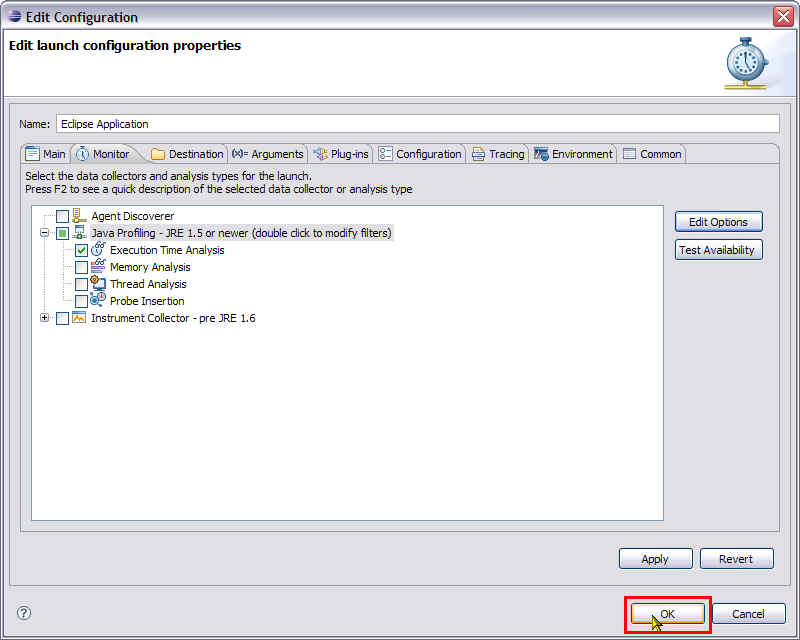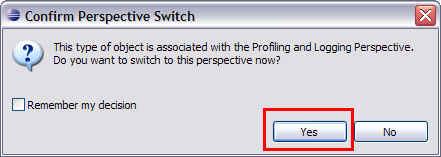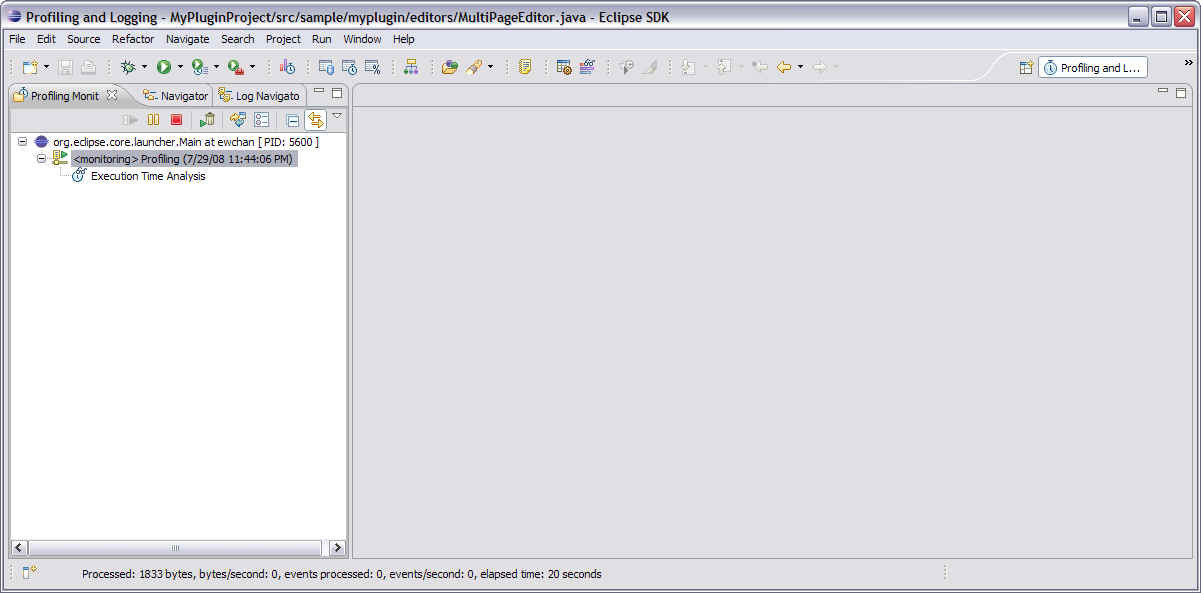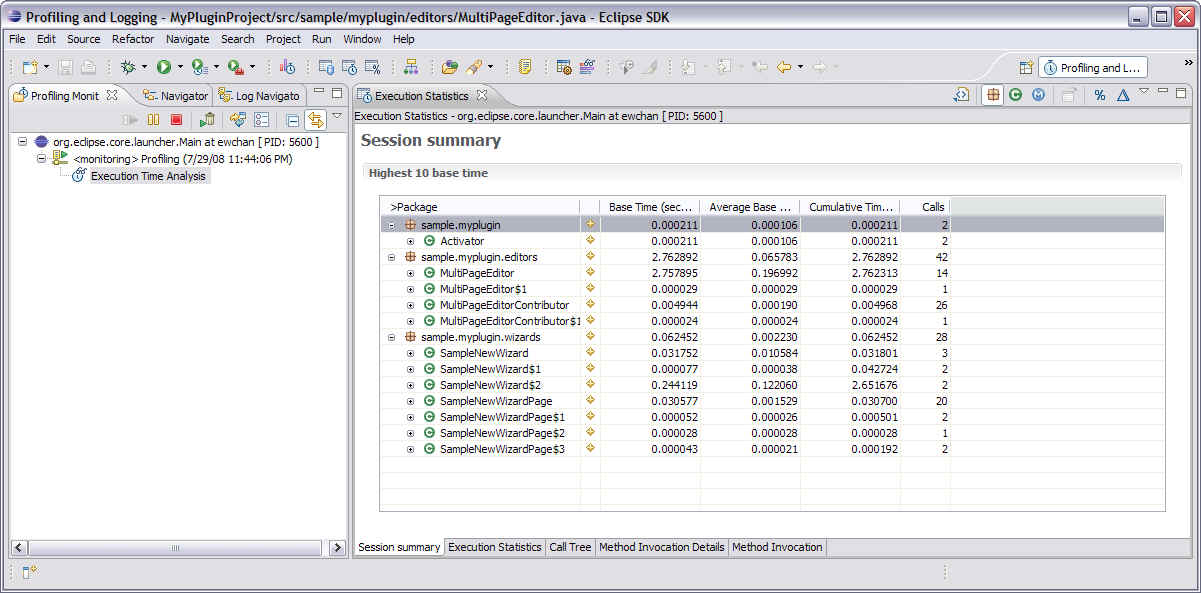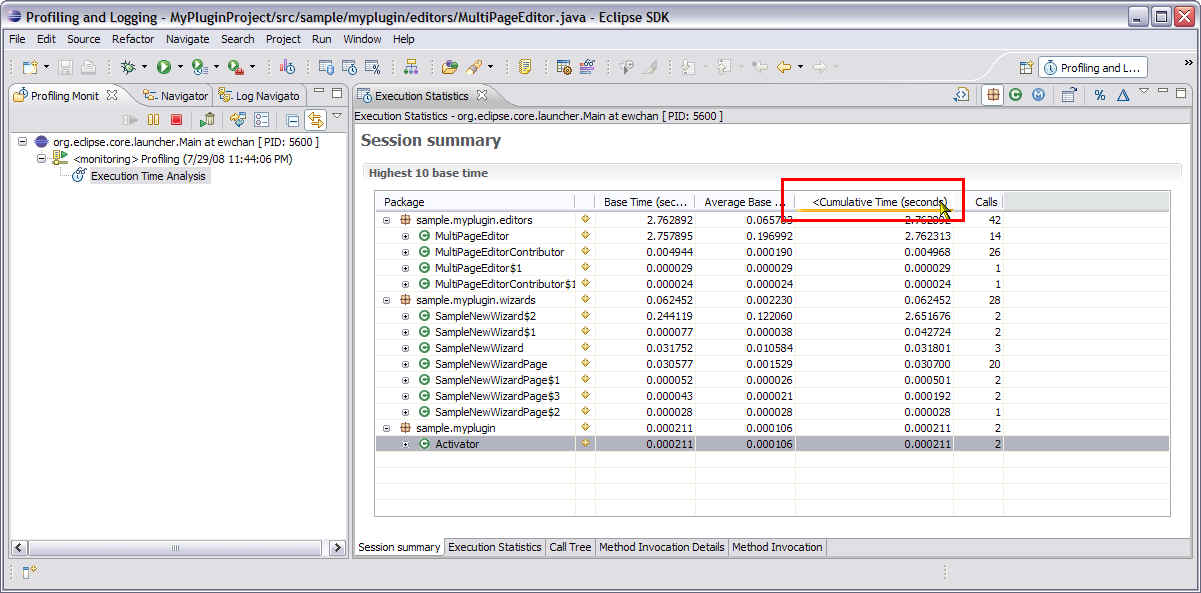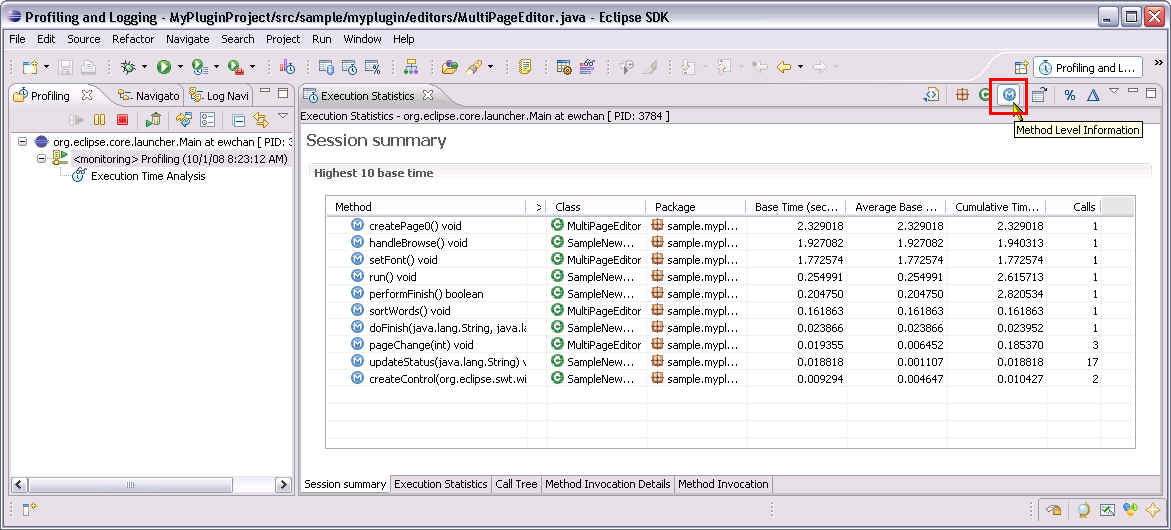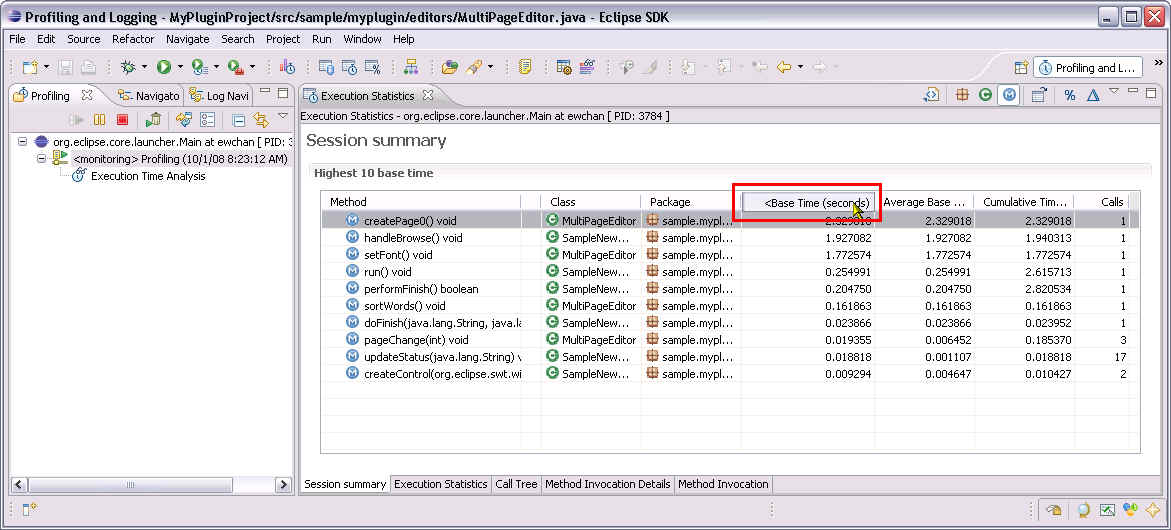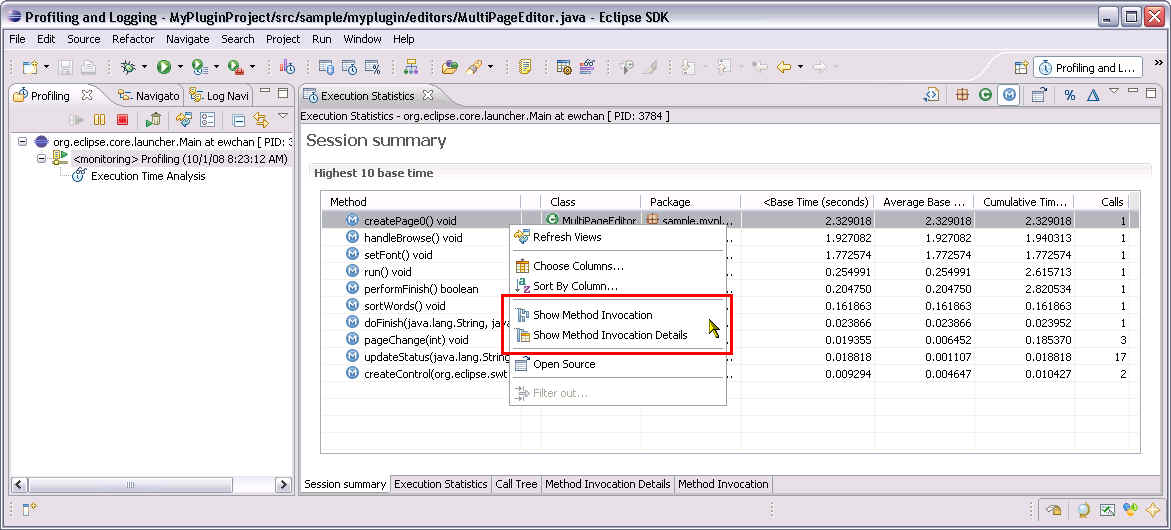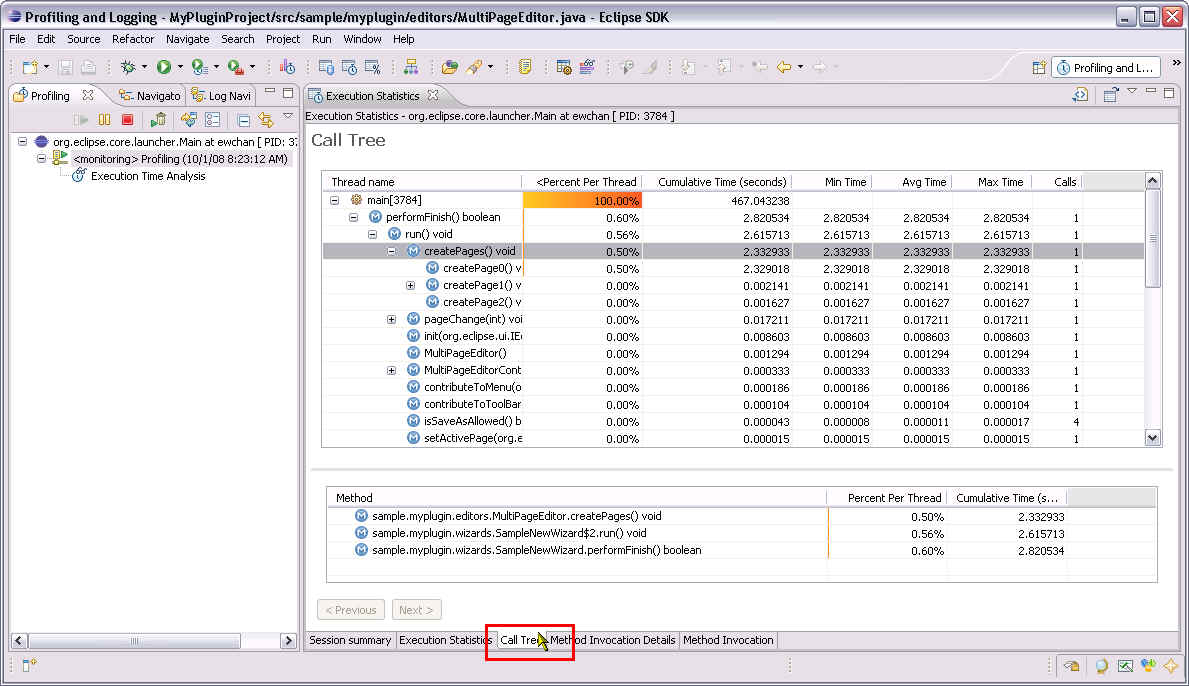Notice: this Wiki will be going read only early in 2024 and edits will no longer be possible. Please see: https://gitlab.eclipse.org/eclipsefdn/helpdesk/-/wikis/Wiki-shutdown-plan for the plan.
Difference between revisions of "Profiling with TPTP - plug-in development"
(→Profile a plug-in project) |
(→Execution Analysis : Identify a bottleneck) |
||
| Line 29: | Line 29: | ||
== Execution Analysis : Identify a bottleneck == | == Execution Analysis : Identify a bottleneck == | ||
| + | Execution Statistics view provides several approaches to identify a potential bottleneck in an application run. | ||
| + | By changing the view to '''Method level Information''' orientation, list of methods is shown in the table. | ||
| + | ::[[Image:Snap17.jpg]] | ||
| + | Sort the table with '''Base Time''' column, the method with most time spend will be shown as top of the list. | ||
| + | ::[[Image:Snap18.jpg]] | ||
| + | Further investigation can be done by opening the '''Method Invocation''' views. They shows invocation detail about the methods like the callee and caller of the method in selection. | ||
| + | ::[[Image:Snap19.jpg]] | ||
| + | Alternative, '''Call tree''' tab is useful to quickly identify the bottleneck of an application run by inspecting the highest percentage of time spend in each thread of the application. | ||
| + | ::[[Image:Snap20.jpg]] | ||
== Memory Analysis : Identify a memory leak == | == Memory Analysis : Identify a memory leak == | ||
== Thread Analysis == | == Thread Analysis == | ||
Revision as of 08:48, 1 October 2008
Contents
Overview
- This page shows how to quick start a profiling session on a plug-in project. TPTP must be installed on an Eclipse workbench, for more information on installation, please read Install TPTP with Update Manager.
Profile a plug-in project
- 1. Select a plug-in project and select Profile As > Eclipse Application.
- 2. In the profile configuration dialog, under Monitor tab, select Java Profiling agent and select Edit Options.
- 3. In Filter page, add a new filter.
- 4. Input a new filter that includes your plug-in packages. eg.,
- 5. Click Finish to apply filter.
- 6. Click OK to start profile session.
- 7. Select Yes to switch to profiling perspective upon request.
- 8. Profiling resources (process, agent, and analysis type) are created in Profiling Monitor view.
- 9. Interact with your Run-time workbench for profiling agent to collect profiling data.
- 10.In the development workbench, double-click on an analysis type to open a profiling view to show profiling data collected.
- 11.In profiling table view, select any column header to sort the table.
Execution Analysis : Identify a bottleneck
Execution Statistics view provides several approaches to identify a potential bottleneck in an application run. By changing the view to Method level Information orientation, list of methods is shown in the table.
Sort the table with Base Time column, the method with most time spend will be shown as top of the list.
Further investigation can be done by opening the Method Invocation views. They shows invocation detail about the methods like the callee and caller of the method in selection.
Alternative, Call tree tab is useful to quickly identify the bottleneck of an application run by inspecting the highest percentage of time spend in each thread of the application.