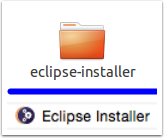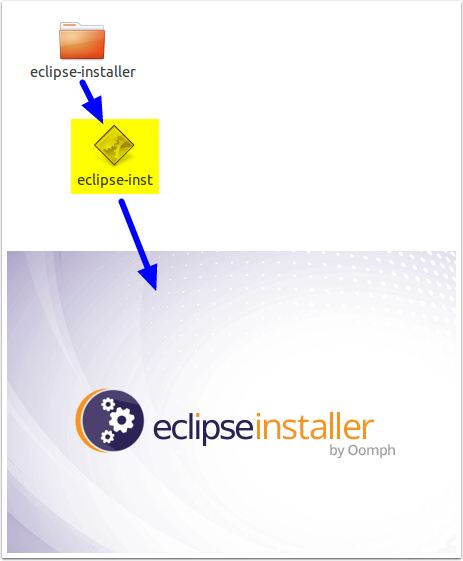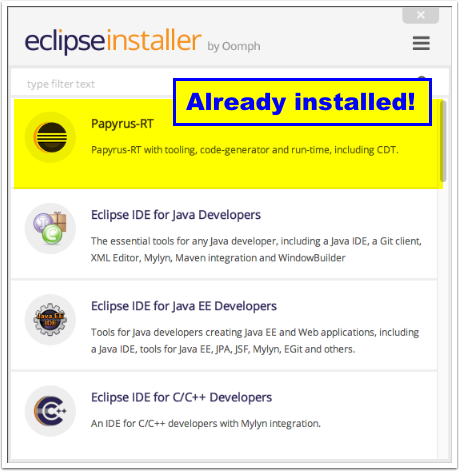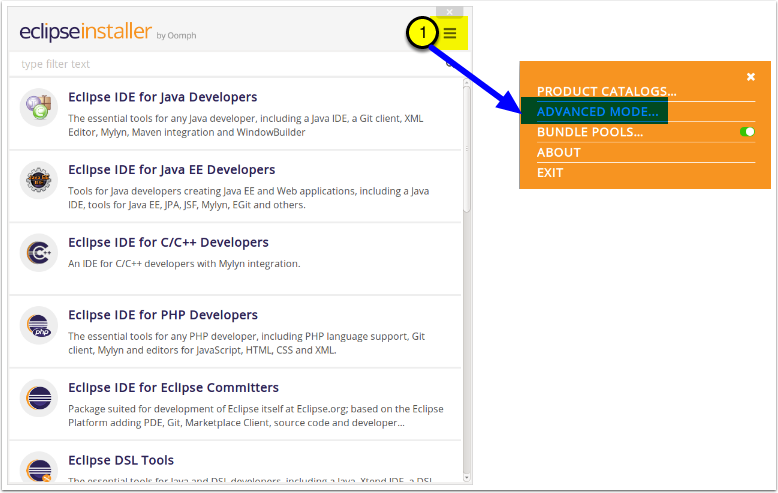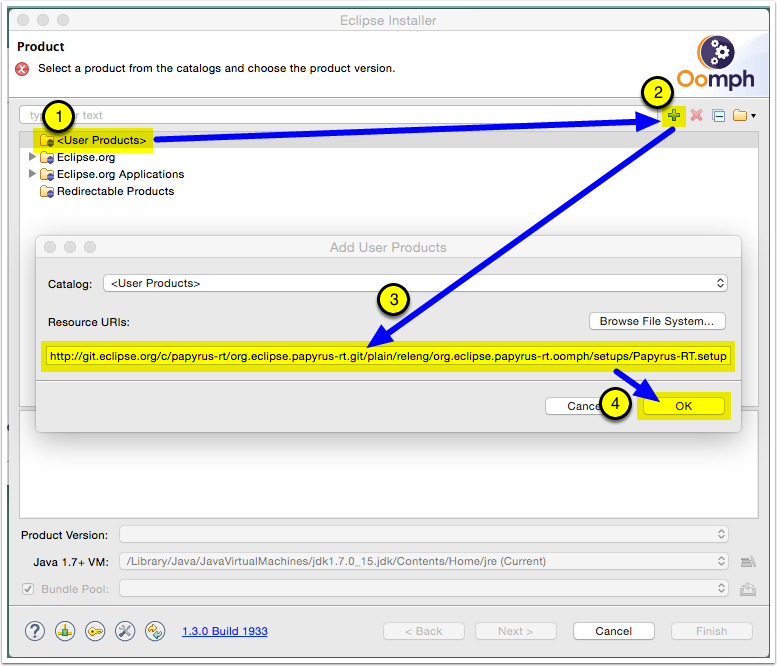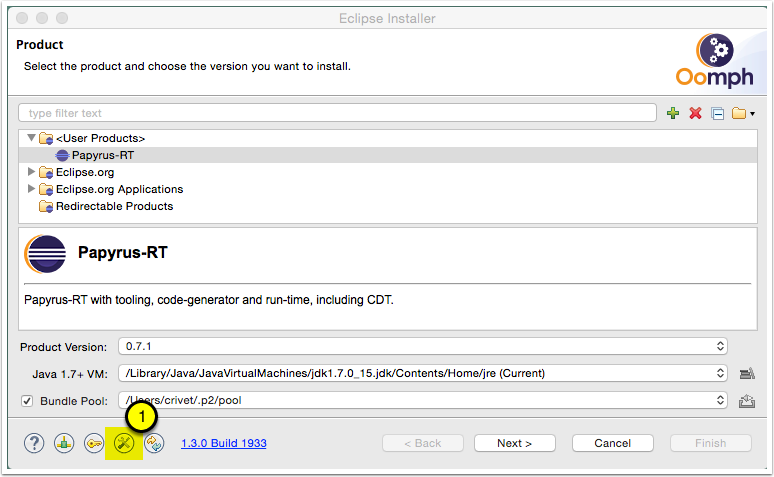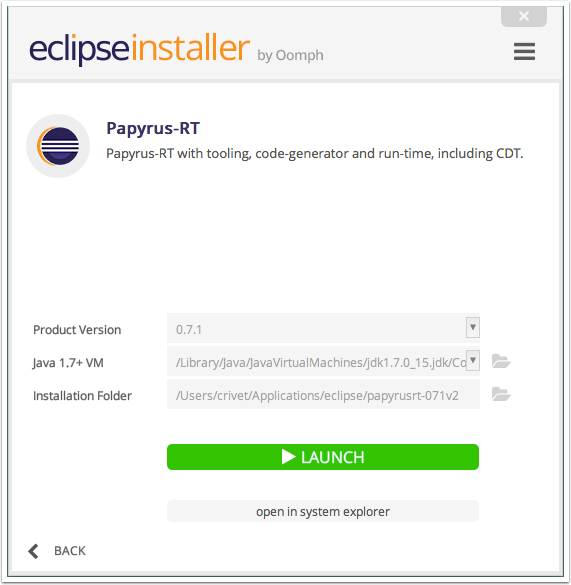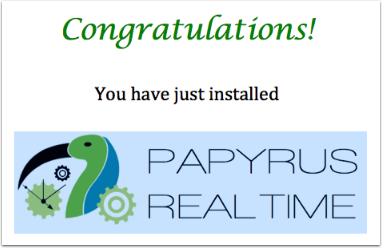Notice: this Wiki will be going read only early in 2024 and edits will no longer be possible. Please see: https://gitlab.eclipse.org/eclipsefdn/helpdesk/-/wikis/Wiki-shutdown-plan for the plan.
Difference between revisions of "Papyrus-RT/User/User Guide/Eclipse Installer"
(→Download the Papyrus-RT configuration file) |
(Updated installation instruction to get the setup file from the Papyrus-RT repository rather than having the user download it.) |
||
| Line 10: | Line 10: | ||
'''Note''': You will need Java 1.7 installed. | '''Note''': You will need Java 1.7 installed. | ||
| − | '''Note''': The instructions in this tutorial are illustrated using | + | '''Note''': The instructions in this tutorial are illustrated using screen captures from multiple operating systems. Steps and images may differ slightly if the installation is done on a different operating system (both Windows and Mac OS are supported for developing models). Some of these differences have been indicated when known, but some may also be missing. |
== Install the Eclipse Installer == | == Install the Eclipse Installer == | ||
| Line 22: | Line 22: | ||
# Decompress the downloaded archive to a folder such as "'''~/Apps/EclipseInstaller/'''" ''(folder name and location will vary depending on operating system)'' | # Decompress the downloaded archive to a folder such as "'''~/Apps/EclipseInstaller/'''" ''(folder name and location will vary depending on operating system)'' | ||
| − | <div | + | <div class="figure">[[Image:PapyrusRT-O-EclipseInstaller.png]] |
</div> | </div> | ||
| − | |||
| − | |||
| − | |||
| − | |||
| − | |||
| − | |||
| − | |||
| − | |||
== Install Papyrus for Real Time == | == Install Papyrus for Real Time == | ||
| Line 42: | Line 34: | ||
# Open the '''eclipse-installer''' folder and double-click on the '''eclipse-inst''' application. | # Open the '''eclipse-installer''' folder and double-click on the '''eclipse-inst''' application. | ||
| − | <div | + | <div class="figure">[[Image:PapyrusRT-O-StartSclipseInstaller.png]] |
</div> | </div> | ||
| − | === | + | |
| + | === Skip ahead if Papyrus-RT setup is already available === | ||
| + | |||
| + | If you see Papyrus-RT in the list of products after opening the Eclipse Installer, go to step [4] | ||
| + | |||
| + | <div class="figure">[[Image:PapyrusRT-O-SetupAvail.png]] | ||
| + | </div> | ||
| + | |||
| + | == Add Papyrus-RT to the list of projects == | ||
You have now started the Eclipse Installer. | You have now started the Eclipse Installer. | ||
| Line 55: | Line 55: | ||
This has for effect to restart the Eclipse Installer in the "Advanced Mode", which will allow you to specify an external setup file. | This has for effect to restart the Eclipse Installer in the "Advanced Mode", which will allow you to specify an external setup file. | ||
| − | <div | + | <div class="figure">[[Image:PapyrusRT-O-EclipseInstallerProjects.png]] |
</div> | </div> | ||
| Line 62: | Line 62: | ||
You can now set up the Papyrus-RT configuration that will define the how to install the product. | You can now set up the Papyrus-RT configuration that will define the how to install the product. | ||
| − | ''' | + | # Select the '''<User Products>''' from the list. |
| − | + | ||
| − | + | ||
# Click on the '''[+]''' to the right of the filter box to add a user product. | # Click on the '''[+]''' to the right of the filter box to add a user product. | ||
| − | # In the resulting dialog, | + | # In the resulting dialog, enter the following URL in the "'''Resource URIs:'''" box.<br/><nowiki>http://git.eclipse.org/c/papyrus-rt/org.eclipse.papyrus-rt.git/plain/releng/org.eclipse.papyrus-rt.oomph/setups/Papyrus-RT.setup</nowiki> |
| − | + | ||
# Click '''[OK]'''. | # Click '''[OK]'''. | ||
| − | |||
| − | |||
| − | <div | + | <div class="figure">[[Image:PapyrusRT-O-SetUpConfig.png]] |
</div> | </div> | ||
| Line 78: | Line 73: | ||
The Papyrus-RT product is now available in the list of products. | The Papyrus-RT product is now available in the list of products. | ||
| − | |||
# Click on the "'''Switch to simple mode'''" button to get back to the simpler interface. | # Click on the "'''Switch to simple mode'''" button to get back to the simpler interface. | ||
| Line 90: | Line 84: | ||
# Click on '''[Papyrus-RT]''' | # Click on '''[Papyrus-RT]''' | ||
| + | # Select the desired version of Papyrus-RT to install (latest version is shown by default) | ||
# Validate the Java VM | # Validate the Java VM | ||
# Pick the location for the installation | # Pick the location for the installation | ||
# Click on '''[Install]''' | # Click on '''[Install]''' | ||
| − | <div | + | <div class="figure">[[Image:PapyrusRT-O-Install.png]] |
| − | + | ||
| − | + | ||
| − | + | ||
| − | + | ||
| − | + | ||
| − | + | ||
| − | + | ||
| − | + | ||
| − | + | ||
| − | + | ||
| − | + | ||
| − | + | ||
| − | + | ||
| − | + | ||
| − | + | ||
| − | + | ||
| − | + | ||
| − | + | ||
</div> | </div> | ||
| Line 119: | Line 96: | ||
You can now click on '''[LAUNCH]''' to start creating models! | You can now click on '''[LAUNCH]''' to start creating models! | ||
| − | <div | + | <div class="figure">[[Image:PapyrusRT-O-Launch.png]] |
</div> | </div> | ||
| Line 128: | Line 105: | ||
== Done! == | == Done! == | ||
| − | <div | + | <div class="figure">[[Image:PapyrusRT-O-Done.png]] |
</div> | </div> | ||
Revision as of 16:25, 18 November 2015
Installing Papyrus for Real Time using the Eclipse Installer
Contents
Introduction
This tutorial will show you how to install Papyrus for Real Time using the Oomph-based Eclipse Installer.
Note: You will need Java 1.7 installed.
Note: The instructions in this tutorial are illustrated using screen captures from multiple operating systems. Steps and images may differ slightly if the installation is done on a different operating system (both Windows and Mac OS are supported for developing models). Some of these differences have been indicated when known, but some may also be missing.
Install the Eclipse Installer
First, you will need to download and install the Eclipse Installer.
Note: If you are installing into an existing Eclipse workbench, you can follow the instructions on the "[Papyrus-RT/User Guide/Installation | Installing Papyrus for Real Time - Manual Installation]" tutorial.
- Go to http://wiki.eclipse.org/Eclipse_Installer
- Download the "Eclipse Installer" package for your operating system
- Decompress the downloaded archive to a folder such as "~/Apps/EclipseInstaller/" (folder name and location will vary depending on operating system)
Install Papyrus for Real Time
Now that the installer is available and you have the Papyrus-RT installation configuration file, you can install the software.
Start the Eclipse Installer
- Open the eclipse-installer folder and double-click on the eclipse-inst application.
Skip ahead if Papyrus-RT setup is already available
If you see Papyrus-RT in the list of products after opening the Eclipse Installer, go to step [4]
Add Papyrus-RT to the list of projects
You have now started the Eclipse Installer.
However, the Papyrus-RT product is not available in the list of projects presented to you. You will have to manually add it to the list.
- Click on the icon at the top right.
- Select "Advanced Mode..."
This has for effect to restart the Eclipse Installer in the "Advanced Mode", which will allow you to specify an external setup file.
Set up the Papyrus-RT configuration
You can now set up the Papyrus-RT configuration that will define the how to install the product.
- Select the <User Products> from the list.
- Click on the [+] to the right of the filter box to add a user product.
- In the resulting dialog, enter the following URL in the "Resource URIs:" box.
http://git.eclipse.org/c/papyrus-rt/org.eclipse.papyrus-rt.git/plain/releng/org.eclipse.papyrus-rt.oomph/setups/Papyrus-RT.setup - Click [OK].
Go back to simple mode
The Papyrus-RT product is now available in the list of products.
- Click on the "Switch to simple mode" button to get back to the simpler interface.
Install Papyrus-RT
You can now install the Papyrus-RT product
- Click on [Papyrus-RT]
- Select the desired version of Papyrus-RT to install (latest version is shown by default)
- Validate the Java VM
- Pick the location for the installation
- Click on [Install]
Launch!
You can now click on [LAUNCH] to start creating models!
[Optional and Recommended] Install Eclipse CDT
If you plan on doing more than just modeling using UML-RT, such as generating, building, and running C++ code, you will also need to install the Eclipse CDT.