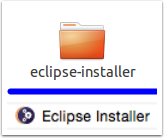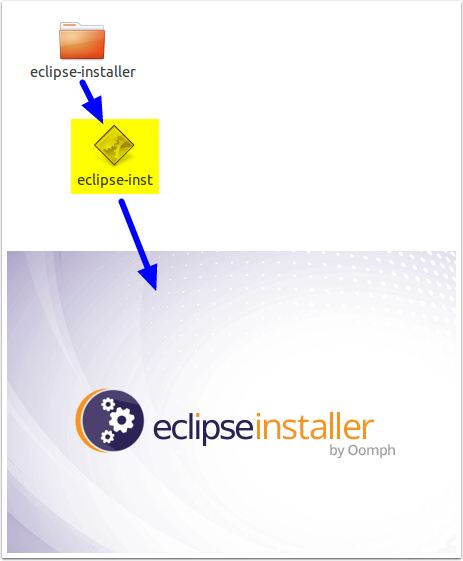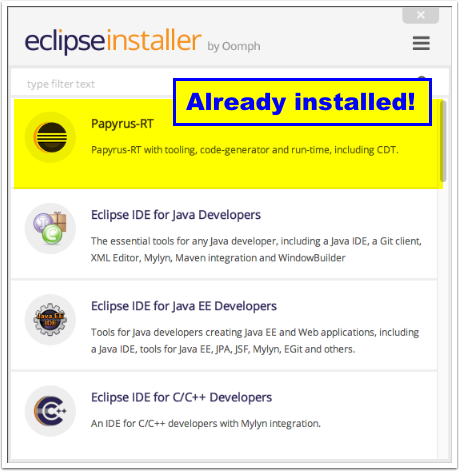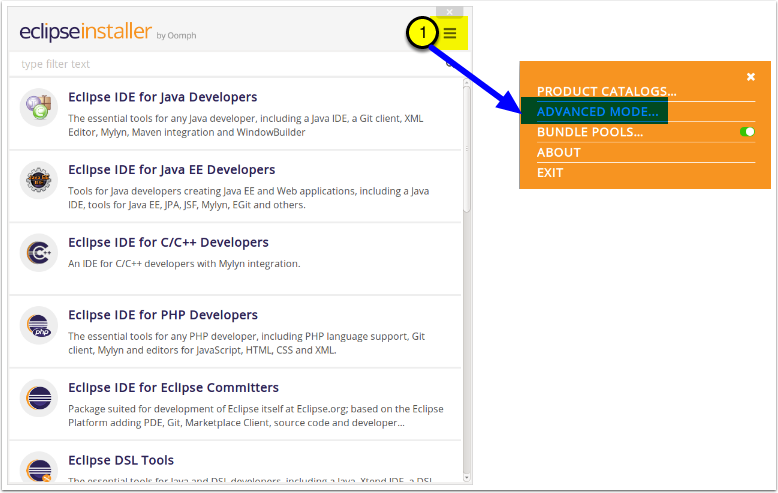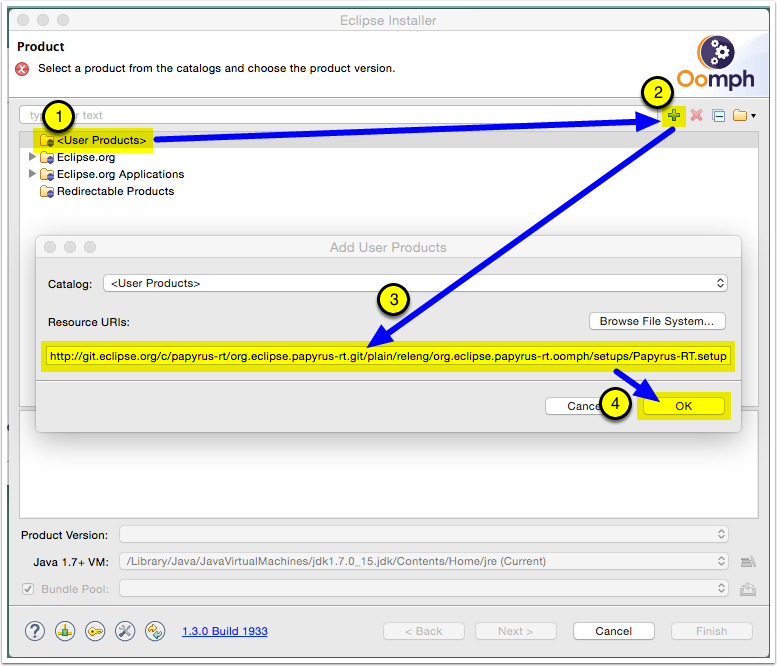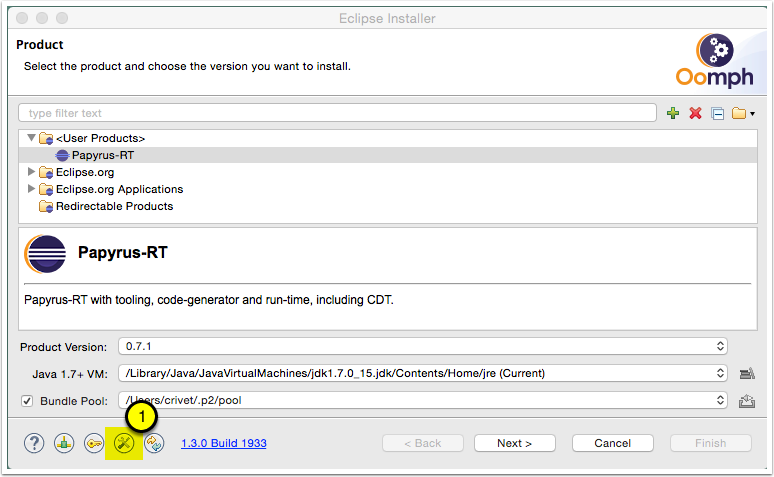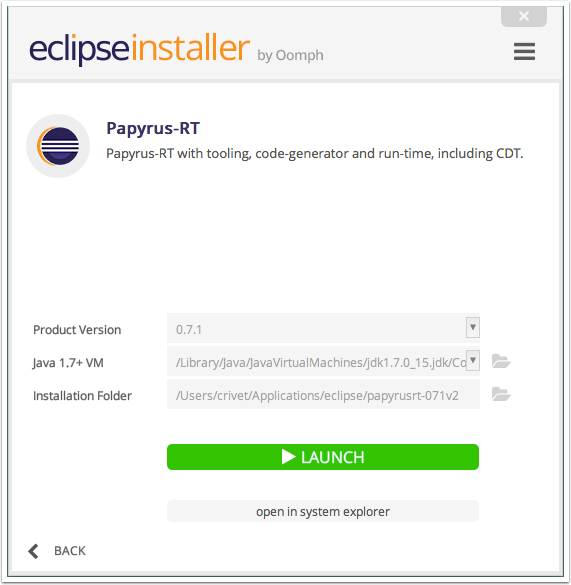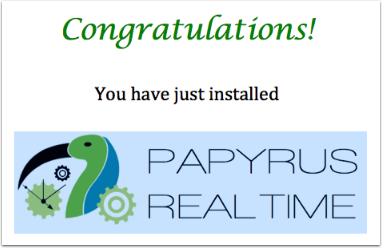Notice: this Wiki will be going read only early in 2024 and edits will no longer be possible. Please see: https://gitlab.eclipse.org/eclipsefdn/helpdesk/-/wikis/Wiki-shutdown-plan for the plan.
Difference between revisions of "Papyrus-RT/User/User Guide/Eclipse Installer"
(→Install the Eclipse Installer) |
(Updated Java version prereq) |
||
| (20 intermediate revisions by 2 users not shown) | |||
| Line 1: | Line 1: | ||
| − | <span style="font- | + | [[File:PapyrusForRealTime-Logo-Icon.png|left|bottom-align|]]<br/><span style="font-family: Helvetica,Arial,sans-serif; font-size: 48px;"><b>Installing Papyrus for Real Time using the Eclipse Installer</b></span><br/><br/><br/> |
| − | ">Installing Papyrus for Real Time using the Eclipse Installer</span> | + | |
__TOC__ | __TOC__ | ||
| − | + | = Introduction = | |
This tutorial will show you how to install Papyrus for Real Time using the Oomph-based Eclipse Installer. | This tutorial will show you how to install Papyrus for Real Time using the Oomph-based Eclipse Installer. | ||
| − | |||
| − | + | {{ note | Prerequisites | You need to install Java 8 (64 bits). You can obtain it [http://www.oracle.com/technetwork/java/javase/downloads/jdk8-downloads-2133151.html here]. | |
| − | + | Note that Papyrus-RT '''will not''' work with Java 9 or with a 32-bit version of Java 8, or Java 7 and below. | |
| + | }} | ||
| + | |||
| + | |||
| + | {{Note | Operating System | The instructions in this tutorial are illustrated using screen captures from multiple operating systems. Steps and images may differ slightly if the installation is done on a different operating system (both Windows and Mac OS are supported for developing models). Some of these differences have been indicated when known, but some may also be missing.}} | ||
| + | |||
| + | {{Note | Windows | We have had reports that the next step (''Install the Eclipse Installer'') fails on some Windows installations and we are investigating. If that is the case for you, using Java 8 has proven a solution for some. If it still does not work, please follow the instructions on the manual installation tutorial (https://wiki.eclipse.org/Papyrus-RT/User_Guide/Installation>.}} | ||
| + | |||
| + | = Install the Eclipse Installer = | ||
First, you will need to download and install the Eclipse Installer. | First, you will need to download and install the Eclipse Installer. | ||
| Line 22: | Line 28: | ||
# Decompress the downloaded archive to a folder such as "'''~/Apps/EclipseInstaller/'''" ''(folder name and location will vary depending on operating system)'' | # Decompress the downloaded archive to a folder such as "'''~/Apps/EclipseInstaller/'''" ''(folder name and location will vary depending on operating system)'' | ||
| − | <div | + | <div class="figure">[[Image:PapyrusRT-O-EclipseInstaller.png]] |
</div> | </div> | ||
| − | = | + | = Install Papyrus for Real Time = |
| − | + | Now that the installer is available, you can install the software. | |
| − | |||
| − | |||
| − | == | + | == Start the Eclipse Installer == |
| − | + | # Open the '''eclipse-installer''' folder and double-click on the '''eclipse-inst''' application. | |
| + | <div class="figure">[[Image:PapyrusRT-O-StartSclipseInstaller.png]] | ||
| + | </div> | ||
| − | == | + | == Skip ahead if Papyrus-RT setup is already available == |
| − | + | If you see Papyrus-RT in the list of products after opening the Eclipse Installer, go to '''[[Papyrus-RT/User Guide/Eclipse Installer#Install_Papyrus-RT|Install Papyrus-RT]]''' | |
| − | <div | + | <div class="figure">[[Image:PapyrusRT-O-SetupAvail.png]] |
</div> | </div> | ||
| − | = | + | |
| + | = Add Papyrus-RT to the list of projects = | ||
You have now started the Eclipse Installer. | You have now started the Eclipse Installer. | ||
| Line 54: | Line 61: | ||
This has for effect to restart the Eclipse Installer in the "Advanced Mode", which will allow you to specify an external setup file. | This has for effect to restart the Eclipse Installer in the "Advanced Mode", which will allow you to specify an external setup file. | ||
| − | <div | + | <div class="figure">[[Image:PapyrusRT-O-EclipseInstallerProjects.png]] |
</div> | </div> | ||
| − | + | == Set up the Papyrus-RT configuration == | |
You can now set up the Papyrus-RT configuration that will define the how to install the product. | You can now set up the Papyrus-RT configuration that will define the how to install the product. | ||
| − | + | # Select the '''<User Products>''' from the list. If you don't see this item, click the folder icon on the top-right of the dialog. A drop-down list should appear and show '''<User Products>'''. Select it. No it should appear in the main list. | |
| − | # Select the | + | |
# Click on the '''[+]''' to the right of the filter box to add a user product. | # Click on the '''[+]''' to the right of the filter box to add a user product. | ||
| − | # In the resulting dialog, | + | # In the resulting dialog, enter the following URL in the "'''Resource URIs:'''" box: ''(you may want to cut and paste from this page)'' <br style="height: 22em;" /><span style="color: black; background-color: yellow; border-color: red; padding-left: 1em; padding-right: 1em; padding-top: 2px; padding-bottom: 2px; white-space: pre-wrap; white-space: -moz-pre-wrap; white-space: -pre-wrap; white-space: -o-pre-wrap; word-wrap: break-word;"><nowiki>https://www.eclipse.org/papyrus-rt/content/setup/papyrus-rt.setup</nowiki></span> |
| − | + | ||
# Click '''[OK]'''. | # Click '''[OK]'''. | ||
| − | |||
| − | |||
| − | <div | + | <div class="figure">[[Image:PapyrusRT-O-SetUpConfig.png]] |
</div> | </div> | ||
| − | + | == Go back to simple mode == | |
The Papyrus-RT product is now available in the list of products. | The Papyrus-RT product is now available in the list of products. | ||
| − | |||
# Click on the "'''Switch to simple mode'''" button to get back to the simpler interface. | # Click on the "'''Switch to simple mode'''" button to get back to the simpler interface. | ||
| Line 83: | Line 85: | ||
</div> | </div> | ||
| − | + | = Install Papyrus-RT = | |
You can now install the Papyrus-RT product | You can now install the Papyrus-RT product | ||
# Click on '''[Papyrus-RT]''' | # Click on '''[Papyrus-RT]''' | ||
| + | # Select the desired version of Papyrus-RT to install (latest version is shown by default) | ||
# Validate the Java VM | # Validate the Java VM | ||
# Pick the location for the installation | # Pick the location for the installation | ||
# Click on '''[Install]''' | # Click on '''[Install]''' | ||
| − | <div | + | <div class="figure">[[Image:PapyrusRT-O-Install.png]] |
</div> | </div> | ||
| − | + | = Launch! = | |
| − | + | ||
| − | + | ||
| − | + | ||
| − | + | ||
| − | + | ||
| − | + | ||
| − | + | ||
| − | + | ||
| − | + | ||
| − | + | ||
| − | + | ||
| − | + | ||
| − | + | ||
| − | + | ||
| − | + | ||
| − | + | ||
| − | + | ||
| − | + | ||
You can now click on '''[LAUNCH]''' to start creating models! | You can now click on '''[LAUNCH]''' to start creating models! | ||
| − | <div | + | <div class="figure">[[Image:PapyrusRT-O-Launch.png]] |
</div> | </div> | ||
| − | + | = Done! = | |
| − | + | ||
| − | + | ||
| − | + | ||
| − | + | ||
| − | <div | + | <div class="figure">[[Image:PapyrusRT-O-Done.png]] |
</div> | </div> | ||
Latest revision as of 15:26, 29 September 2017
Installing Papyrus for Real Time using the Eclipse Installer
Contents
Introduction
This tutorial will show you how to install Papyrus for Real Time using the Oomph-based Eclipse Installer.
Install the Eclipse Installer
First, you will need to download and install the Eclipse Installer.
Note: If you are installing into an existing Eclipse workbench, you can follow the instructions on the "[Papyrus-RT/User Guide/Installation | Installing Papyrus for Real Time - Manual Installation]" tutorial.
- Go to http://wiki.eclipse.org/Eclipse_Installer
- Download the "Eclipse Installer" package for your operating system
- Decompress the downloaded archive to a folder such as "~/Apps/EclipseInstaller/" (folder name and location will vary depending on operating system)
Install Papyrus for Real Time
Now that the installer is available, you can install the software.
Start the Eclipse Installer
- Open the eclipse-installer folder and double-click on the eclipse-inst application.
Skip ahead if Papyrus-RT setup is already available
If you see Papyrus-RT in the list of products after opening the Eclipse Installer, go to Install Papyrus-RT
Add Papyrus-RT to the list of projects
You have now started the Eclipse Installer.
However, the Papyrus-RT product is not available in the list of projects presented to you. You will have to manually add it to the list.
- Click on the icon at the top right.
- Select "Advanced Mode..."
This has for effect to restart the Eclipse Installer in the "Advanced Mode", which will allow you to specify an external setup file.
Set up the Papyrus-RT configuration
You can now set up the Papyrus-RT configuration that will define the how to install the product.
- Select the <User Products> from the list. If you don't see this item, click the folder icon on the top-right of the dialog. A drop-down list should appear and show <User Products>. Select it. No it should appear in the main list.
- Click on the [+] to the right of the filter box to add a user product.
- In the resulting dialog, enter the following URL in the "Resource URIs:" box: (you may want to cut and paste from this page)
https://www.eclipse.org/papyrus-rt/content/setup/papyrus-rt.setup - Click [OK].
Go back to simple mode
The Papyrus-RT product is now available in the list of products.
- Click on the "Switch to simple mode" button to get back to the simpler interface.
Install Papyrus-RT
You can now install the Papyrus-RT product
- Click on [Papyrus-RT]
- Select the desired version of Papyrus-RT to install (latest version is shown by default)
- Validate the Java VM
- Pick the location for the installation
- Click on [Install]
Launch!
You can now click on [LAUNCH] to start creating models!