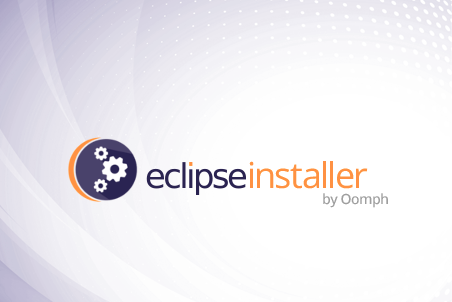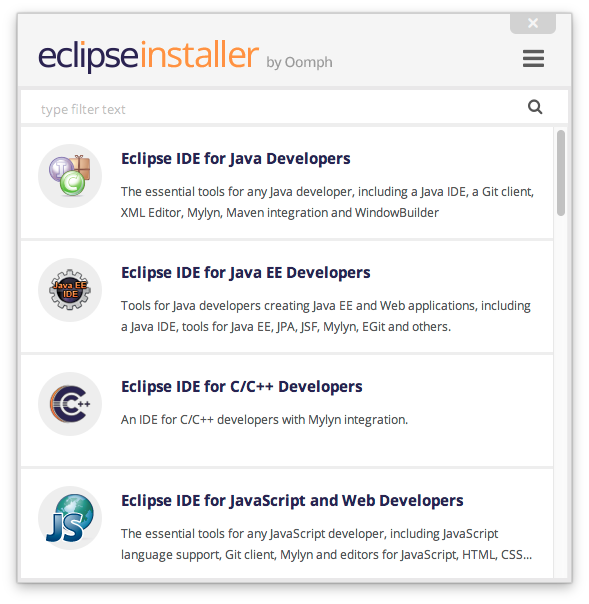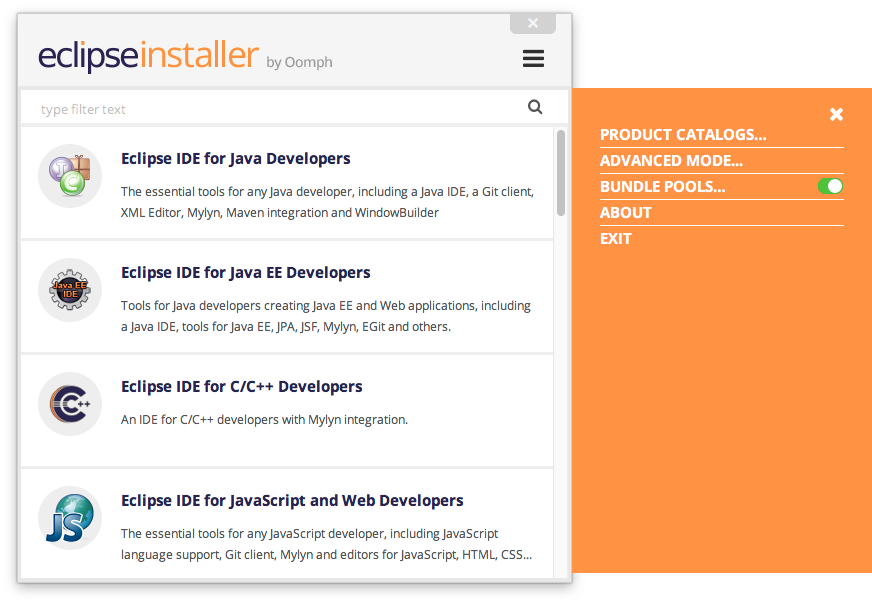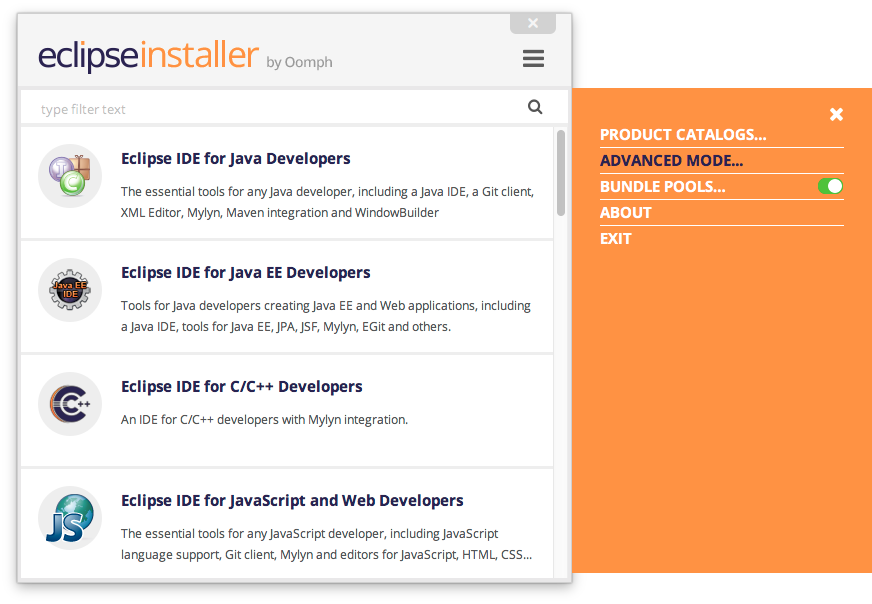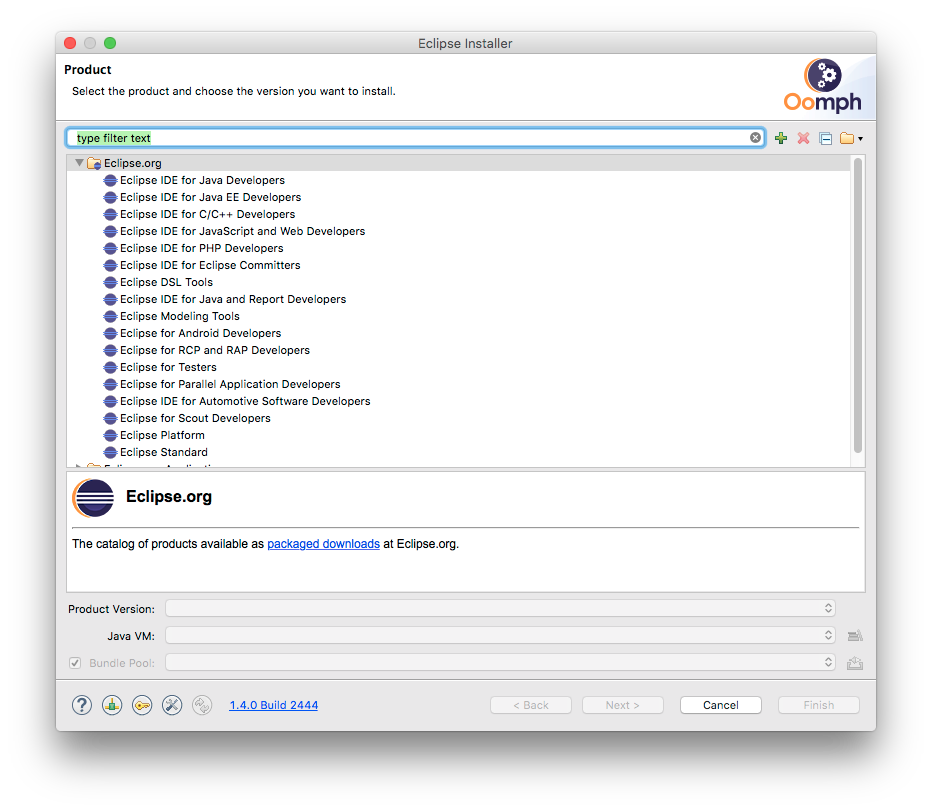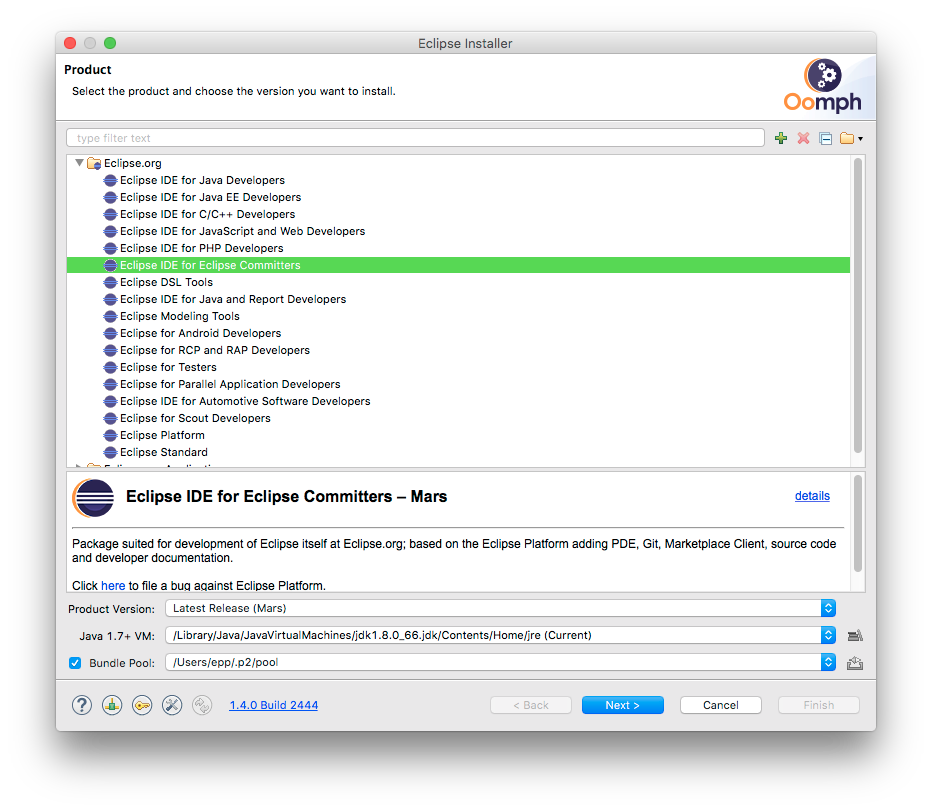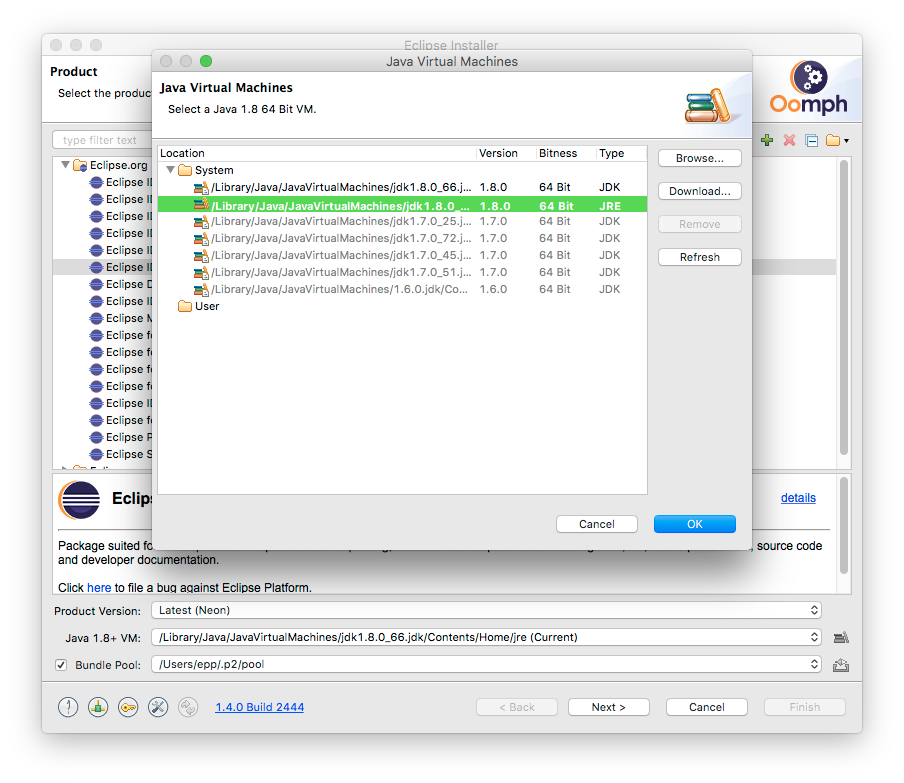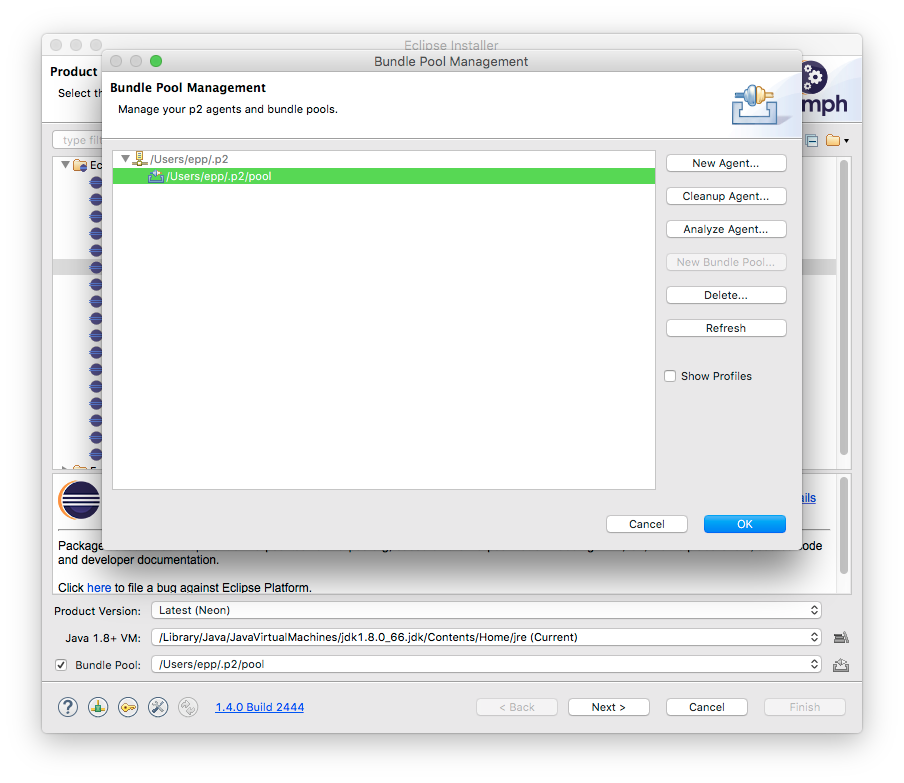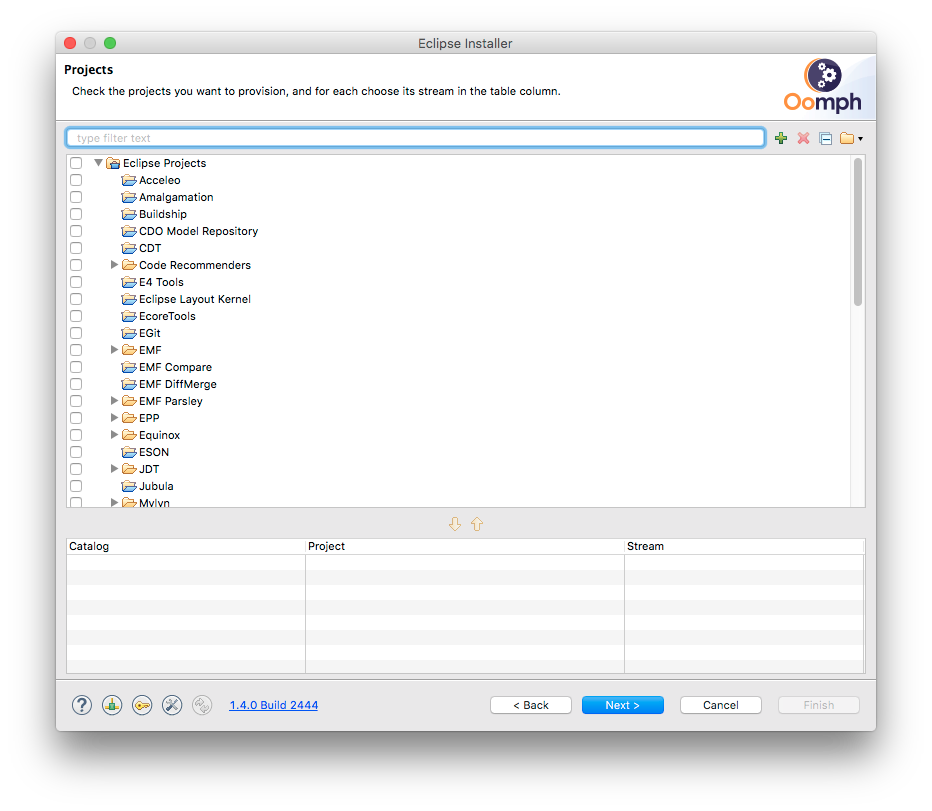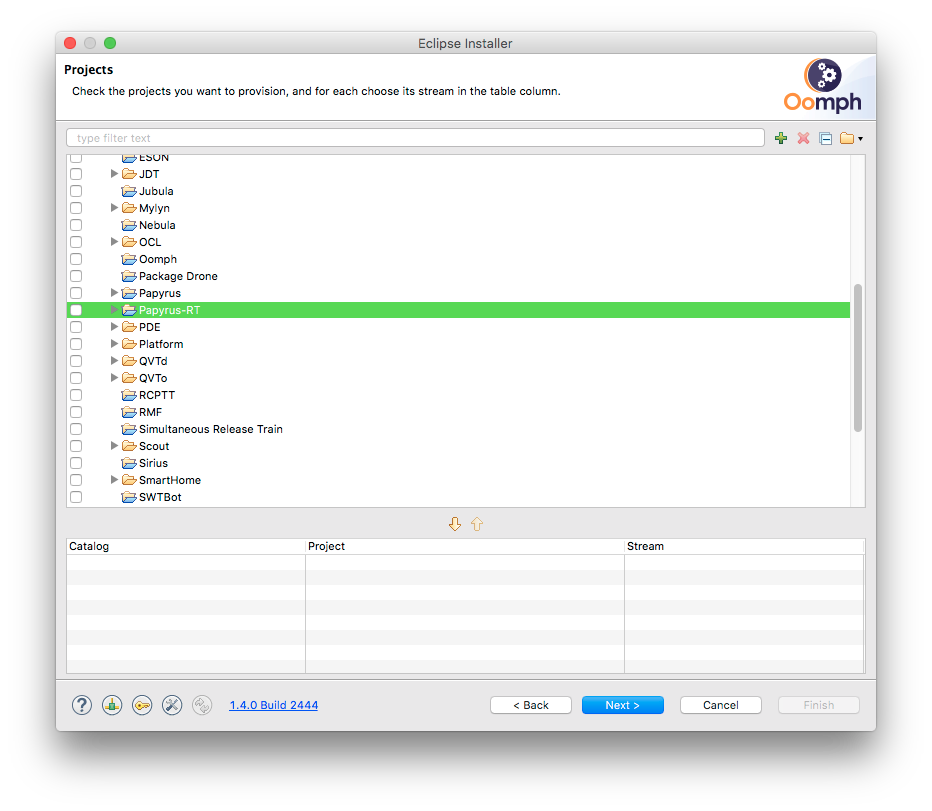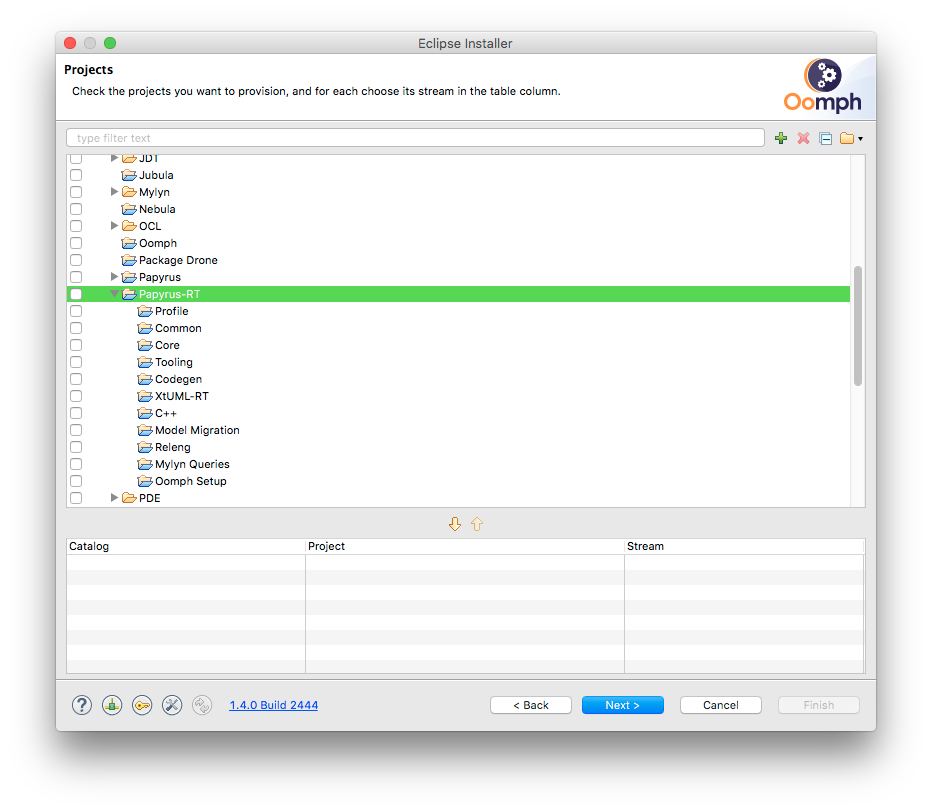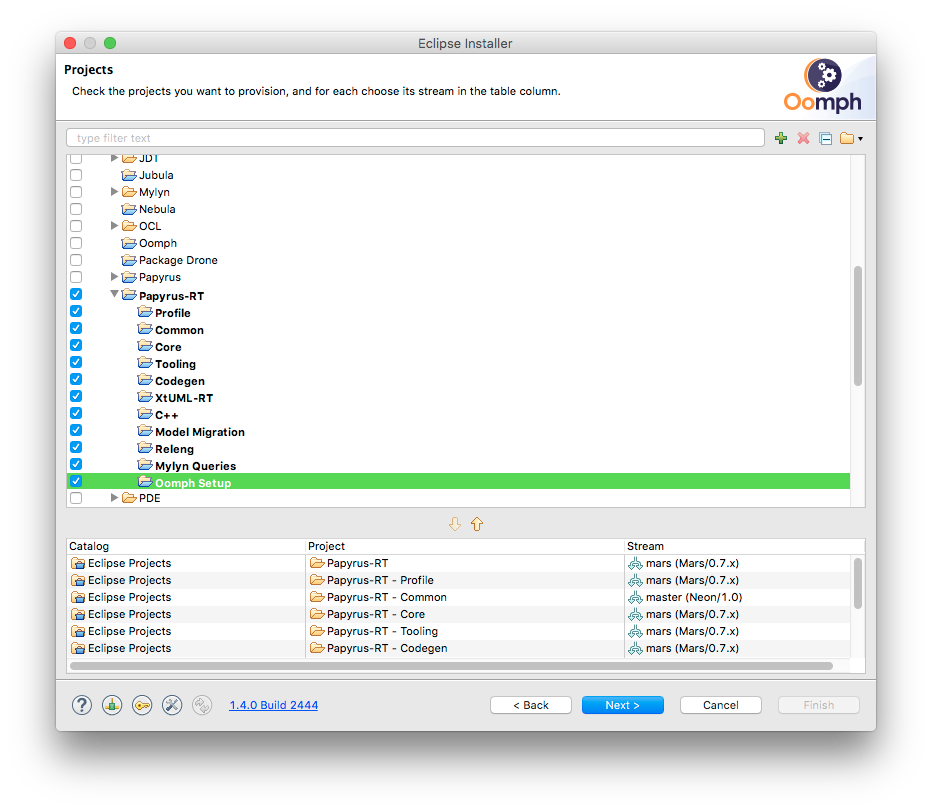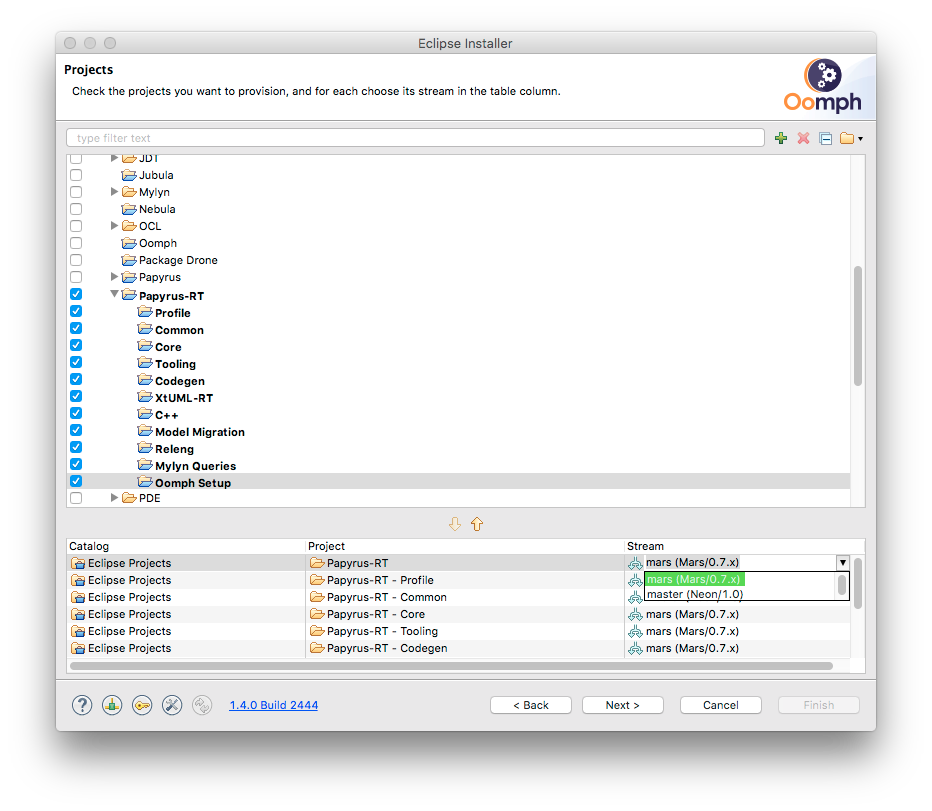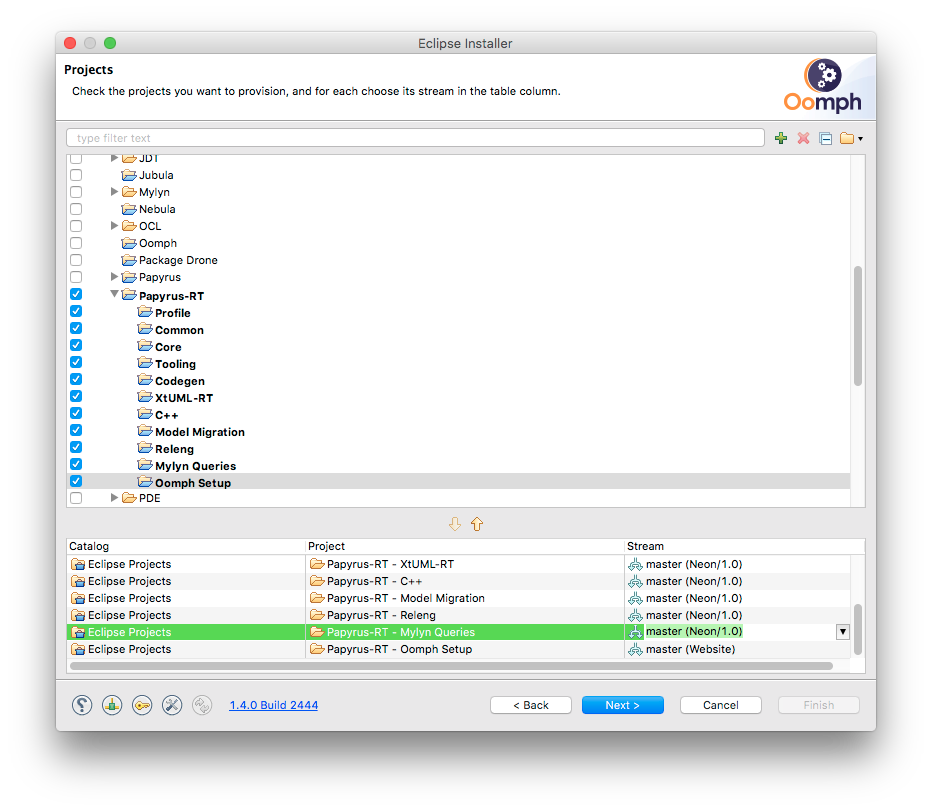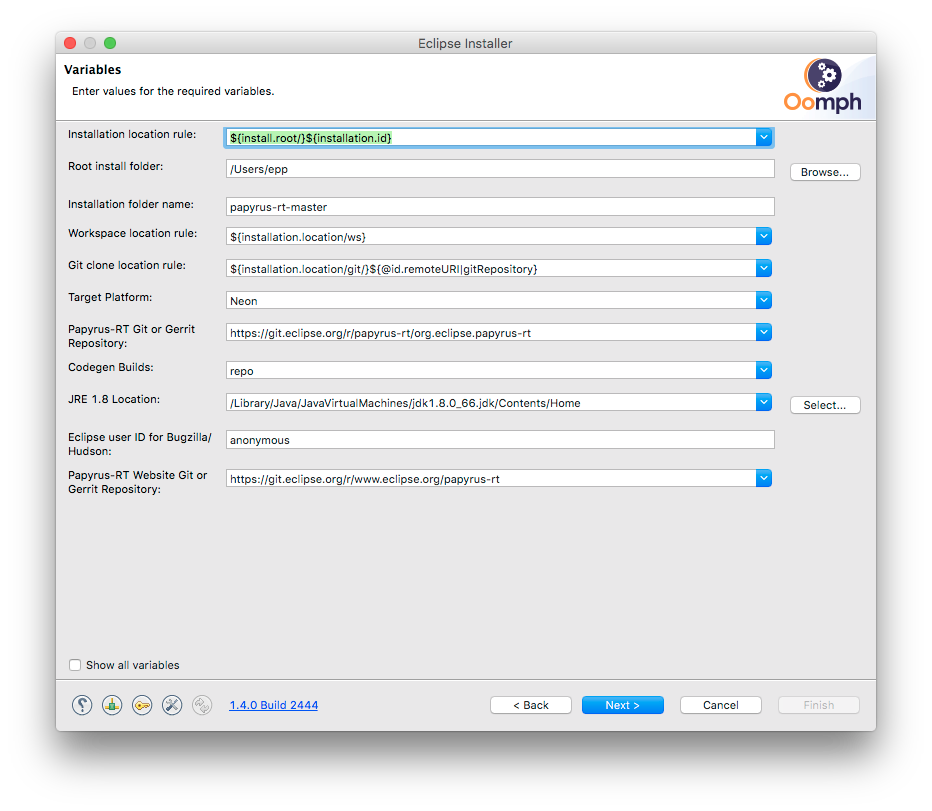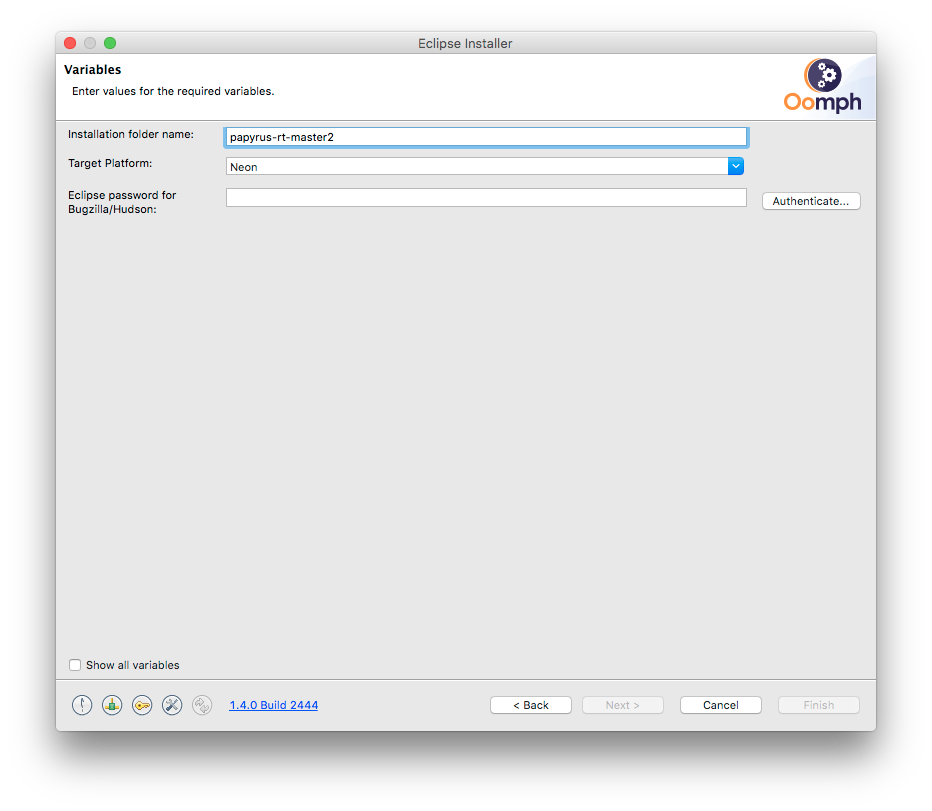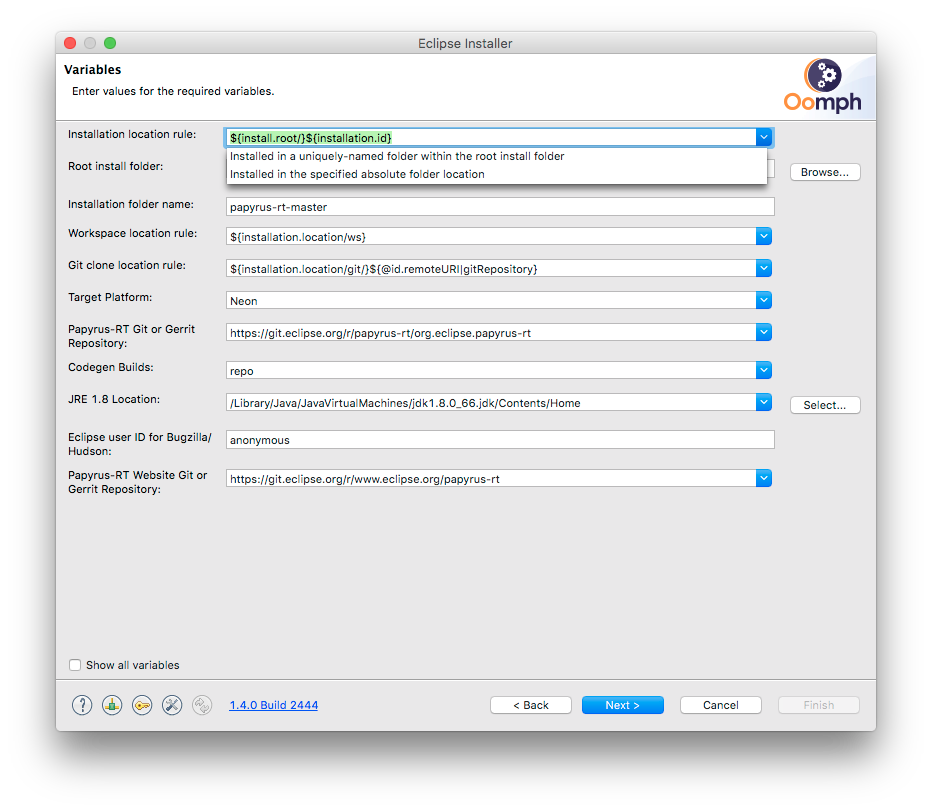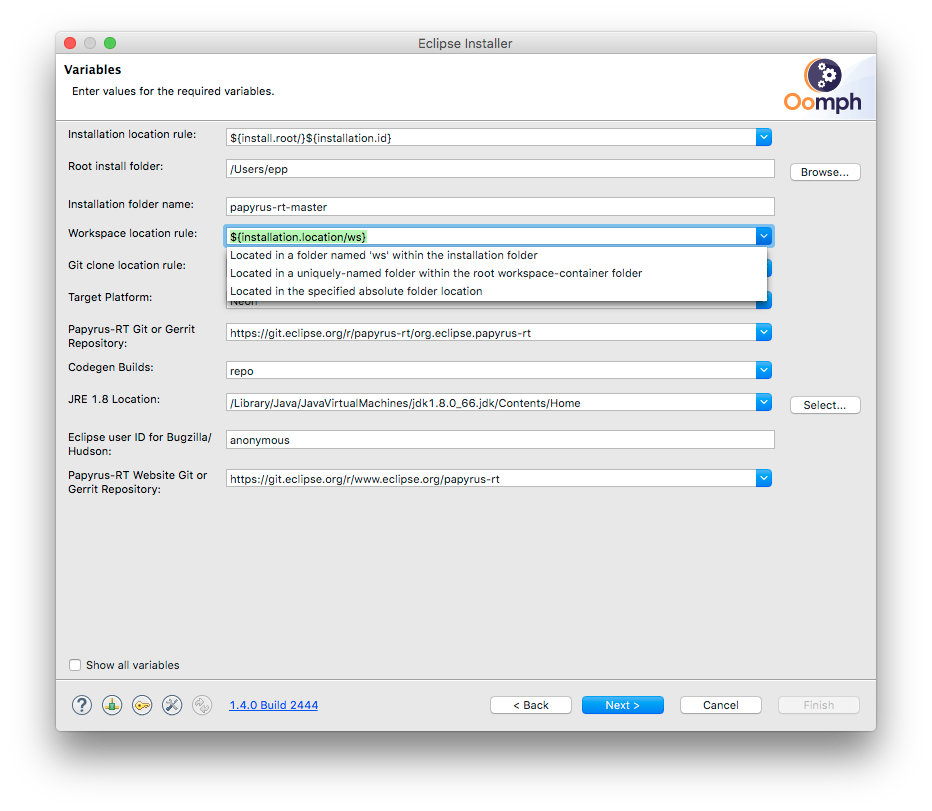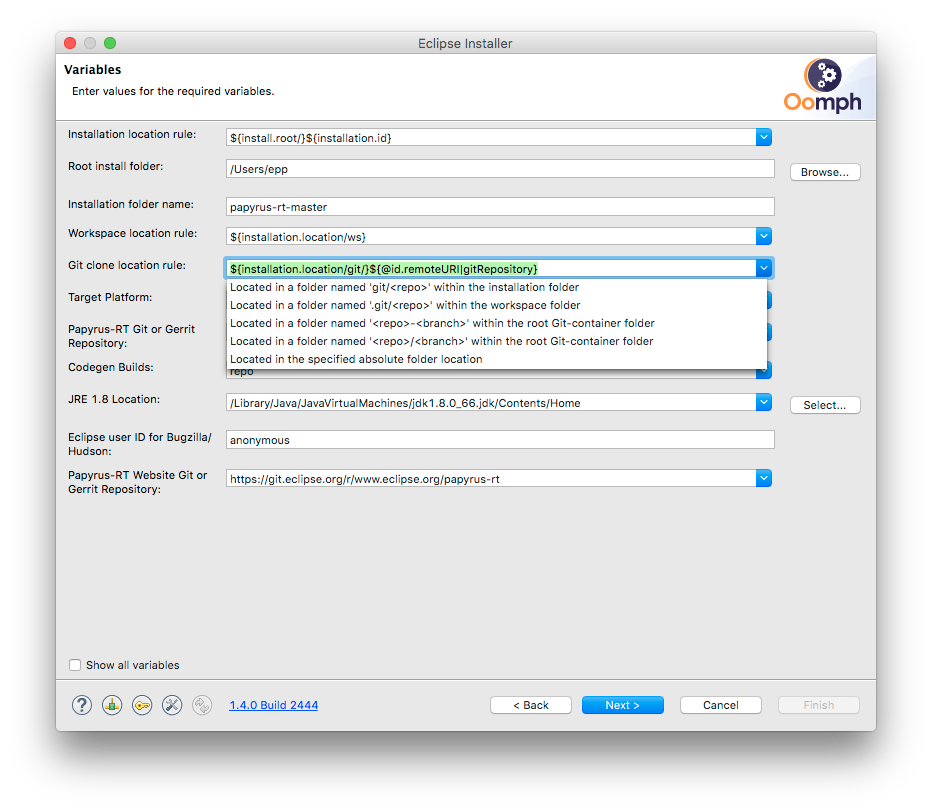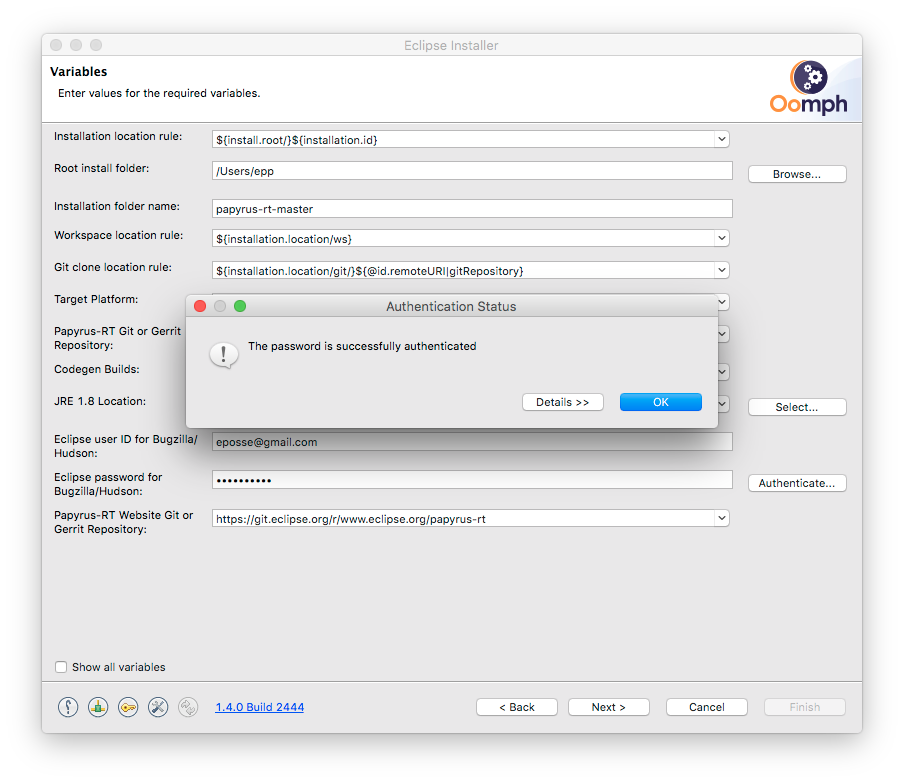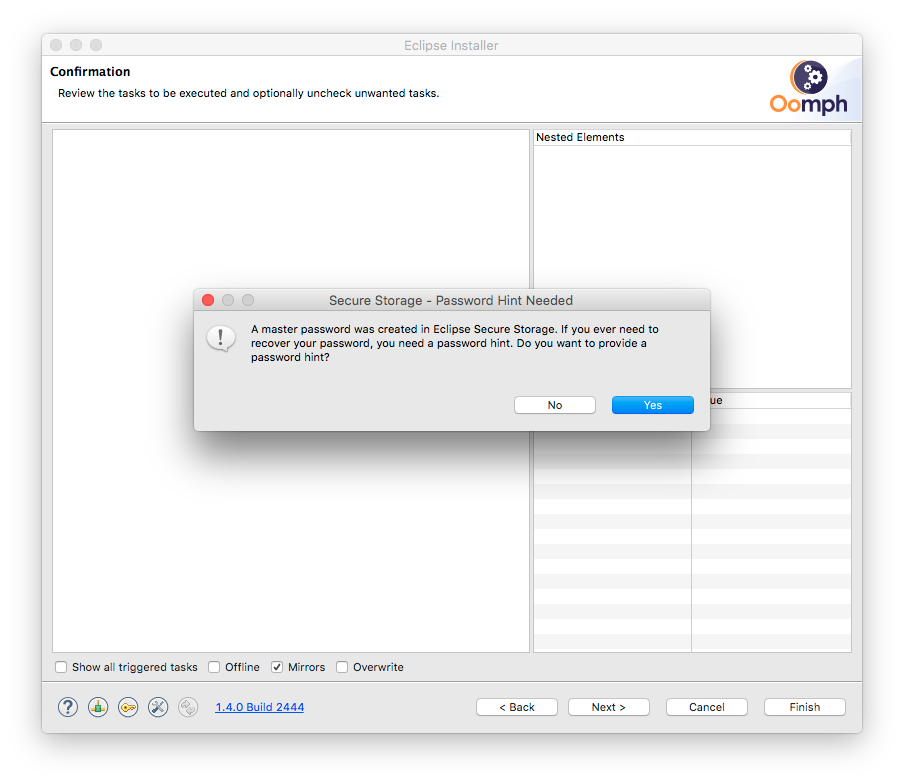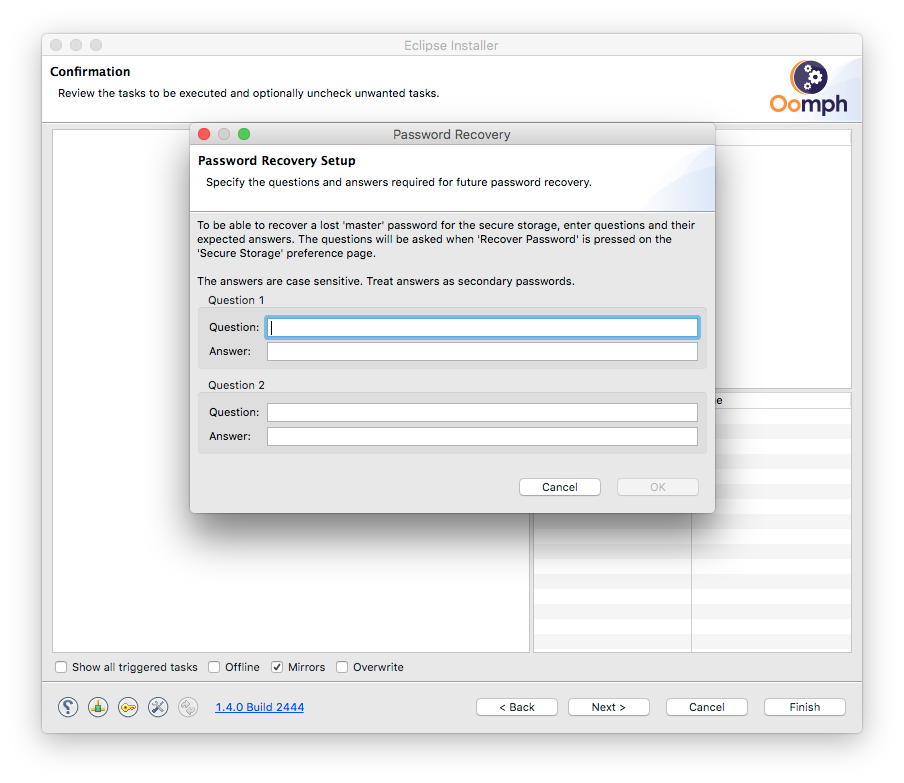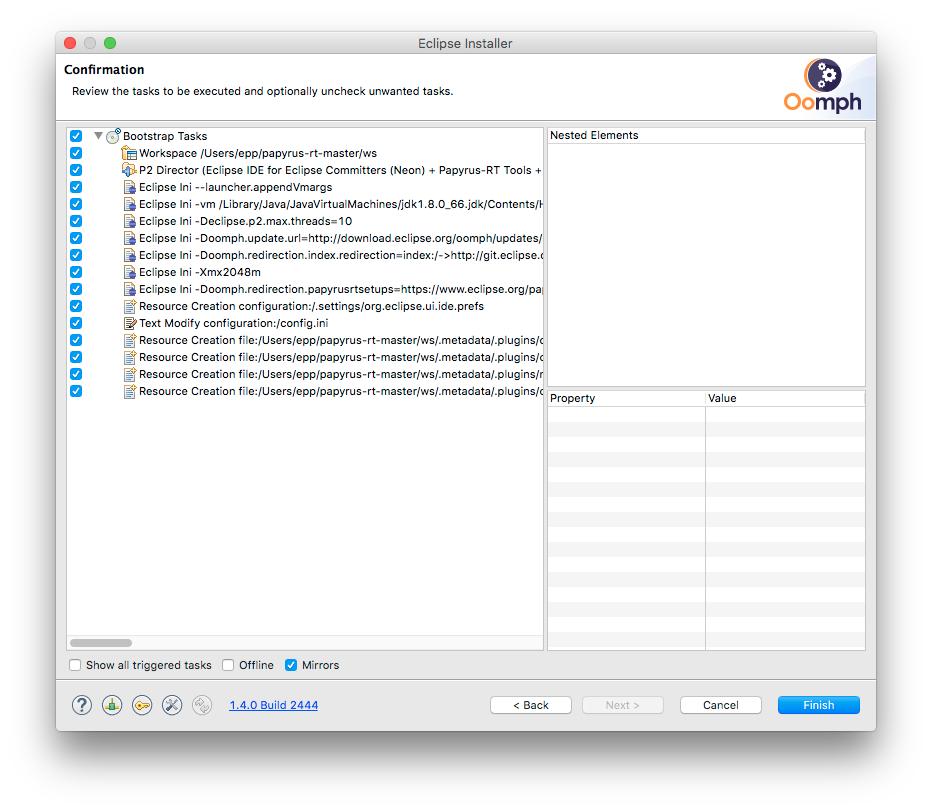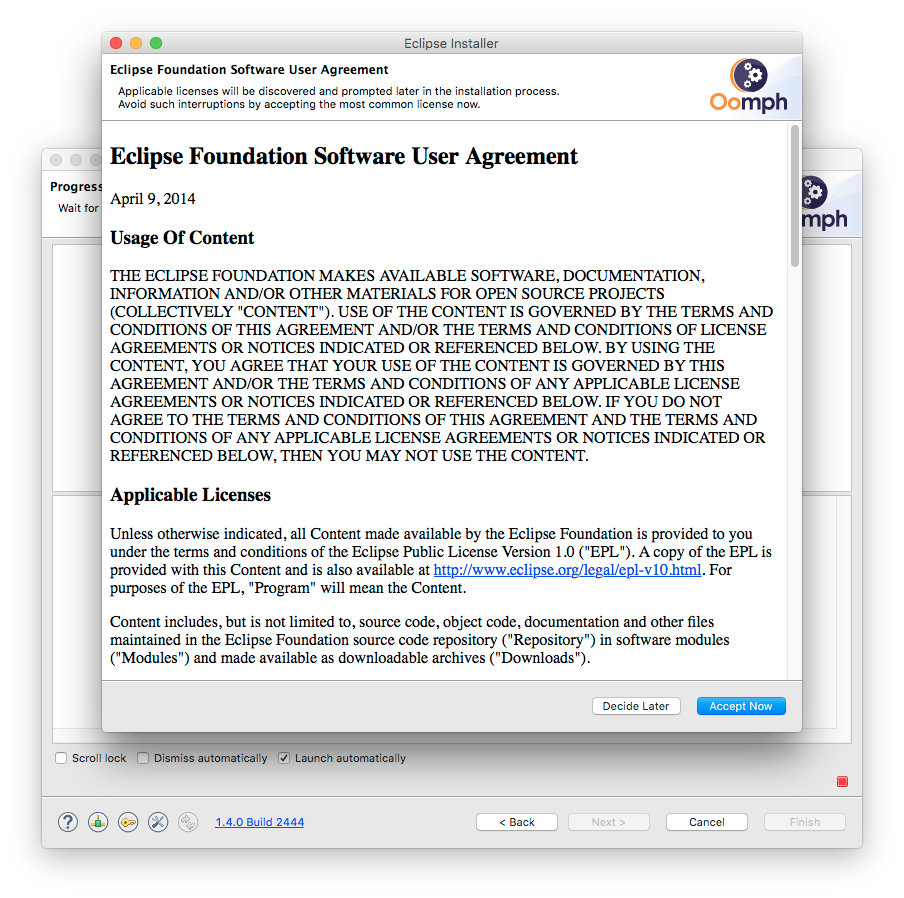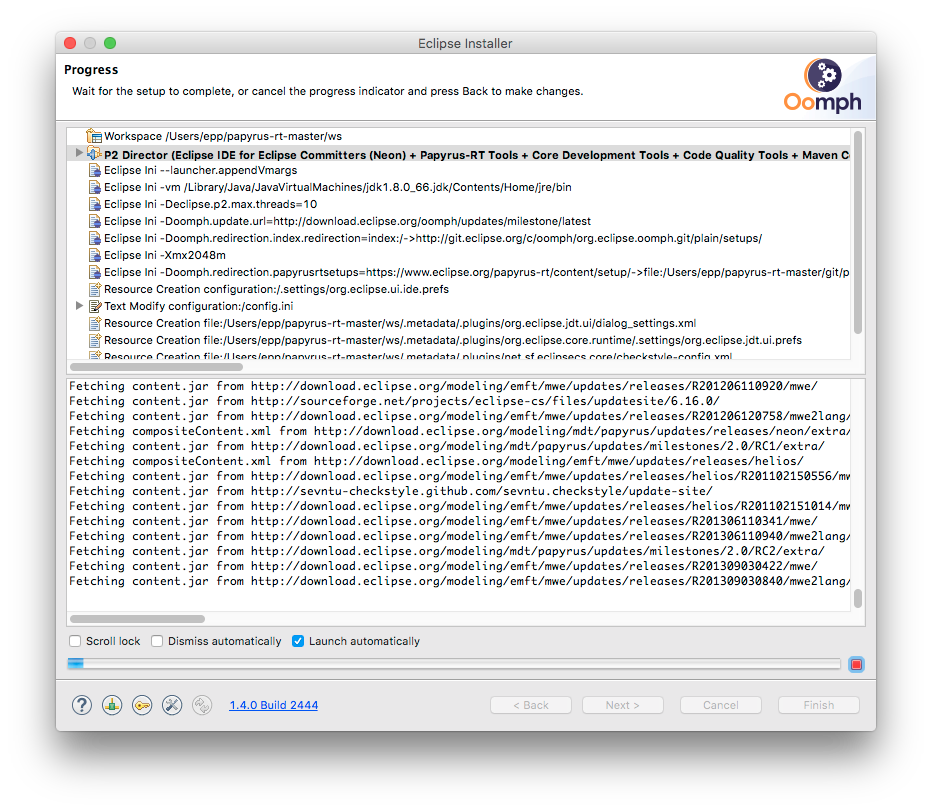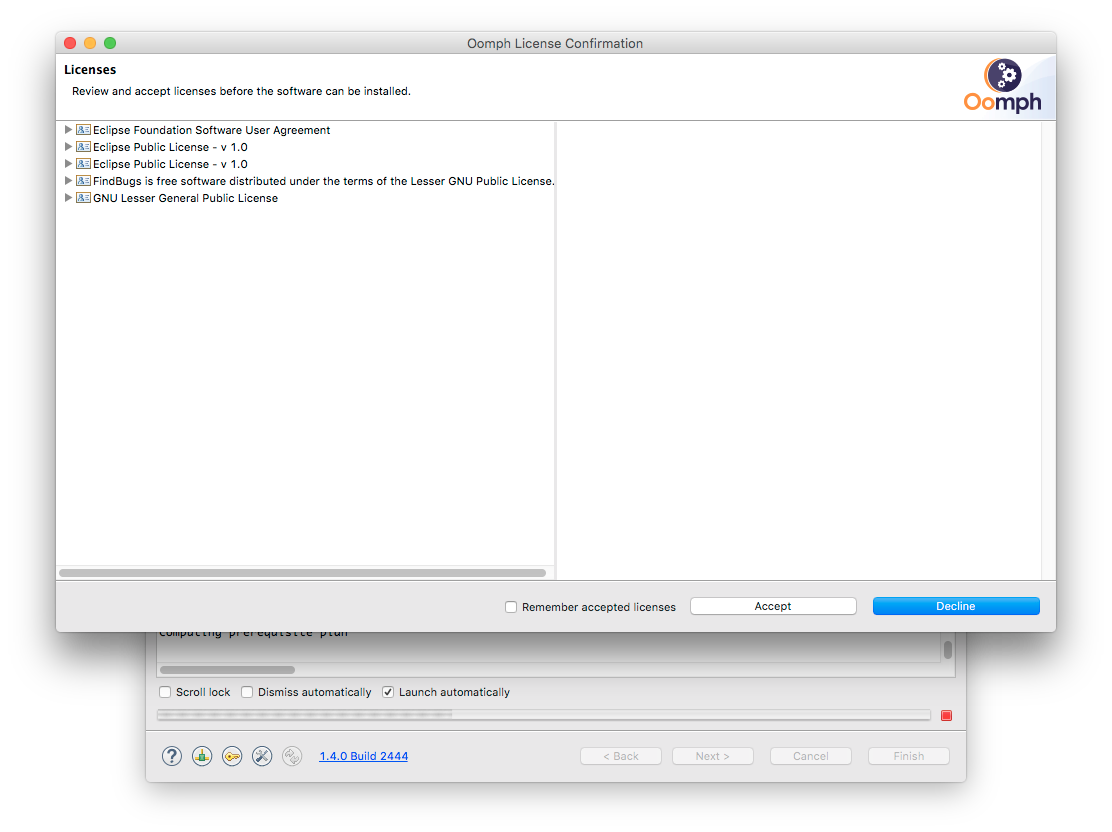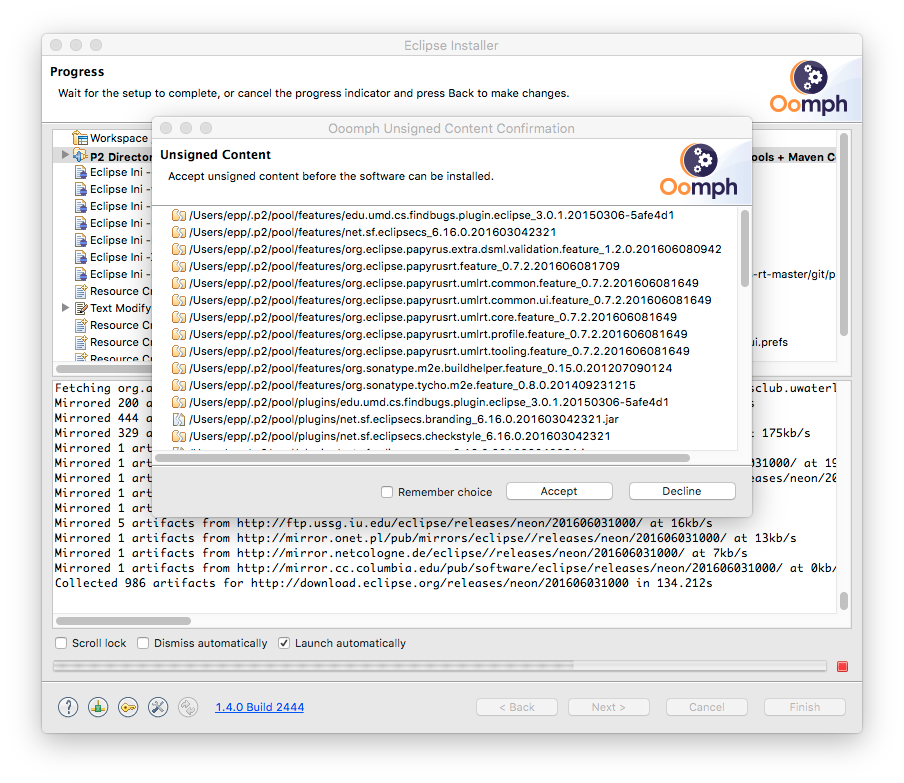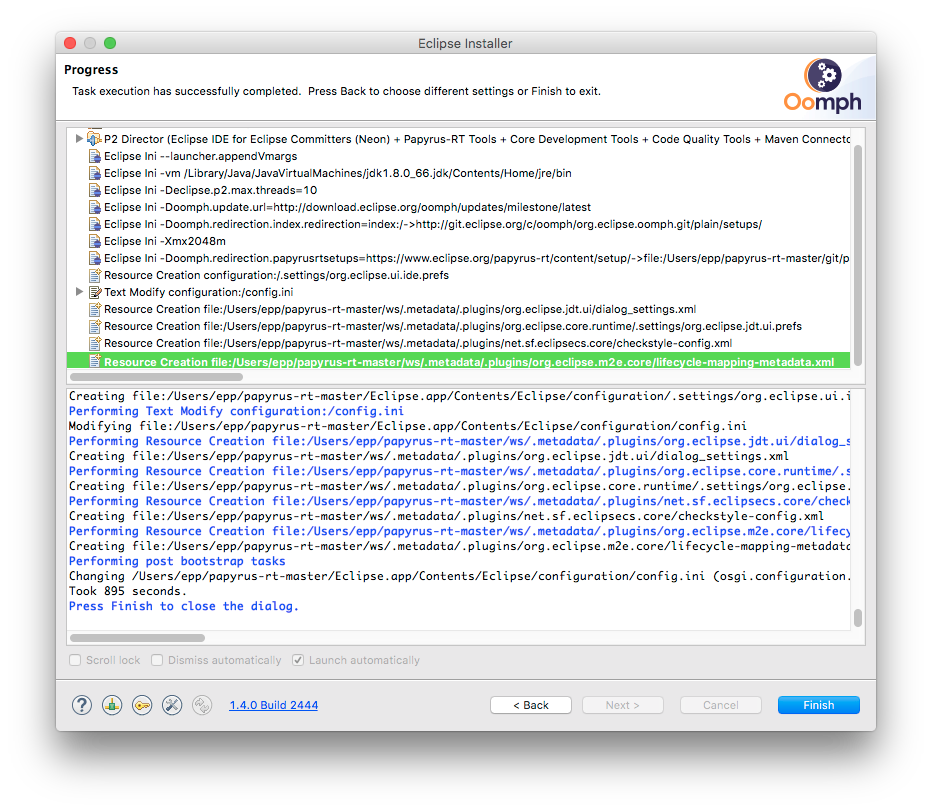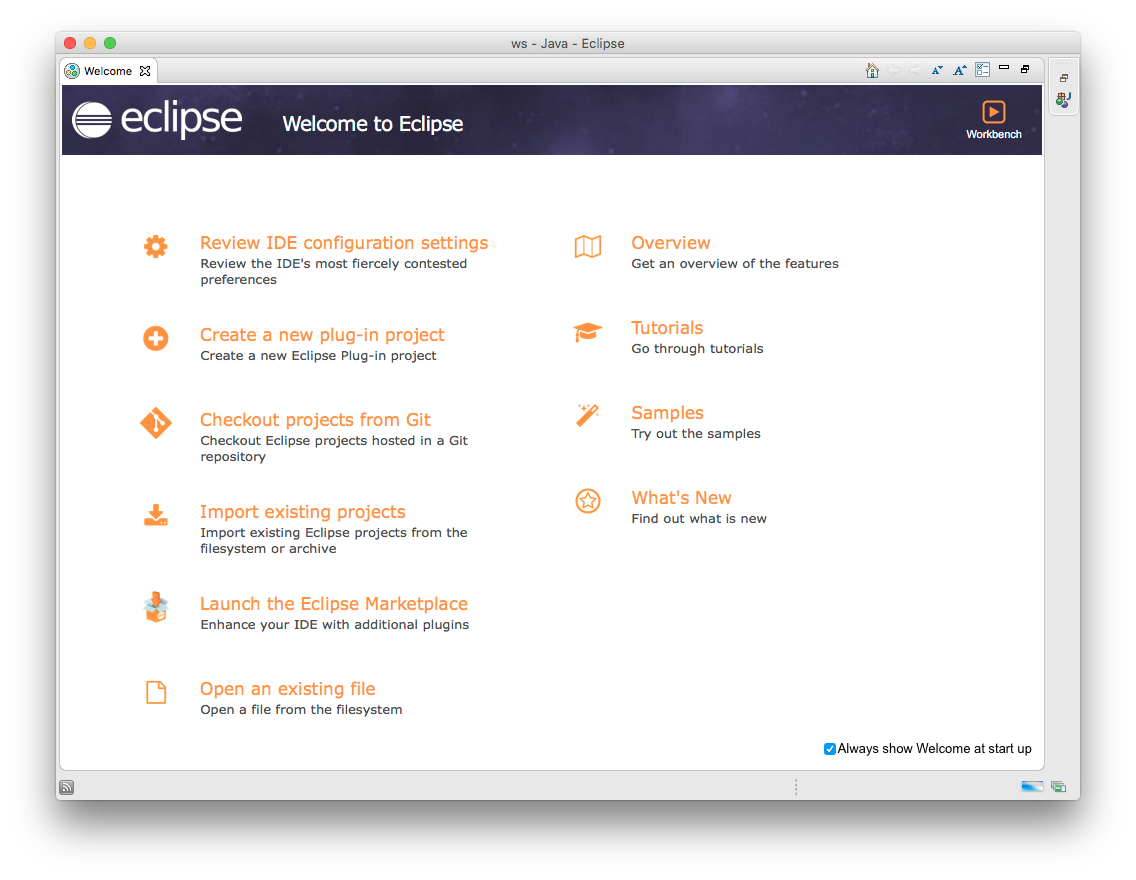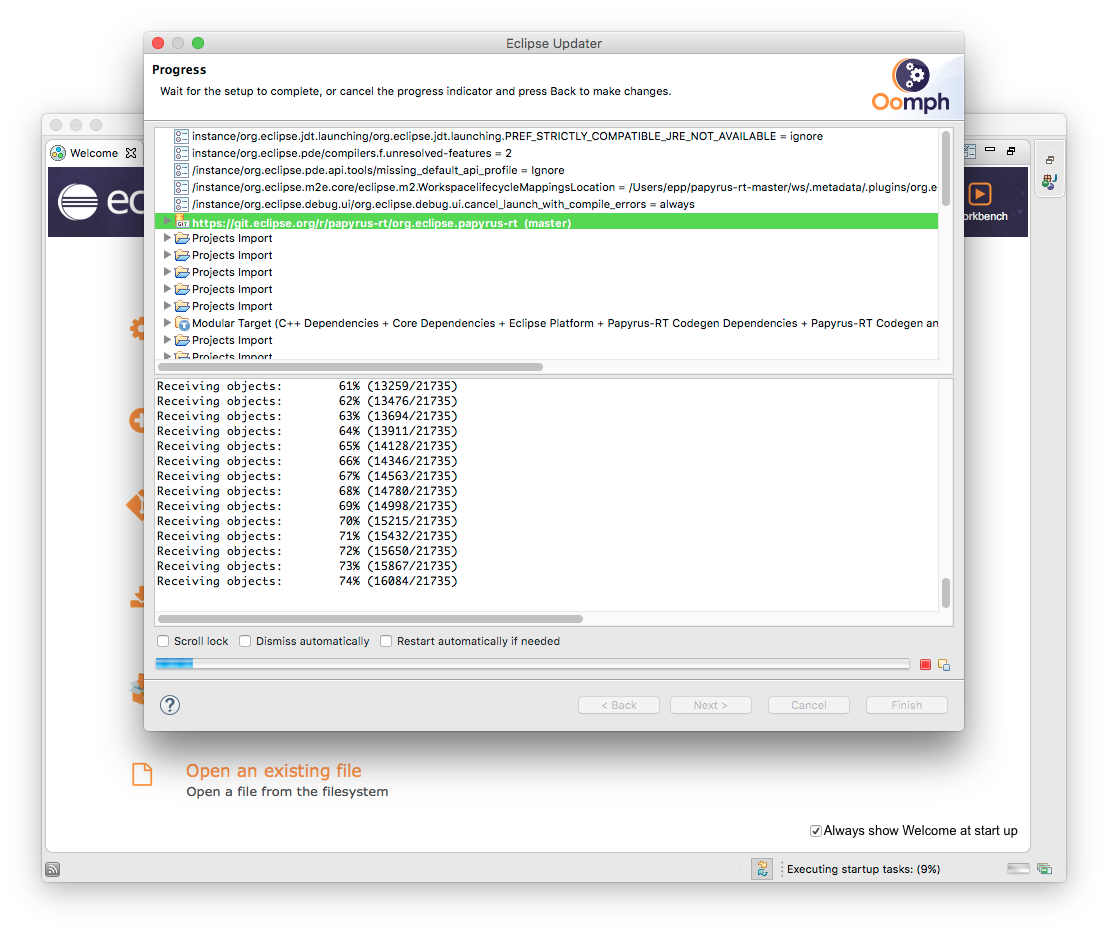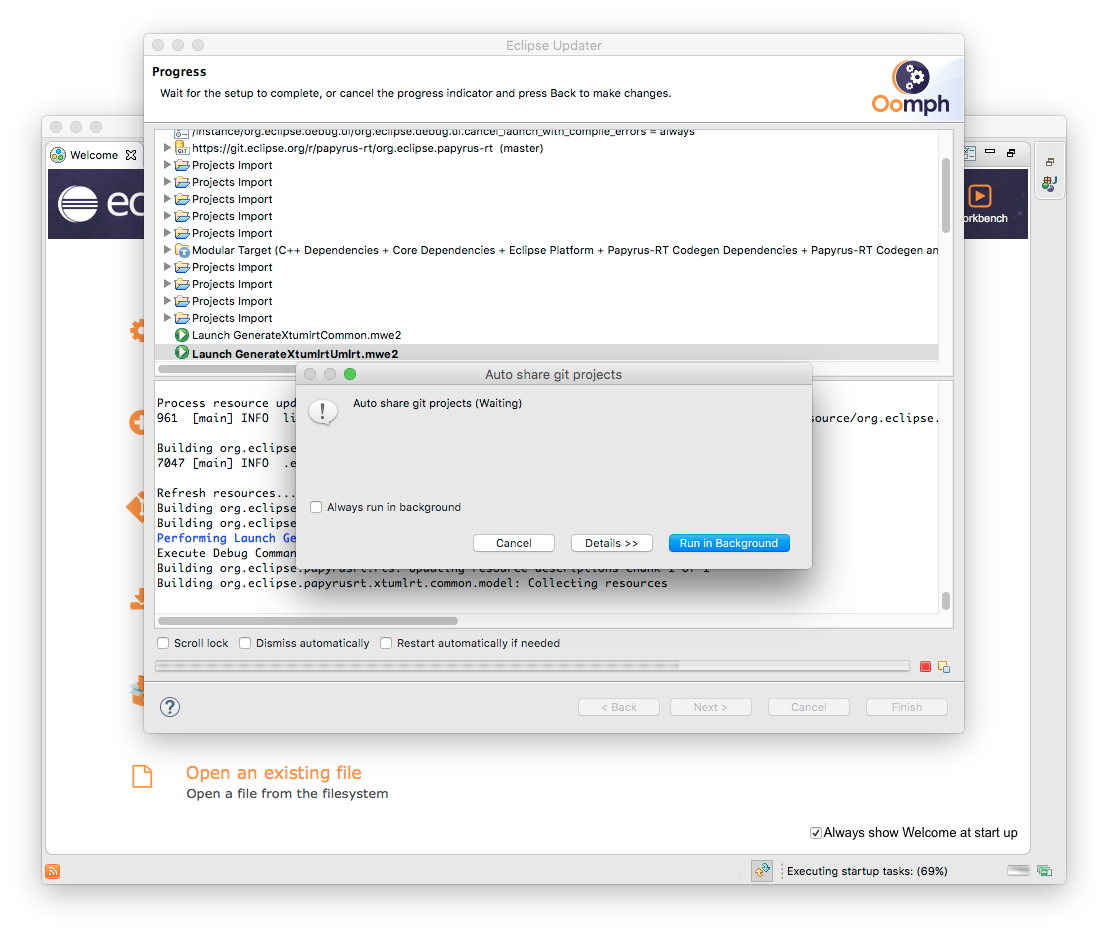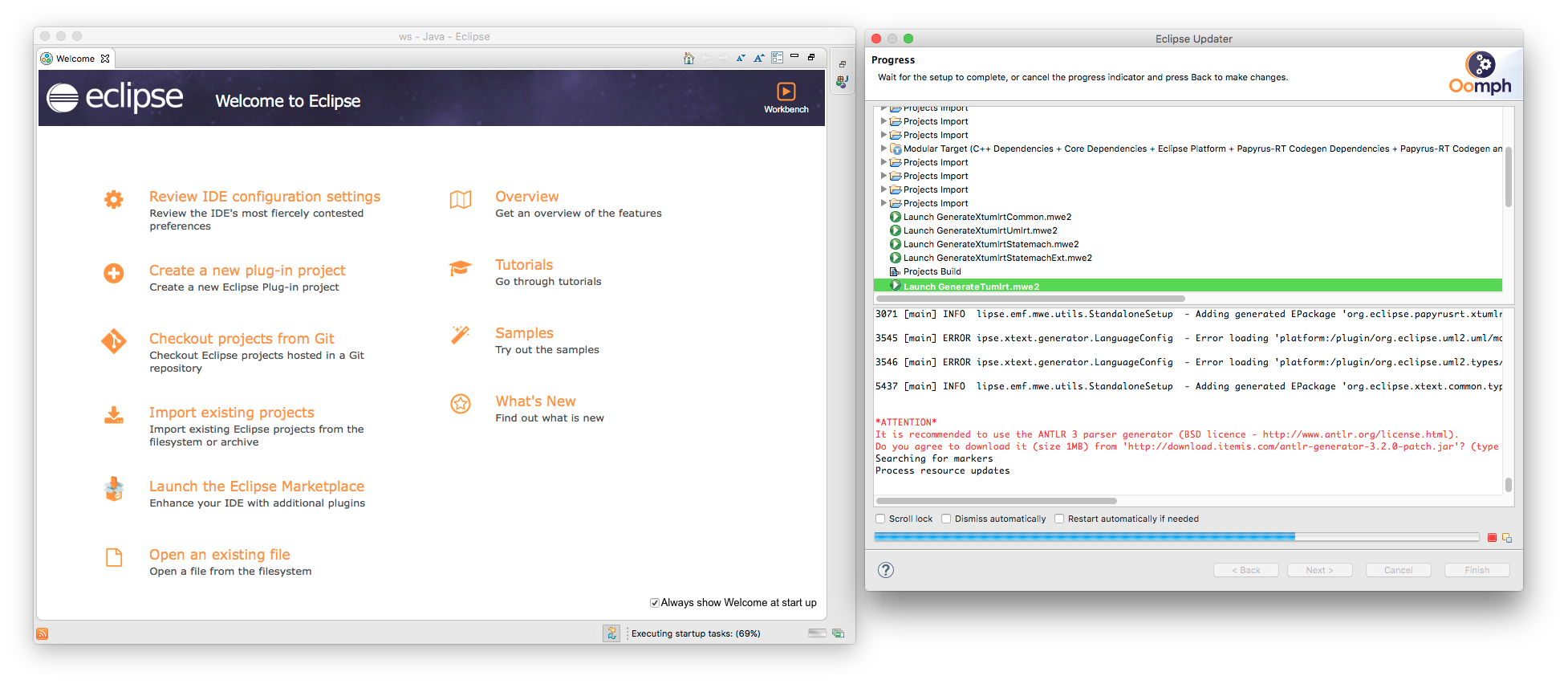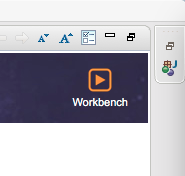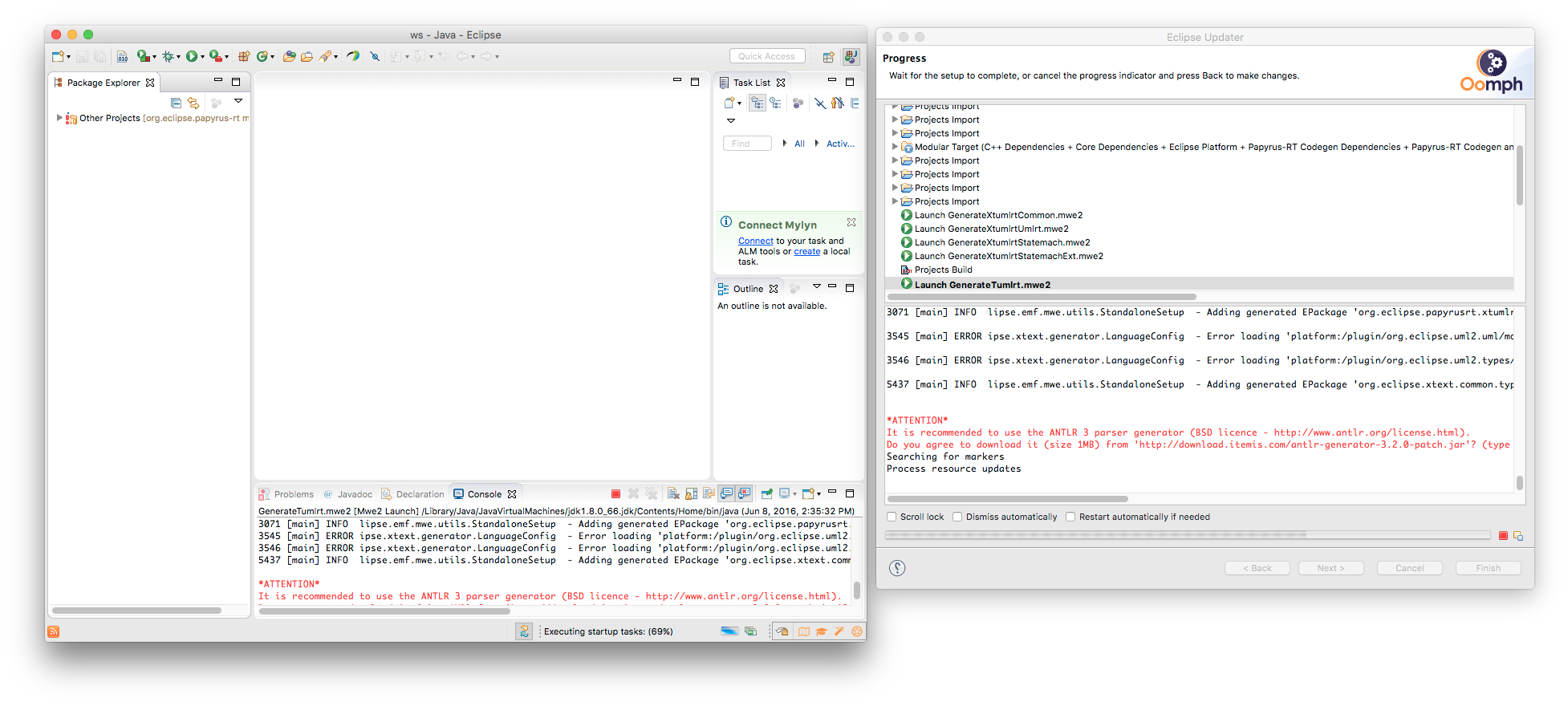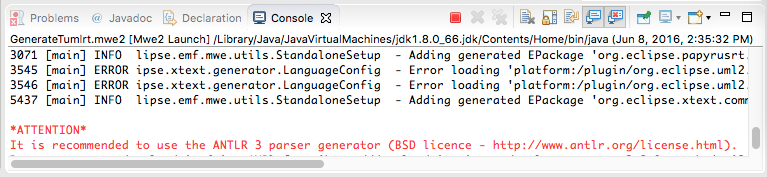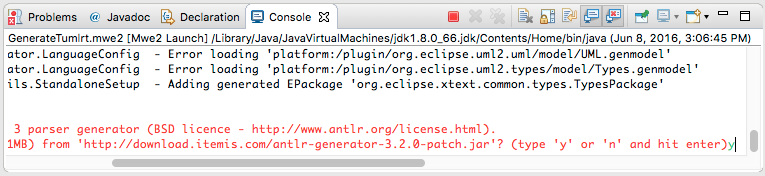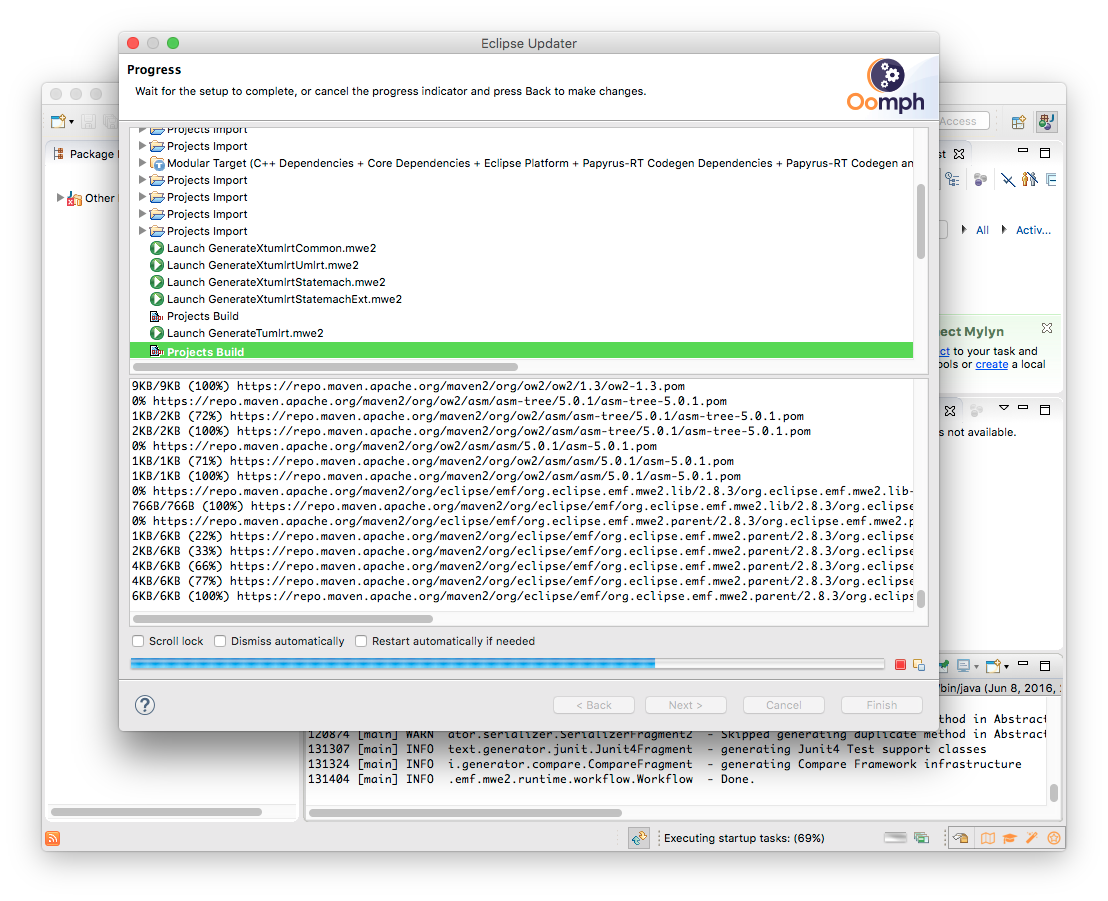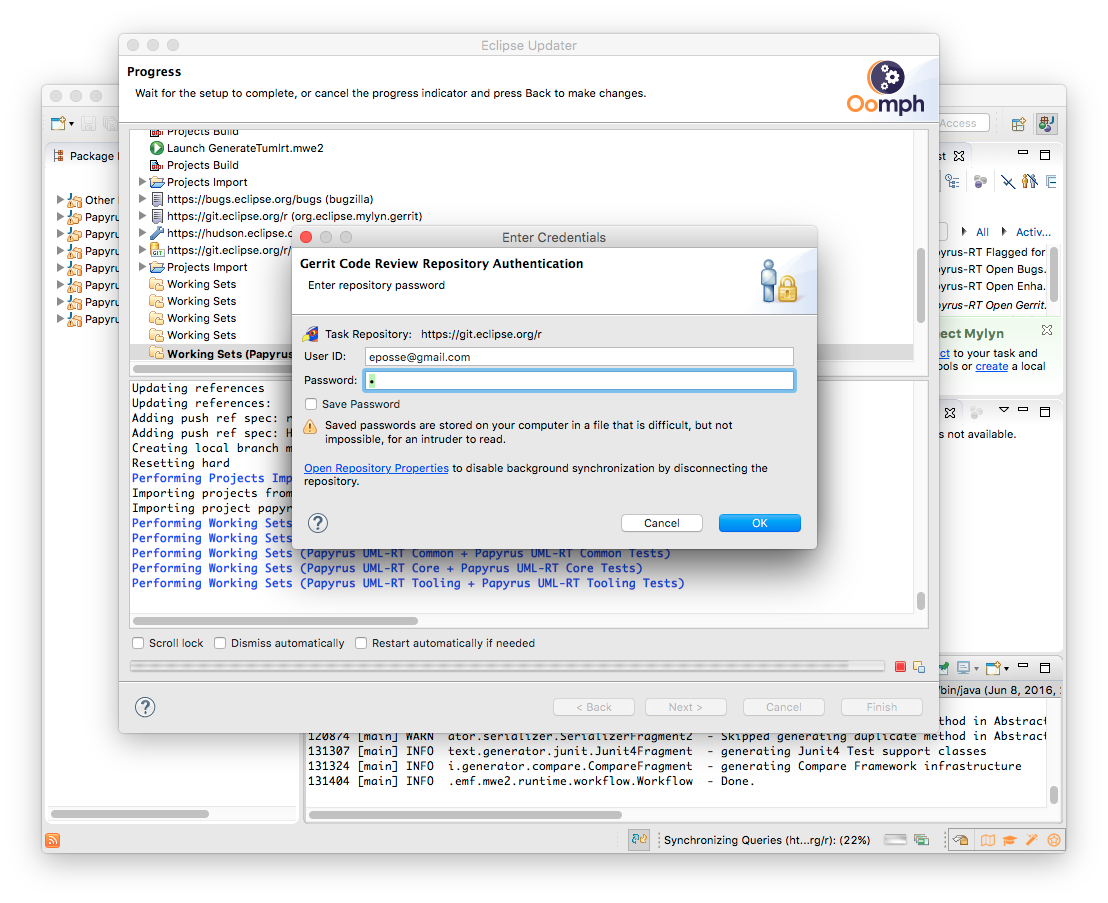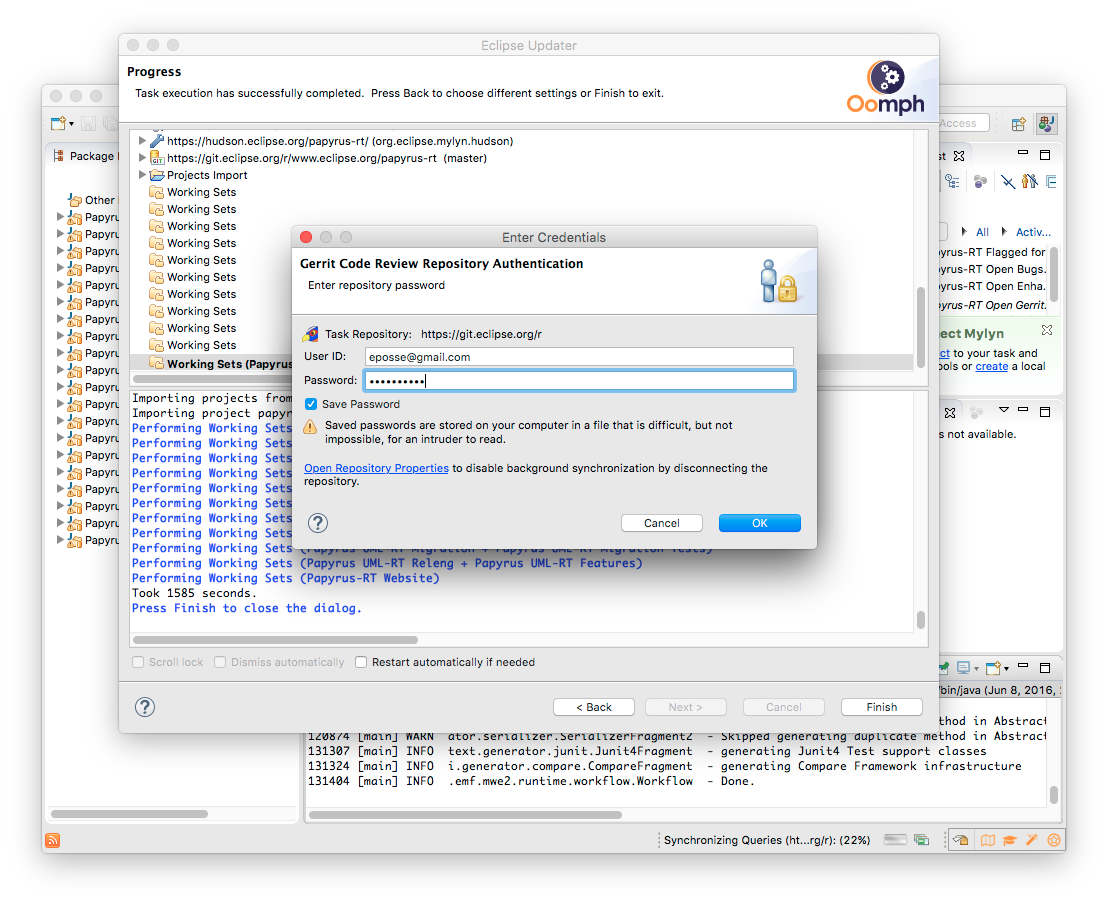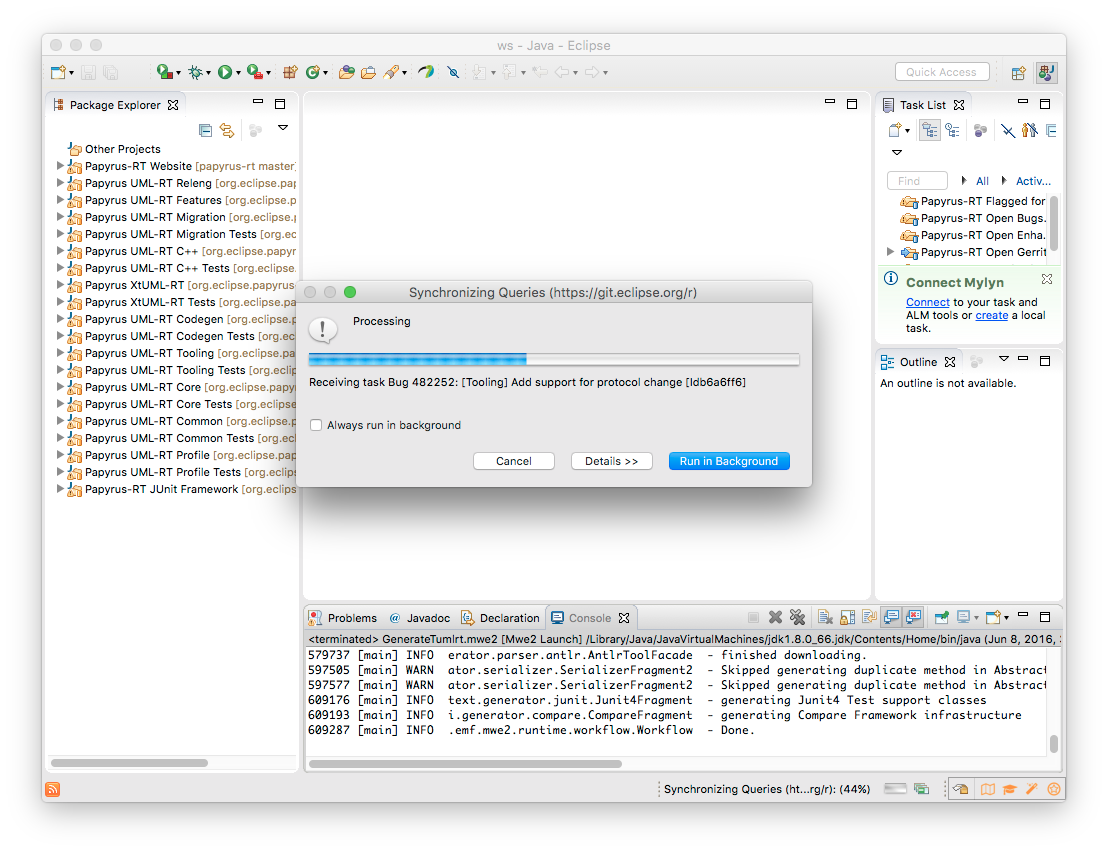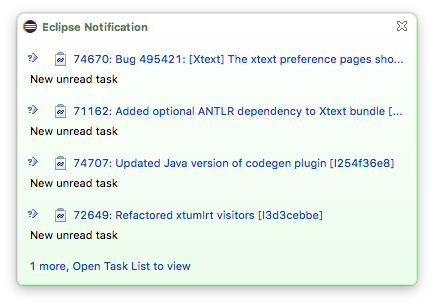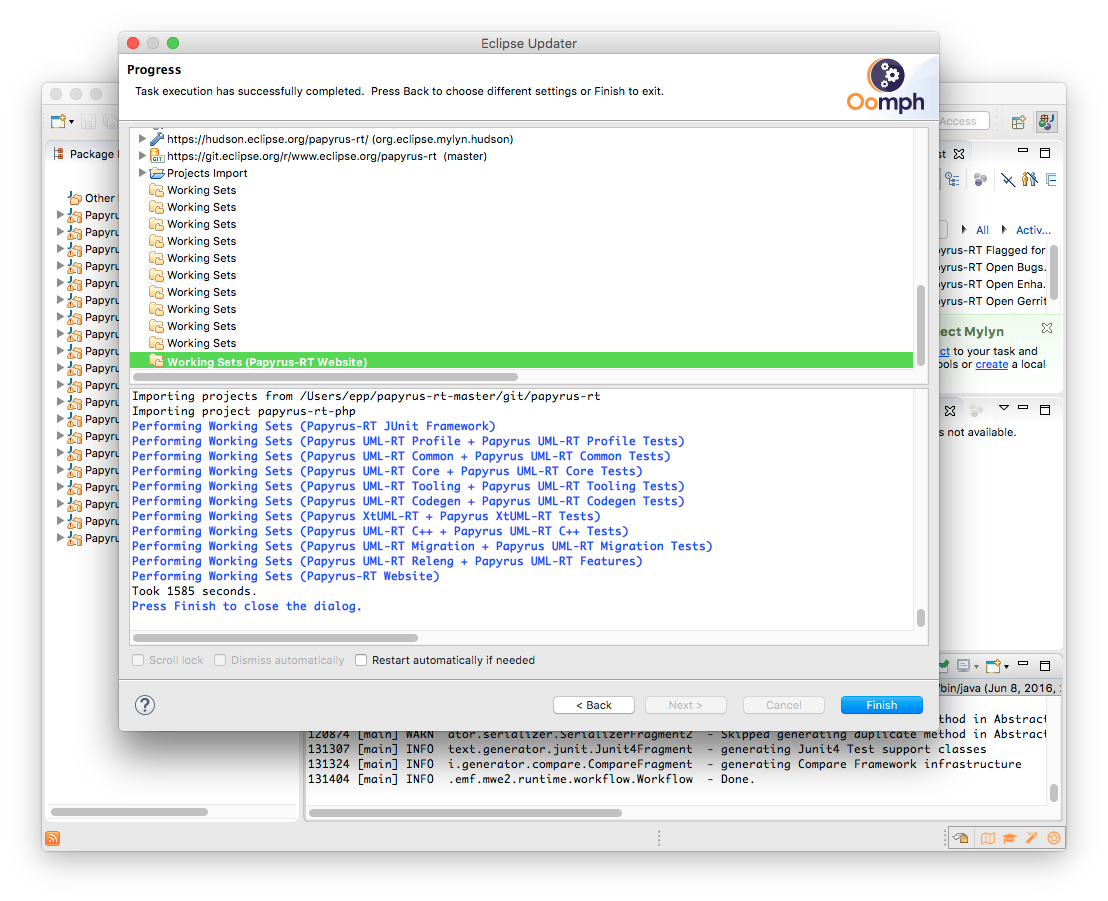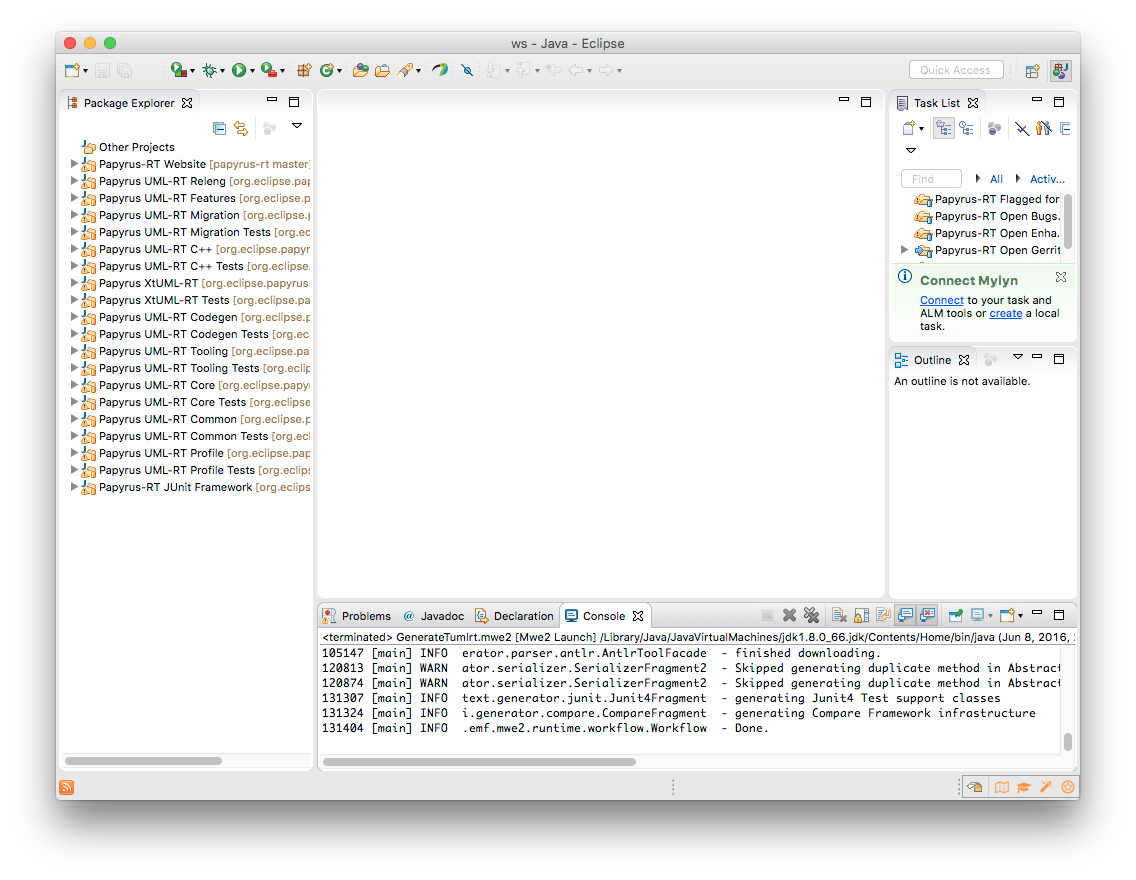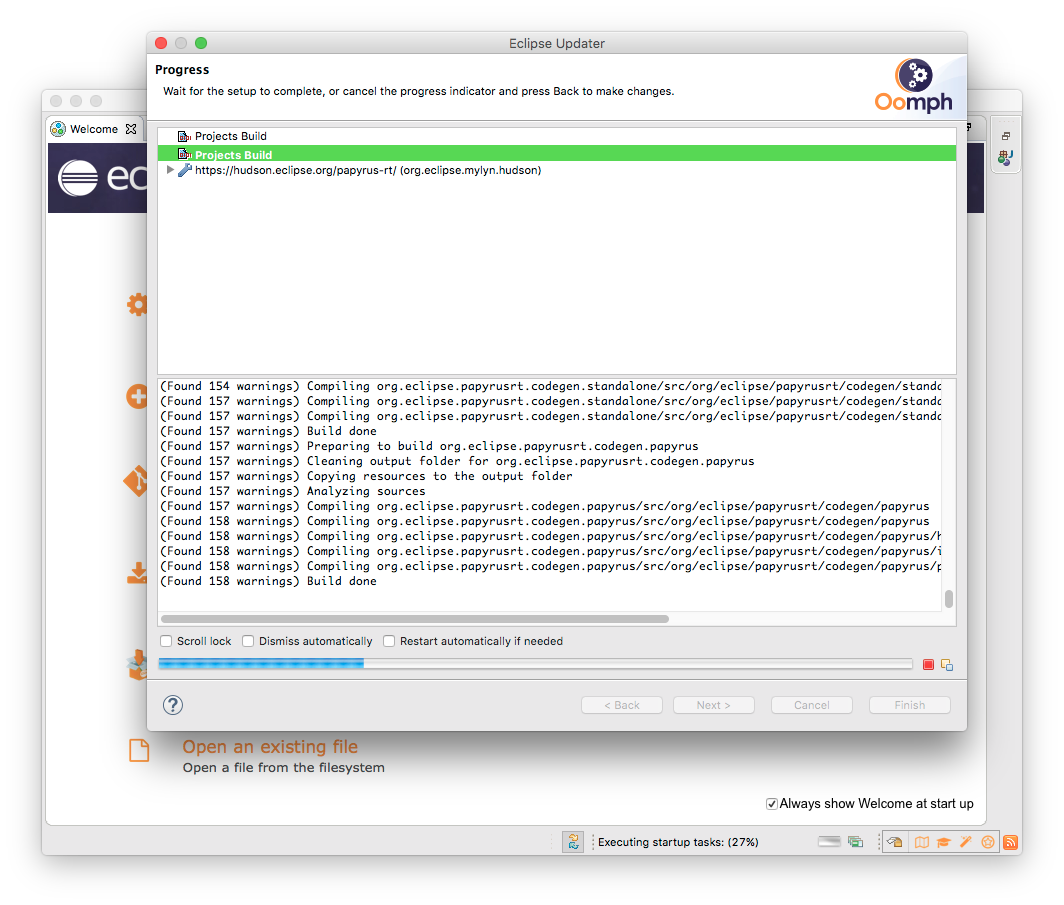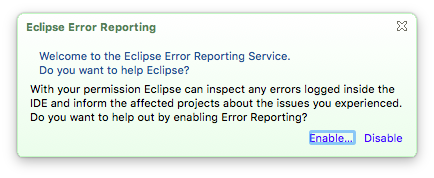Notice: this Wiki will be going read only early in 2024 and edits will no longer be possible. Please see: https://gitlab.eclipse.org/eclipsefdn/helpdesk/-/wikis/Wiki-shutdown-plan for the plan.
Difference between revisions of "Papyrus-RT/Developer/Developer Guide/DevEnv"
m (Charles.zeligsoft.com moved page Papyrus-RT/Developer Guide/DevEnv Neon to Papyrus-RT/Developer/Developer Guide/DevEnv Neon: Wiki reorganisation) |
m (Added instructions on what to do if there are still errors at the end) |
||
| Line 285: | Line 285: | ||
If in step 11 you didn't select the '''XtUML-RT''' component, you can go to step 21. | If in step 11 you didn't select the '''XtUML-RT''' component, you can go to step 21. | ||
| − | If in step 11 you did select the '''XtUML-RT''' component, then | + | If in step 11 you did select the '''XtUML-RT''' component, then click on the icon to the left of this message (two circling arrows). |
| − | + | You will see the '''Eclipse Updater''' dialog which shows the execution of the | |
| − | + | ||
| − | + | ||
| − | + | ||
| − | + | ||
| − | + | ||
| − | + | ||
remaining installation tasks: | remaining installation tasks: | ||
| Line 377: | Line 371: | ||
:<div class="figure">[[Image:papyrusrt-dev-install-55-new-workbench-clean.png]]</div> | :<div class="figure">[[Image:papyrusrt-dev-install-55-new-workbench-clean.png]]</div> | ||
| − | If you selected all components in step 11, or selected a subset of components with all their dependencies, you should not have any errors in your workspace. | + | If you selected all components in step 11, or selected a subset of components with all their dependencies, you should not have any errors in your workspace. Nevertheless, if you still have errors you can try one of the following options: |
| + | |||
| + | a) Perform a clean build: click on Project → Clean..., then select "Clean all projects" and click '''[OK]'''. | ||
| + | |||
| + | b) Perform setup tasks: click on Help → Perform Setup Tasks..., then in the "Confirmation" dialog click '''[Finish]'''. | ||
| − | + | Finally, whenever you restart your new development environment, startup tasks will be executed, for example tasks to download new dependencies. Opening the '''Eclipse Updater''' dialog will show something like this: | |
:<div class="figure">[[Image:papyrusrt-dev-install-56-new-workbench-restart-startup-tasks.png]]</div> | :<div class="figure">[[Image:papyrusrt-dev-install-56-new-workbench-restart-startup-tasks.png]]</div> | ||
Revision as of 11:55, 19 January 2017
Setting up the Neon Developer Environment
Contents
- 1 Introduction
- 2 Requirements
- 3 Install the development environment for Papyrus for Real Time
- 3.1 Start the Eclipse Installer
- 3.2 Switch to the Advanced Mode
- 3.3 Select a base Eclipse Package
- 3.4 Select the Papyrus-RT setup project
- 3.5 Select the components to install
- 3.6 Configure your installation
- 3.7 Restarting
- 3.8 Accepting the ANTLR 3 parser generator
- 3.9 Gerrit passwords
- 3.10 Finishing
Introduction
This tutorial will show you how to setup the development environment for Papyrus for Real Time using the Oomph-based Eclipse Installer.
The installer will automatically perform several actions for you, including:
- Download and install a base Eclipse workbench for your platform
- Add the required update sites
- Download and install all required development tools (Eclipse features and plugins, such as the PDE, the JDT, EGit, MyLyn, etc.)
- Download and install all required dependencies (Eclipse features and plugins, such as UML2, Papyrus, Xtext, etc.)
- Clone the PapyrusRT git repository
- Generate code for several EMF models and Xtext projects
- Import all the PapyrusRT projects into the workspace
- Perform a clean build of all projects
- Create working sets in the workspace organizing the projects
- Install Bugzilla and Gerrit MyLyn connectors and synchronize queries for these connectors
- Configure the workbench (e.g. set the JVM and Java compiler compliance, set character encodings, code formatting and other user preferences)
Requirements
To install the developer environment you need only three things:
- Java 8.
- Older versions may not work. You can obtain the JDK 1.8 here: http://www.oracle.com/technetwork/java/javase/downloads/jdk8-downloads-2133151.html
- The Eclipse Installer
- Go to http://wiki.eclipse.org/Eclipse_Installer
- Download the "Eclipse Installer" package for your operating system
- Decompress the downloaded archive to a folder such as "~/Apps/EclipseInstaller/" (folder name and location will vary depending on operating system)
- An Eclipse account.
- This is needed to access Bugzilla and Gerrit queries in MyLyn, as well as to contribute changes to the source code via Gerrit.
- If you do not have an Eclipse account, go to https://dev.eclipse.org/site_login/ and fill out the form.
Install the development environment for Papyrus for Real Time
Start the Eclipse Installer
1. Start the Eclipse Installer application.
You should see this:
Switch to the Advanced Mode
2. Click on the icon at the top right (looks like three horizontal bars).
3. Select "Advanced Mode..."
This has for effect to restart the Eclipse Installer in the "Advanced Mode".
Select a base Eclipse Package
4. If the Eclipse.org item is folded, click on the arrow to its left to unfold it.
5. Select Eclipse IDE for Eclipse Committers.
6. The bottom panel may look like this:
Click on the Product Version field and select Latest (Neon).
The bottom panel should now look like this:
7. Under Java VM choose the appropriate Java 1.8 JVM.
Optional: Manage JVMs. You may click on the icon to the right of the field to manage alternative JVMs.
Optional: Manage bundle pools. By default the installer is set to use bundle pools. A bundle pool is a common plugins directory shared by several Eclipse installations, to avoid duplication of content and reduce download times. Bundle pools help to dramatically reduce disk footprint and to eliminate repeated downloads of the same bundles and features, thereby dramatically improving the performance of software updates and target platform provisioning.
If you unselect the Bundle Pool checkbox, all the plugins for Papyrus-RT will be installed in the target installation directory, resulting in a more isolated install, but without taking advantage of the pool, and duplicating plugins that you may have in other installations.
You may also choose to manage multiple pools, by clicking on the button to the right of the field.
8. Once done with the Product Version, Java JVM and Bundle pools, click [Next].
Select the Papyrus-RT setup project
You should see now a list of available Eclipse projects:
9. Scroll down to find and select the Papyrus-RT project.
Select the components to install
10. Unfold Papyrus-RT
11. Check all the boxes on the left.
12. In the bottom of the dialog there is a panel showing all the selected components:
Make sure that the Stream field in each and every entry is set to master (Neon/1.0) (You may need to click on each and select the appropriate stream).
After selecting the correct stream for all, it should look like this:
13. Click [Next].
Configure your installation
At this point, a dialog used to configure the installation Variables will appear:
Configuration variables: If this is an installation from scratch, all variables shown above will appear. If you are performing an additional installation, Oomph will have recorded the values you previously entered and only a few variables will show, e.g.:
You can always go back to see all variables by checking the Show all variables box at the bottom.
There are many variables that you can configure such as the location of the application, the workspace, the git repositories, as well as the urls for cloning the repositories, the target platform, etc.
For the locations of the main installation folder, the workspace and the git repositories, there are several alternative rules. There is a "root install folder" and typically, other locations will be relative to this root folder, but you can also choose an absolute location:
The installation location is the location of the Eclipse folder. By default is will be under the root folder.
The workspace location rules provide several options. The default is to have the workspace as a folder called "ws" within the installation location (next to the Eclipse folder):
Similarly there are several options for the location of the cloned git repositories. The default is to have these in a folder called "git" within the installation location (next to the Eclipse folder):
14. Enter your Eclipse password under Eclipse password for Bugzilla/Hudson.
The Bugzilla ID field will be used to access your bugzilla queries. You may keep the ID as "anonymous", but you won't be able to access your own queries, or you may enter your Eclipse ID, in which case, a password field will appear:
If you enter a password, it is recommended that you click the Authenticate... button. If you entered a valid password you should see this:
15. Click [Next].
If this is the first time you are installing Eclipse, you will see a dialog titled Secure Storage - Password Hint Needed:
If you click Yes, you will be asked for password recovery questions:
Now you should see the Confirmation dialog:
This shows the first set of tasks of the installation. The second set will be executed when Eclipse launches automatically.
17. Click [Finish].
User Agreement: If this is the first time installing, you will be asked to accept or defer acceptance of the Eclipse Foundation Software User Agreement:
Click [Accept Now].
Now you should see a Progress dialog executing the first set of installation tasks as they progress:
Licenses: If this is the first time installing you will see a dialog asking you to review and accept several licenses before the installation can proceed:
It is recommended that you check the Remember accepted licenses box so that you don't have to accept them again when upgrading:
Also note that the Accept button is not highlighted, and Decline is the default option. Make sure you click on Accept.
Unsigned Content: Several plugins and dependencies are not signed, so if this is your first installation, you will be asked to accept unsigned content:
It is recommended that you check the Remember choice box so that you don't have to accept again when upgrading:
After the first set of tasks is finished, the Eclipse Installer dialog will look like this:
18. Click [Finish].
Restarting
Eclipse will relaunch automatically:
and present you with a welcome screen:
On the bottom right the status bar will show a message: Executing startup tasks.
These startup tasks will complete the rest of the installation steps.
If in step 11 you didn't select the XtUML-RT component, you can go to step 21.
If in step 11 you did select the XtUML-RT component, then click on the icon to the left of this message (two circling arrows).
You will see the Eclipse Updater dialog which shows the execution of the remaining installation tasks:
During the execution of these tasks you may see dialogs titled Auto share git projects like the one below. These will automatically close.
After several minutes progress will stop and you will see a message "*ATTENTION*" in the console panel and it will ask you if it can download the ANTLR 3 parser generator.
At this point you have to go to the console view in the workbench, since the console panel in the Eclipse Updater dialog does not accept keyboard input.
First, you may have to move the Eclipse Updater dialog aside and bring the workbench window to the front:
Accepting the ANTLR 3 parser generator
19. Click on the Workbench button on the top-right:
Once opened, the workbench should look like this: (the Eclipse Updater dialog will be visible only if you clicked on the Executing startup tasks button.)
In the bottom, you should see the Console view:
You should see the *ATTENTION* message asking you if it can download the ANTLR 3 parser generator.
20. Scroll to the bottom right of the Console view and place your cursor immediately after the question: (type 'y' or 'n' and hit enter) and type y and hit [Enter].
Then the process will continue. If you have the Eclipse Updater dialog open, you will see something like this:
Gerrit passwords
During the rest of the installation you will be asked to enter your Gerrit credentials:
21. Enter your Gerrit password (should be the same as your Eclipse password):
and check the Save Password box so that you don't have to re-enter it whenever you push to Gerrit.
Finishing
During the remainder you may see some dialogs briefly popping up and automatically closing, such as this:
You may also see notifications related to Bugzilla and Gerrit queries such as this:
At the end, if you had the Eclipse Updater dialog opened, it should look like this:
And the workbench itself should look like this:
If you selected all components in step 11, or selected a subset of components with all their dependencies, you should not have any errors in your workspace. Nevertheless, if you still have errors you can try one of the following options:
a) Perform a clean build: click on Project → Clean..., then select "Clean all projects" and click [OK].
b) Perform setup tasks: click on Help → Perform Setup Tasks..., then in the "Confirmation" dialog click [Finish].
Finally, whenever you restart your new development environment, startup tasks will be executed, for example tasks to download new dependencies. Opening the Eclipse Updater dialog will show something like this:
Also, Eclipse may ask you if you want to enable error reporting:
Done!