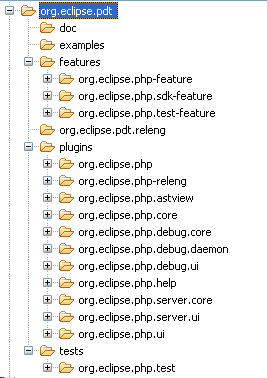Notice: this Wiki will be going read only early in 2024 and edits will no longer be possible. Please see: https://gitlab.eclipse.org/eclipsefdn/helpdesk/-/wikis/Wiki-shutdown-plan for the plan.
Difference between revisions of "PDT/Development Environment"
Roy.zend.com (Talk | contribs) |
(→Modules structure) |
||
| (4 intermediate revisions by 2 users not shown) | |||
| Line 1: | Line 1: | ||
| − | ==Understanding the | + | ==Understanding the GIT Structure== |
| − | If you are unfamiliar with | + | If you are unfamiliar with GIT and Gerrit concepts, there is a good list of resources on the [https://wiki.eclipse.org/Development_Resources/Contributing_via_Git#via_Gerrit eclipse contributing page]. |
===Modules structure=== | ===Modules structure=== | ||
| − | There is one module of the Eclipse PDT project in | + | There is one module of the Eclipse PDT project in GIT. |
<table cellspacing="0" cellpadding="5" border="1"> | <table cellspacing="0" cellpadding="5" border="1"> | ||
<tr> | <tr> | ||
| − | <td><b> | + | <td><b>GIT Repository</b></td> |
| − | + | ||
<td colspan="2"><b>Directories</b></td> | <td colspan="2"><b>Directories</b></td> | ||
</tr> | </tr> | ||
<tr> | <tr> | ||
| − | <td rowspan="6" valign="top">/ | + | <td rowspan="6" valign="top">/gitroot/tools/org.eclipse.pdt.git</td> |
| − | + | ||
</tr> | </tr> | ||
<tr> | <tr> | ||
| Line 41: | Line 39: | ||
===Build tag and branch naming conventions=== | ===Build tag and branch naming conventions=== | ||
| − | + | The structure of the GIT repository is shown below: | |
| − | + | ||
| − | + | ||
| − | + | ||
| − | + | ||
| − | + | ||
| − | + | ||
| − | + | ||
| − | + | ||
| − | + | ||
| − | The structure of the | + | |
[[Image:PDT_SetupDev_CVS_Structure.png]] | [[Image:PDT_SetupDev_CVS_Structure.png]] | ||
| Line 57: | Line 45: | ||
==Checking Out Code as an Anonymous User== | ==Checking Out Code as an Anonymous User== | ||
| − | An anonymous user has access only to check out files from the | + | An anonymous user has access only to check out files from the GIT repository. This user does not have the privileges to check in files. |
| − | ===Configuring the | + | ===Configuring the GIT client to check out files=== |
| − | * Open the | + | * Open the GIT perspective in the Eclipse Workbench by selecting <b>Windows > Open Perspective > GIT</b>. |
| − | * Right click on the | + | * Right click on the GIT Repositories view, and select <b>New > Repository Location...</b> |
| − | + | Clone URI: git clone http://git.eclipse.org/gitroot/pdt/org.eclipse.pdt.git | |
| + | # or if you're eclipse user and/or PDT committer: git clone ssh://committerid@git.eclipse.org:29418/pdt/org.eclipse.pdt.git | ||
| − | |||
| − | |||
| − | |||
| − | |||
==Checking Out Code == | ==Checking Out Code == | ||
| − | If you followed the instructions in the previous section, you should see a new repository entry in the | + | If you followed the instructions in the previous section, you should see a new repository entry in the GIT Repositories view. |
To check out code, you have two options. Either check out the projects automatically using a [[#Using Team Project Set File (.psf)|Team Project Set File]], or [[#Manual Checkout|manually]]. | To check out code, you have two options. Either check out the projects automatically using a [[#Using Team Project Set File (.psf)|Team Project Set File]], or [[#Manual Checkout|manually]]. | ||
| Line 80: | Line 65: | ||
===Using Team Project Set File (.psf)=== | ===Using Team Project Set File (.psf)=== | ||
| − | * Download the [ | + | * Download the [https://git.eclipse.org/c/pdt/org.eclipse.pdt.git/tree/dev/psf/pdt-dev.psf PSF file] and save it somewhere memorable, like your desktop. |
* Back in Eclipse, switch to the Java perspective. | * Back in Eclipse, switch to the Java perspective. | ||
* From the File menu or Project Explorer context menu, select '''Import'''. | * From the File menu or Project Explorer context menu, select '''Import'''. | ||
| Line 89: | Line 74: | ||
* Each feature & plugin will then be checked out as a project in the workspace. | * Each feature & plugin will then be checked out as a project in the workspace. | ||
| − | + | [[Category:PDT]] | |
| − | + | ||
| − | + | ||
| − | + | ||
| − | + | ||
| − | + | ||
| − | + | ||
Latest revision as of 16:53, 15 August 2015
Contents
Understanding the GIT Structure
If you are unfamiliar with GIT and Gerrit concepts, there is a good list of resources on the eclipse contributing page.
Modules structure
There is one module of the Eclipse PDT project in GIT.
| GIT Repository | Directories | |
| /gitroot/tools/org.eclipse.pdt.git | ||
| plugins | contains the PDT plug-ins | |
| features | contains the PDT features | |
| doc | contains the PDT documentation plug-ins and features | |
| tests | contains the PDT automated tests plug-ins and features | |
| examples | contains the PDT examples | |
Build tag and branch naming conventions
The structure of the GIT repository is shown below:
Checking Out Code as an Anonymous User
An anonymous user has access only to check out files from the GIT repository. This user does not have the privileges to check in files.
Configuring the GIT client to check out files
- Open the GIT perspective in the Eclipse Workbench by selecting Windows > Open Perspective > GIT.
- Right click on the GIT Repositories view, and select New > Repository Location...
Clone URI: git clone http://git.eclipse.org/gitroot/pdt/org.eclipse.pdt.git # or if you're eclipse user and/or PDT committer: git clone ssh://committerid@git.eclipse.org:29418/pdt/org.eclipse.pdt.git
Checking Out Code
If you followed the instructions in the previous section, you should see a new repository entry in the GIT Repositories view.
To check out code, you have two options. Either check out the projects automatically using a Team Project Set File, or manually.
Using Team Project Set File (.psf)
- Download the PSF file and save it somewhere memorable, like your desktop.
- Back in Eclipse, switch to the Java perspective.
- From the File menu or Project Explorer context menu, select Import.
- Choose Team > Team Project Set, then click Next.
- Browse for the .psf file you want to use. Click Finish.
- Each feature & plugin will then be checked out as a project in the workspace.