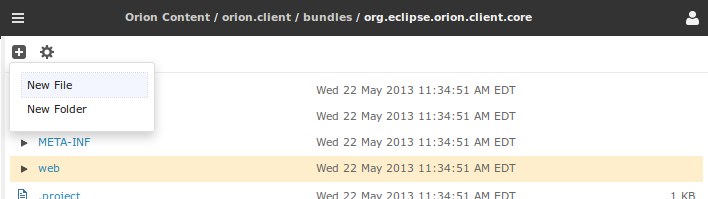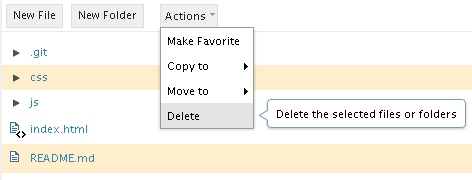Notice: this Wiki will be going read only early in 2024 and edits will no longer be possible. Please see: https://gitlab.eclipse.org/eclipsefdn/helpdesk/-/wikis/Wiki-shutdown-plan for the plan.
Orion/Documentation/User Guide/Reference/Navigator page
Contents
The Navigator page is your primary location for browsing and manipulating files in Orion. The page can be focused on any folder, including the root folder associated with each Orion user. The current folder being displayed is shown in the bread crumb below the word Navigator in the title area. You can browse through a directory hierarchy either by clicking on a folder to open a Navigator page on that folder, or by expanding the tree to show children in the same page. Navigate to parent folders by clicking a parent in the bread crumb at the top of the page.
Commands for operating on files in the Navigator appear in several places, depending on what files and folders they are operating upon. Commands that operate directly on the folder being displayed appear in the tool bar. Commands that operate on individual files and folders in the tree appear in the Action column next to that file. A More menu is used to show additional commands for that file or folder. Commands that operate on the files selected in the table are shown in the More menu in the tool bar.
Basic file manipulation
To create new files and folders in the current folder, click Create File or Create Folder in the tool bar. To create files within another folder use the More menu in the Actions column.
Delete files by selecting Delete from the More menu of the Actions column. To delete several files at once, select them using the check boxes and click Delete in the More menu in the toolbar:
To rename a file, click the Rename icon in the Actions column. If you change your mind you can hit the Esc key to cancel the rename.