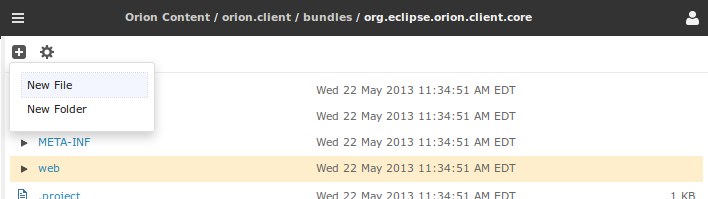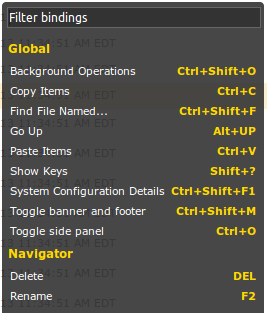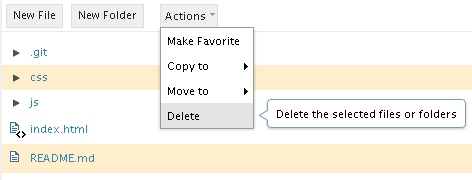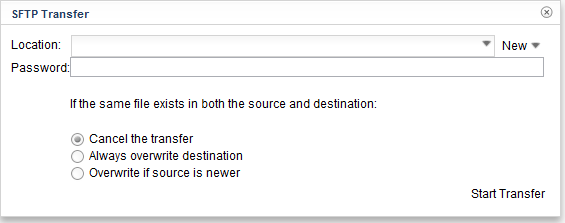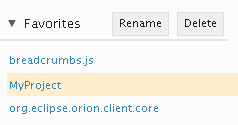Notice: this Wiki will be going read only early in 2024 and edits will no longer be possible. Please see: https://gitlab.eclipse.org/eclipsefdn/helpdesk/-/wikis/Wiki-shutdown-plan for the plan.
Difference between revisions of "Orion/Documentation/User Guide/Reference/Navigator page"
m |
m |
||
| Line 5: | Line 5: | ||
Commands for operating on files in the Navigator appear in several places, depending on what files and folders they are operating upon. Commands that operate directly on the root folder of Navigator are displayed in the tool bar. Commands that operate on individual files and folders in the list appear in the drop-down menu next to that file or folder. Commands that operate on the files selected in the table are shown in the <b>More</b> menu in the tool bar. | Commands for operating on files in the Navigator appear in several places, depending on what files and folders they are operating upon. Commands that operate directly on the root folder of Navigator are displayed in the tool bar. Commands that operate on individual files and folders in the list appear in the drop-down menu next to that file or folder. Commands that operate on the files selected in the table are shown in the <b>More</b> menu in the tool bar. | ||
| − | [[Image:Orion-navigator-overview.png | Navigator overview]] | + | [[Image:Orion-navigator-overview.png|Navigator overview]] |
Some commands are also accessible using the keyboard. Type '?' to display a list of available commands: | Some commands are also accessible using the keyboard. Type '?' to display a list of available commands: | ||
| − | [[Image:Orion-navigator-key-assist.png | Keyboard help popup]] | + | [[Image:Orion-navigator-key-assist.png|Keyboard help popup]] |
== Basic file manipulation == | == Basic file manipulation == | ||
| Line 17: | Line 17: | ||
Delete files by selecting <b>Delete</b> from the menu next to a file or folder. To delete several files at once, select them using the check boxes and click <b>Delete</b> in the <b>More</b> menu in the toolbar: | Delete files by selecting <b>Delete</b> from the menu next to a file or folder. To delete several files at once, select them using the check boxes and click <b>Delete</b> in the <b>More</b> menu in the toolbar: | ||
| − | [[Image:Orion-navigator-delete.png | Delete file option]] | + | [[Image:Orion-navigator-delete.png|Delete file option]] |
To rename a file, select <b>Rename</b> in the resource drop-down menu. If you change your mind you can hit the Esc key to cancel the rename. | To rename a file, select <b>Rename</b> in the resource drop-down menu. If you change your mind you can hit the Esc key to cancel the rename. | ||
| Line 51: | Line 51: | ||
# Click <b>Start Transfer</b> to begin importing. Progress will be shown in the title area until the import completes. | # Click <b>Start Transfer</b> to begin importing. Progress will be shown in the title area until the import completes. | ||
| − | [[Image:Orion-navigator-sftp-import.png | SFTP import dialog]] | + | [[Image:Orion-navigator-sftp-import.png|SFTP import dialog]] |
== Exporting folders and files == | == Exporting folders and files == | ||
| Line 76: | Line 76: | ||
The left hand side of the <b>Navigator</b> page shows a panel listing bookmarked links, referred to as <i>Favorites</i> in Orion. Click <b>Make Favorite</b> in the <b>Actions</b> column to add any file or folder as a favorite. You can also save any web site address as a favorite by clicking the <b>Add Favorite</b> icon within the Favorites panel. Search results can also be marked as favorites from the [[Orion/Documentation/User_Guide/Reference/Search_Results_page|Search Results page]]. Current favorites can be renamed and deleted by clicking the command icons that appear when hovering over any favorite in your list. | The left hand side of the <b>Navigator</b> page shows a panel listing bookmarked links, referred to as <i>Favorites</i> in Orion. Click <b>Make Favorite</b> in the <b>Actions</b> column to add any file or folder as a favorite. You can also save any web site address as a favorite by clicking the <b>Add Favorite</b> icon within the Favorites panel. Search results can also be marked as favorites from the [[Orion/Documentation/User_Guide/Reference/Search_Results_page|Search Results page]]. Current favorites can be renamed and deleted by clicking the command icons that appear when hovering over any favorite in your list. | ||
| − | [[Image:Orion-navigator-favorites.png | Navigator favorites]] | + | [[Image:Orion-navigator-favorites.png|Navigator favorites]] |
== Keyboard navigation == | == Keyboard navigation == | ||
Revision as of 12:27, 13 March 2012
Contents
The Navigator page is your primary location for browsing and manipulating files in Orion. The page can be focused on any folder, including the root folder associated with each Orion user. The current folder being displayed is shown below the word Navigator in the title area, with a breadcrumb showing the complete path to the folder. You can browse through a directory hierarchy either by clicking on a folder to open a Navigator page on that folder, or by expanding the tree to show children in the same page. You can navigate upwards by clicking a path in the breadcrumb, or by clicking Go Up (Alt+Up on the keyboard). Clicking a file will open a page for that file. For source code files (JavaScript, HTML, CSS), clicking on a file will open the Coding page.
Commands for operating on files in the Navigator appear in several places, depending on what files and folders they are operating upon. Commands that operate directly on the root folder of Navigator are displayed in the tool bar. Commands that operate on individual files and folders in the list appear in the drop-down menu next to that file or folder. Commands that operate on the files selected in the table are shown in the More menu in the tool bar.
Some commands are also accessible using the keyboard. Type '?' to display a list of available commands:
Basic file manipulation
To create new files and folders in the current folder, click New File or New Folder in the tool bar. To create files within another folder use the drop-down menu next to that folder in the list.
Delete files by selecting Delete from the menu next to a file or folder. To delete several files at once, select them using the check boxes and click Delete in the More menu in the toolbar:
To rename a file, select Rename in the resource drop-down menu. If you change your mind you can hit the Esc key to cancel the rename.
Copying and moving folders and files
There are two methods available for copying files in Orion. The first method uses the clipboard:
- Select the files and folders to copy using the check box column
- Hit Ctrl+C to copy the list of files
- Browse to the folder you want to copy into. Hit Ctrl+V to paste the files into this folder
You can also copy and move files using menu commands.
- Select the files and folders to copy or move using the check box column
- Select Copy to or Move to from the More menu in the tool bar
- Select a destination from the sub-menu, or click Choose folder to pick a different destination.
Hint: Create a Favorite for any folder you frequently copy or move files into. Favorites are always displayed as destinations in the Copy to and Move to menus, so this saves you some extra navigation to select your destination folder.
Importing folders and files
To import files from your local computer, do the following:
- Package the files to be imported into a zip file.
- Create and navigate to a folder in Orion that you want to import into
- Click Import from zip... in the folder's drop-down menu
- Browse to the local zip file to be imported,
You can also import files from another networked computer using the SSH File Transfer Protocol (SFTP):
- Create and navigate to a folder in Orion that you want to import into
- Click SFTP from... in the folder's drop-down menu
- Fill in or select the host and path to import files from.
- Click Start Transfer to begin importing. Progress will be shown in the title area until the import completes.
Exporting folders and files
To export files to your local computer, simply click Export as zip in the drop-down menu next to any folder. The contents of that folder will be downloaded to your local computer as a zip file. Use your browser's download view to find the downloaded file.
You can also export files to another networked computer using the SSH File Transfer Protocol (SFTP):
- Navigate to a folder in Orion that you want to export
- Click SFTP to... in the folder's drop-down menu
- Fill in or select the host and path to export files to
- Click Start Transfer to begin exporting. Progress will be shown in the title area until the import completes.
There are a couple of different ways to search using the Navigator page:
- Type Ctrl+Shift+F to search for a file with a given name. Clicking a match will open a page for the file as if you had clicked it in the Navigator folder list. (In many cases, this opens the Coding page on that file.) If there is only a single match, simply press 'Enter' to open that file.
- Typing search terms in the search box in the upper right corner of the title area will search for the terms across all files in the folder you are viewing. Matches will be displayed in the Search Results page.
A global search and replace can be performed by first running a search from the search box, and then supplying a replace term in the Search Results page.
Working with Favorites
The left hand side of the Navigator page shows a panel listing bookmarked links, referred to as Favorites in Orion. Click Make Favorite in the Actions column to add any file or folder as a favorite. You can also save any web site address as a favorite by clicking the Add Favorite icon within the Favorites panel. Search results can also be marked as favorites from the Search Results page. Current favorites can be renamed and deleted by clicking the command icons that appear when hovering over any favorite in your list.
You can navigate through the listed files in the Navigator using your keyboard:
- To move the current row, use Up and Down arrow keys. You can also change the current row by clicking on the Date column of any row.
- To expand or collapse the current row, use Right and Left arrow keys.
- To toggle the check box of the current row, use the Space key.
- To select multiple rows, use Shift+Up/Down keys.
- To open a file or go to a folder in the same page, use Enter key.
- To open a file or go to a folder in a new tab, use Ctrl+Enter key.