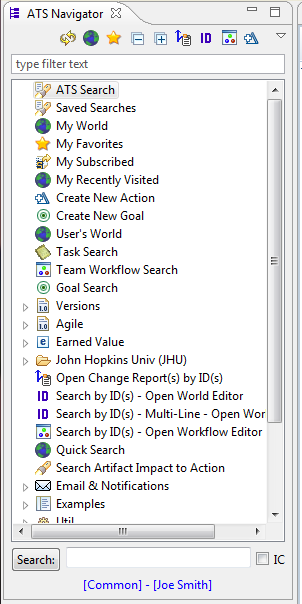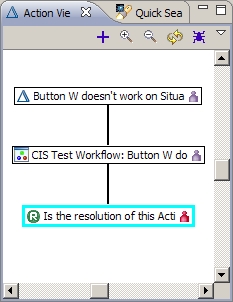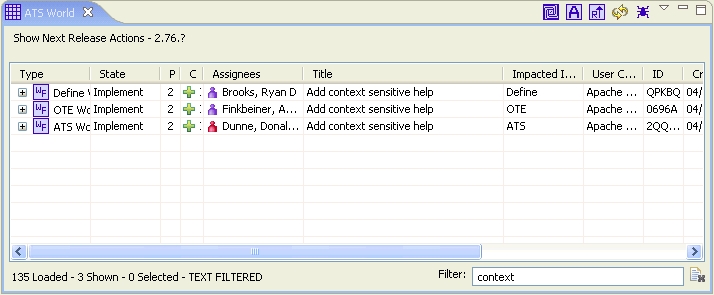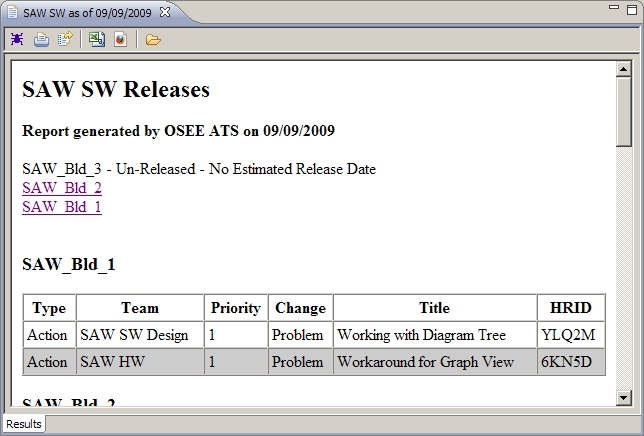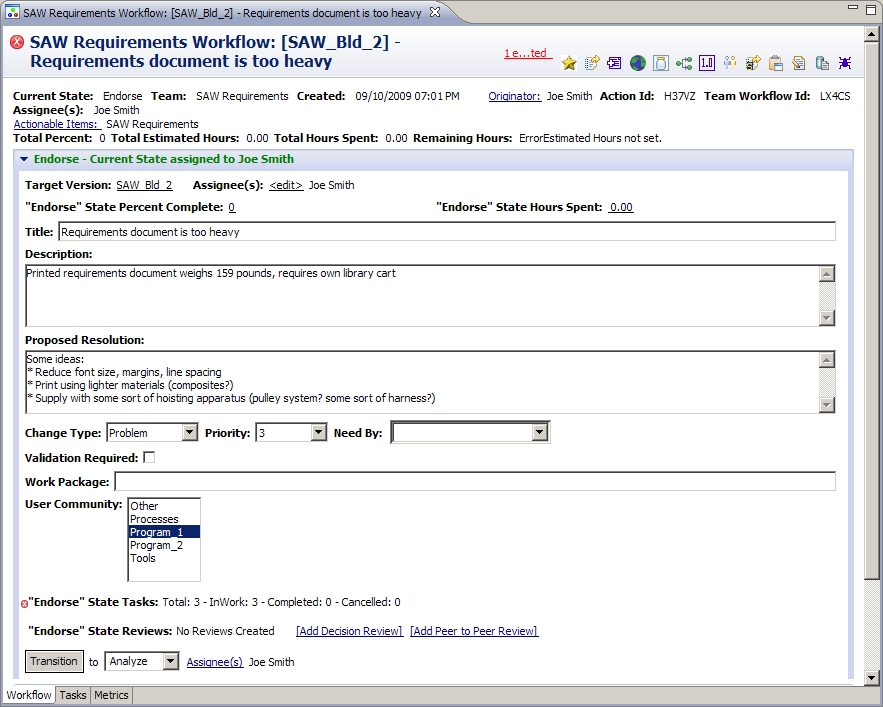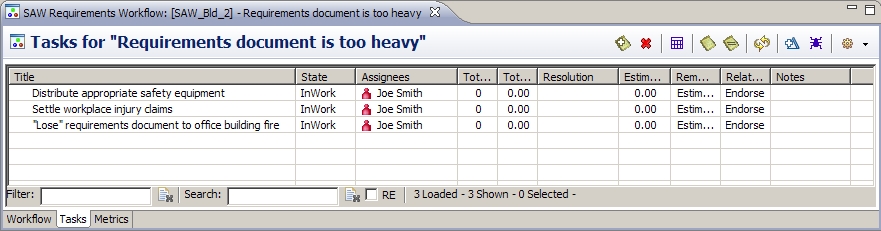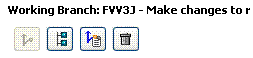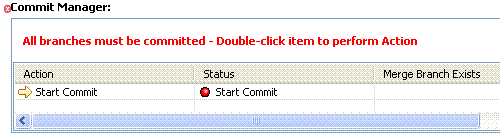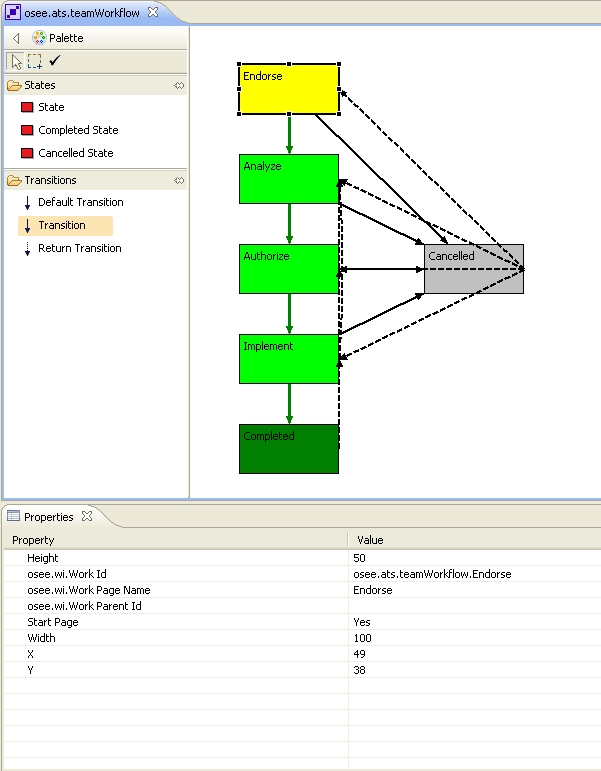Notice: this Wiki will be going read only early in 2024 and edits will no longer be possible. Please see: https://gitlab.eclipse.org/eclipsefdn/helpdesk/-/wikis/Wiki-shutdown-plan for the plan.
Difference between revisions of "OSEE/ATS/Users Guide/Views"
(→ATS Navigator) |
|||
| (39 intermediate revisions by one other user not shown) | |||
| Line 1: | Line 1: | ||
| − | = | + | =ATS Icons= |
| − | ==ATS | + | ==ATS Objects== |
| − | + | [[Image:Action.gif]] denotes an Action, the top level object in ATS | |
| − | [[Image: | + | [[Image:Workflow.gif]] denotes a Team Workflow; moves team through completion of change |
| − | [[Image: | + | [[Image:Task.gif]] denotes a Task; lightweight workflow that is performed during Team Workflow states |
| − | [[Image: | + | [[Image:Version.gif]] denotes the ATS targeted for release version |
| − | + | ||
| − | + | ||
[[Image:R.gif]] denotes the ATS review | [[Image:R.gif]] denotes the ATS review | ||
| − | + | ==ATS Overlays== | |
| − | [[Image: | + | [[Image:Warn.gif]] warning that something needs to be addressed; open object for more information |
| − | [[Image: | + | [[Image:OrangeR_8_8.gif]] released version |
| − | [[Image: | + | [[Image:YellowN_8_8.gif]] next release version |
| − | [[Image: | + | [[Image:Favorite.gif]] ATS object marked as user's favorite; select "My Favorites" to load all marked |
| − | [[Image: | + | [[Image:Subscribed.gif]] ATS object user desires to receive email upon every state transition |
| − | [[Image: | + | [[Image:WhiteT_8_8.gif]] ATS object is obtaining estimated hours, percent complete, hours spent and remaining hours from tasks |
| − | + | ==ATS Operations== | |
| − | Select [[Image: | + | Select [[Image:NewAction.gif]] to create a new action |
| − | Select [[Image: | + | Select [[Image:NewTask.gif]] to create a new task |
| − | Select [[Image: | + | Select [[Image:Refresh.gif]] to refresh current view |
| − | Select [[Image: | + | Select [[Image:Print.gif]] to print the ATS Results |
| − | Select [[Image: | + | Select [[Image:Email.gif]] to email the ATS Results to an OSEE user |
| − | Select [[Image: | + | Select [[Image:Export_table.gif]] to export the ATS Results to CSV file |
| − | Select [[Image: | + | Select [[Image:Bug.gif]] to report a bug. |
| − | + | ==ATS Configuration== | |
| − | [[Image: | + | [[Image:Team.gif]] denotes a team configured to do work in ATS |
[[Image:AI.gif]] denotes an Actionable Item that a user can create an Action against | [[Image:AI.gif]] denotes an Actionable Item that a user can create an Action against | ||
| − | + | =ATS Navigator= | |
| − | [[Image: | + | [[Image:AtsNavigator2016.PNG]] |
| − | + | The '''ATS Navigator''' is the central location for locating ATS objects. Double clicking a navigation item will open it in the appropriate viewer or editor. The '''Filter''' can be used to quickly locate ATS Navigator objects containing the entered text. The '''Search''' box can be used to search all ATS objects in the system. Checking the '''IC''' checkbox will include completed and cancelled items in the search. | |
| − | + | =ATS Action View= | |
| − | + | [[Image:Ats_action_view.jpg]] | |
| − | + | The '''ATS Action View''' shows a graphical representation of the currently open Action or Team Workflow. The Action View will show the parent-child relationship between the Action and its children Team workflows. The action currently open in the editor will have a cyan outline. | |
| − | + | Hovering over any object will reveal information about the current state, its assignees, and work to be done. | |
| − | + | =ATS World View= | |
| − | + | [[Image:Ats_world_view.jpg]] | |
| − | + | ==Purpose== | |
| − | + | ||
| − | + | ||
| − | + | ||
| − | + | ||
| − | + | ||
| − | + | ||
| − | + | ||
| − | + | ||
| − | + | ||
| − | + | ||
| − | + | ||
| − | + | ||
| − | + | ||
| − | + | ||
| − | + | ||
| − | + | ||
| − | + | ||
| − | + | ||
| − | + | ||
| − | + | ||
| − | + | ||
| − | + | ||
| − | + | ||
| − | + | ||
Shows ATS workflow objects including Actions, Team Workflows, Tasks and Reviews that were returned from a search normally performed by the ATS Navigator. | Shows ATS workflow objects including Actions, Team Workflows, Tasks and Reviews that were returned from a search normally performed by the ATS Navigator. | ||
| − | + | ==How to do it== | |
Double-click search item from ATS Navigator. ATS World will show that it is loading. Upon return, ATS World will contain all ATS objects from the search. In addition, a plus is shown next to any object. Upon selection, viewer will expand to show all children of the selected object. | Double-click search item from ATS Navigator. ATS World will show that it is loading. Upon return, ATS World will contain all ATS objects from the search. In addition, a plus is shown next to any object. Upon selection, viewer will expand to show all children of the selected object. | ||
| − | + | ==Open ATS Action, Team Workflow, Task or Review== | |
Double-click to open any item open in ATS Workflow Editor. | Double-click to open any item open in ATS Workflow Editor. | ||
| − | + | ==Sorting== | |
Selecting column headers will sort that column. Holding down Ctrl and selecting successive columns will enable multisort. Re-selecting a column will reverse sort that column. The status label at the bottom will show the columns being sorted and which direction the sort is being performed. To remove all sorting, right-click and select "Remove All Sorting". | Selecting column headers will sort that column. Holding down Ctrl and selecting successive columns will enable multisort. Re-selecting a column will reverse sort that column. The status label at the bottom will show the columns being sorted and which direction the sort is being performed. To remove all sorting, right-click and select "Remove All Sorting". | ||
| − | + | ==Bottom Status Line== | |
The bottom status line will show the total number of objects loaded into the table, the total shown and the total selected. It will also show all the sorts and filters that are enabled. | The bottom status line will show the total number of objects loaded into the table, the total shown and the total selected. It will also show all the sorts and filters that are enabled. | ||
| − | + | ==Top Status Line== | |
| − | The top status line will show the name of the search that populated the ATS World View. A warning icon ([[Image: | + | The top status line will show the name of the search that populated the ATS World View. A warning icon ([[Image:Warn.gif]]) will show if the search returned no objects to show. |
| − | + | ==Filtering== | |
| − | Bottom right of the ATS World shows a filter box that is a quick way to filter by one or two words. Simply type in a string, press enter and ATS World will only show those loaded objects that where one of the visible cells contains the typed text. This is a case insensitive search. Select the clear action ([[Image: | + | Bottom right of the ATS World shows a filter box that is a quick way to filter by one or two words. Simply type in a string, press enter and ATS World will only show those loaded objects that where one of the visible cells contains the typed text. This is a case insensitive search. Select the clear action ([[Image:Clear.gif]]) to clear out the text and restore all loaded actions. |
| − | + | ==Actions== | |
Select [[Image:A.gif]] to load ATS World with all the actions that you have work to do on. | Select [[Image:A.gif]] to load ATS World with all the actions that you have work to do on. | ||
| − | Select [[Image: | + | Select [[Image:Action.gif]] to create a new Action. |
| − | Select [[Image: | + | Select [[Image:Rank.gif]] to rank actions by deadline date then by priority and annual cost avoidance. |
| − | Select [[Image: | + | Select [[Image:Refresh.gif]] to refresh the current search. |
| − | Select [[Image: | + | Select [[Image:Customize.gif]] to Customize Table. |
| − | Select [[Image: | + | Select [[Image:Bug.gif]] to Report a Bug. |
| − | + | =Result View= | |
| − | [[Image: | + | [[Image:Result_view.jpg]] |
| − | + | The '''Report View''' show reports, errors, metrics and other data in a multi-paged view with print, email and exporting capabilities. This view pops up automatically when OSEE needs to report larger amounts of data to the user. | |
| − | + | ==Actions== | |
| − | + | Select [[Image:Bug.gif]] to generate a bug report against this view. | |
| − | + | Select [[Image:Print.gif]] to print the current window. | |
| − | + | Select [[Image:Email.gif]] to email the current results view to an OSEE user. | |
| − | Select [[Image: | + | Select [[Image:Folder.gif]] to import a saved results report. |
| − | + | ||
| − | + | ||
| − | + | The two toolbar icons between the separators are used to export report data, and vary from system to system. The icon on the left will export the report data to a comma-separated value file (.csv), which on this system is associated with Microsoft Excel. The icon on the right will export to an HTML file, which on this system is associated with Firefox. | |
| − | + | =ATS Workflow Editor= | |
| − | + | ||
| − | + | The ATS Workflow Editor is an editor for workflows configured for use in ATS including Team Workflows, Tasks and Reviews. It can be opened by double-clicking any Action or Team Workflow (e.g. from My World, Search results, etc). The Workflow Editor includes the following tabs: Workflow, Tasks, and Metrics. | |
| − | + | ==Workflow Tab== | |
| − | === | + | |
| − | + | ||
| − | + | [[Image:Ats_workflow_editor_workflow_tab.jpg]] | |
| − | + | ||
| − | + | The '''Workflow Tab''' is the default tab of the Workflow Editor. It shows the states of the workflow and allows modification of information associated with the current state, which is indicated in the top status bar and is the only state open by default. | |
| − | + | ||
| − | + | ==Task Tab== | |
| − | + | ||
| − | + | [[Image:Ats_workflow_editor_task_tab.jpg]] | |
| − | + | The '''Task Tab''' shows tasks associated with the current state. Double-clicking a task will open it in the ATS Workflow Editor for editing like any other workflow; however, the Task Tab view also allows for quickly editing task information directly: simply hold down alt and left-click the field to edit. An editor associated with the type of the selected cell will pop up. | |
| − | + | It is also possible to edit multiple tasks at once. Selecting the tasks to be edited and right-clicking will display a context menu listing the operations possible on the selected tasks. | |
| − | + | ===Actions=== | |
| − | + | ||
| − | + | Select [[Image:NewTask.gif]] to create a new task. | |
| − | + | Select [[Image:RedRemove.gif]] to delete selected task. | |
| − | + | Select [[Image:Customize.gif]] to Customize Table. | |
| − | + | Select [[Image:Refresh.gif]] to refresh the current task list. | |
| − | + | ||
| − | + | ||
| − | + | Select [[Image:NewAction.gif]] to create a new ATS action. | |
| − | + | Select [[Image:Bug.gif]] to create a bug report against this view. | |
| − | + | ||
| − | + | = Working Branch Widget = | |
| − | + | ||
| − | + | ||
| − | + | ||
| − | + | ||
| − | + | ||
| − | + | ||
| − | + | ||
| − | + | ||
| − | + | ||
| − | + | ||
| − | + | ||
| − | + | ||
| − | + | ||
| − | + | ||
| − | + | ||
| − | + | ||
| − | + | ||
| − | + | ||
| − | + | ||
| − | + | ||
| − | + | ||
| − | + | ||
| − | + | ||
| − | + | ||
| − | + | ||
| − | + | ||
| − | + | ||
| − | + | ||
| − | + | ||
| − | + | ||
| − | + | ||
| − | + | ||
| − | + | ||
This widget allows creation and manipulation of the working branch configured in a Team Workflow. The following options can be performed using this widget. | This widget allows creation and manipulation of the working branch configured in a Team Workflow. The following options can be performed using this widget. | ||
| − | [[ | + | [[Image:WorkingBranchWidget.GIF]] |
| − | + | #Working Branch to be created by selecting the "Create Working Branch" icon | |
| − | + | #Working Branch artifacts to be edited by selecting the "Open in Artifact Explorer" icon | |
| − | + | #Review of changes on Working Branch by selecting the "Open Change Report" icon | |
| − | + | #Working Branch to be deleted by selecting the "Delete Working Branch" icon | |
| − | + | ||
| − | + | ||
| − | + | = Commit Manager Widget = | |
This widget allows commit for Working Branch configured in a Team Workflow. The following options can be performed using this widget. | This widget allows commit for Working Branch configured in a Team Workflow. The following options can be performed using this widget. | ||
| − | [[ | + | [[Image:CommitManagerWidget.GIF]] |
Double-click to perform action listed. These include: | Double-click to perform action listed. These include: | ||
| − | + | #Commit Branch allows working branch changes to be committed to the configured branch or branches | |
| − | + | #Merge Conflicts and Commit allows changes that conflict to be merged and then committed | |
| − | + | #Show Change Report shows the changes associated with the Working Branch and Merges | |
| − | + | ||
| − | + | ||
| − | + | =ATS Workflow Configuration Editor= | |
| − | [[Image: | + | [[Image:ConfigEditor.JPG]] |
| − | + | ==Purpose== | |
Give a graphical method to creating / updating ATS Workflow Configurations. This editor also gives easy access, through double-click" to edit the "Work Page Definition" artifact that represent the selected state. | Give a graphical method to creating / updating ATS Workflow Configurations. This editor also gives easy access, through double-click" to edit the "Work Page Definition" artifact that represent the selected state. | ||
| − | + | ==How to do it== | |
*Open editor for a specific workflow: | *Open editor for a specific workflow: | ||
| Line 280: | Line 205: | ||
**Create a new Action and test the created workflow | **Create a new Action and test the created workflow | ||
| − | == | + | ==Validation== |
| − | Validation of a workflow is provided by selecting the check icon and selecting a state, transition or the entire workflow (selecting the white background). This will | + | Validation of a workflow is provided by selecting the check icon and selecting a state, transition or the entire workflow (selecting the white background). This will pop up whatever error occurs or a "Validation Success" if all is ok. Note that this same validation will occur during save and will fail if all problems are not resolved. |
| − | whatever error occurs or a "Validation Success" if all is ok. Note that this same validation will occur during save and will fail if all problems are not resolved. | + | |
| − | + | =Work Flow Definition Artifact= | |
| − | + | ==Purpose== | |
The Work Flow Definition artifact specifies the workflow that a team moves through to complete an Action. This artifact specifies the states, their transitions and the start state of the workflow. Creation/Editing of this artifact can either be done through the Artifact Editor or using the Workflow Configuration Editor (OSEE 0.6.0 Release and beyond). | The Work Flow Definition artifact specifies the workflow that a team moves through to complete an Action. This artifact specifies the states, their transitions and the start state of the workflow. Creation/Editing of this artifact can either be done through the Artifact Editor or using the Workflow Configuration Editor (OSEE 0.6.0 Release and beyond). | ||
| − | + | ==How to do it - Configuration Editor== | |
| − | + | ==How to do it - Artifact Editor== | |
On the Common branch in the Artifact Editor, Expand "Action Tracking System" and right-click on "Work Flows", select New Child -> Work Flow Definition. Enter a unique namespace name for this workflow (eg: org.<company>.code). In the Artifact Editor, add and set the attributes and relations as below. | On the Common branch in the Artifact Editor, Expand "Action Tracking System" and right-click on "Work Flows", select New Child -> Work Flow Definition. Enter a unique namespace name for this workflow (eg: org.<company>.code). In the Artifact Editor, add and set the attributes and relations as below. | ||
| Line 311: | Line 235: | ||
**Work Item.Parent: Relate to any Team Definition configured to use this workflow. | **Work Item.Parent: Relate to any Team Definition configured to use this workflow. | ||
| − | + | =Work Page Definition Artifact= | |
| − | + | ==Purpose== | |
The Work Page Definition artifact configures a single state of the Workflow Configuration. | The Work Page Definition artifact configures a single state of the Workflow Configuration. | ||
| − | + | ==How to do it - ATS Workflow Configuration Editor== | |
The ATS Workflow Configuration Editor will allow the editing of the three main fields of a Work Page Definition Artifact. The remaining fields, and the relations to Work Rules and Work Widgets must be done through the Artifact Editor. | The ATS Workflow Configuration Editor will allow the editing of the three main fields of a Work Page Definition Artifact. The remaining fields, and the relations to Work Rules and Work Widgets must be done through the Artifact Editor. | ||
| − | + | ==How to do it - Artifact Editor== | |
Work Page Definitions are either stored as children of their Work Flow Definition artifact or | Work Page Definitions are either stored as children of their Work Flow Definition artifact or | ||
| Line 338: | Line 262: | ||
**Work Item.Child: Relate to any Rules or Widgets that this state is made of. | **Work Item.Child: Relate to any Rules or Widgets that this state is made of. | ||
| − | + | =Work Rule Widget Artifact= | |
| − | + | ==Purpose== | |
The Work Widget Definition artifact specifies a single widget, via xml, that will be displayed on the state page in the ATS Workflow Editor. | The Work Widget Definition artifact specifies a single widget, via xml, that will be displayed on the state page in the ATS Workflow Editor. | ||
| − | + | ==How to do it - Artifact Editor== | |
On the Common branch in the Artifact Editor, Expand "Action Tracking System" expand "Work Widget" and double-click any existing Work Widget. Edit the following attributes and relations accordingly. | On the Common branch in the Artifact Editor, Expand "Action Tracking System" expand "Work Widget" and double-click any existing Work Widget. Edit the following attributes and relations accordingly. | ||
| Line 356: | Line 280: | ||
**Work Item.Parent: Relate to any Team Definition or Work Page Definition artifacts as appropriate. | **Work Item.Parent: Relate to any Team Definition or Work Page Definition artifacts as appropriate. | ||
| − | + | =Work Rule Definition Artifact= | |
| − | + | ==Purpose== | |
The Work Rule Definition artifact specifies a single rule that can be applied to workflow configurations or to Team Definition artifacts. These rules are normally backed by Java code that performs certain tasks like automatically creating new reviews, assigning workflows to specific users or specifying states as allowing create/commit of branches. | The Work Rule Definition artifact specifies a single rule that can be applied to workflow configurations or to Team Definition artifacts. These rules are normally backed by Java code that performs certain tasks like automatically creating new reviews, assigning workflows to specific users or specifying states as allowing create/commit of branches. | ||
| − | + | ==How to do it - Artifact Editor== | |
On the Common branch in the Artifact Editor, Expand "Action Tracking System" expand "Work Rule" and double-click any existing Work Rule. Edit the following attributes and relations accordingly. | On the Common branch in the Artifact Editor, Expand "Action Tracking System" expand "Work Rule" and double-click any existing Work Rule. Edit the following attributes and relations accordingly. | ||
| Line 374: | Line 298: | ||
**Work Item.Parent: Relate to any Team Definition or Work Page Definition artifacts as appropriate. | **Work Item.Parent: Relate to any Team Definition or Work Page Definition artifacts as appropriate. | ||
| − | + | =Mass Artifact Editor= | |
| − | + | ==Purpose== | |
The Mass Artifact Editor allows the easy view of multiple artifact along with their attributes. This editor can be viewed from right-click off Artifact Explorer, Search Results page, or via ATS action. Single cells can be edited via Alt-Left-Mouse-Click. After editing any number of artifacts shown, the save button persists this data. | The Mass Artifact Editor allows the easy view of multiple artifact along with their attributes. This editor can be viewed from right-click off Artifact Explorer, Search Results page, or via ATS action. Single cells can be edited via Alt-Left-Mouse-Click. After editing any number of artifacts shown, the save button persists this data. | ||
| Line 382: | Line 306: | ||
Note: This editor will close upon switch of default branch unless the editor is tied to the common branch. | Note: This editor will close upon switch of default branch unless the editor is tied to the common branch. | ||
| − | + | ==Actions== | |
| − | Select [[Image: | + | Select [[Image:Refresh.gif]] to refresh the contents. |
| − | Select [[Image: | + | Select [[Image:Customize.gif]] to Customize Table. |
| − | Select [[Image: | + | Select [[Image:Bug.gif]] to Report a Bug. |
| − | + | =Table Customization= | |
| − | + | ==Purpose== | |
Customize the table to show desired columns, widths with specified sorting and filters. Enables loading of both personal and global customizations and provides the ability to select a customization as the default customization to be loaded upon startup. | Customize the table to show desired columns, widths with specified sorting and filters. Enables loading of both personal and global customizations and provides the ability to select a customization as the default customization to be loaded upon startup. | ||
| − | + | ==Select Customization== | |
Lists current personal and global customizations to be selected from. Double-click to automatically load selected customizationa and close dialog. | Lists current personal and global customizations to be selected from. Double-click to automatically load selected customizationa and close dialog. | ||
| Line 404: | Line 328: | ||
*"Other" - Shows a stored customization available for loading. | *"Other" - Shows a stored customization available for loading. | ||
| − | + | ==Select Customization - Icons / Overlays== | |
| − | *[[Image: | + | *[[Image:Customize.gif]] Customization. |
| − | *[[Image: | + | *[[Image:CustomizeD.gif]] Default customization loaded up restart. |
| − | *[[Image: | + | *[[Image:CustomizeG.gif]] Global customization available to all users. |
| − | + | ==Select Customization - Buttons== | |
*Load - Loads the currently selected customization. | *Load - Loads the currently selected customization. | ||
| Line 419: | Line 343: | ||
*Delete - Deletes the currently selected customization. | *Delete - Deletes the currently selected customization. | ||
| − | + | ==Configure Customization== | |
Allows for the selected customization to be configured, loaded and saved. | Allows for the selected customization to be configured, loaded and saved. | ||
| Line 429: | Line 353: | ||
*Text Filter - shows the configured text filter to be applied for this customization. Enter as string. | *Text Filter - shows the configured text filter to be applied for this customization. Enter as string. | ||
| − | + | ==Configure Customization - Buttons== | |
*Load - Loads the configured customization. | *Load - Loads the configured customization. | ||
Latest revision as of 17:48, 14 September 2016
Contents
- 1 ATS Icons
- 2 ATS Navigator
- 3 ATS Action View
- 4 ATS World View
- 5 Result View
- 6 ATS Workflow Editor
- 7 Working Branch Widget
- 8 Commit Manager Widget
- 9 ATS Workflow Configuration Editor
- 10 Work Flow Definition Artifact
- 11 Work Page Definition Artifact
- 12 Work Rule Widget Artifact
- 13 Work Rule Definition Artifact
- 14 Mass Artifact Editor
- 15 Table Customization
ATS Icons
ATS Objects
![]() denotes an Action, the top level object in ATS
denotes an Action, the top level object in ATS
![]() denotes a Team Workflow; moves team through completion of change
denotes a Team Workflow; moves team through completion of change
![]() denotes a Task; lightweight workflow that is performed during Team Workflow states
denotes a Task; lightweight workflow that is performed during Team Workflow states
![]() denotes the ATS targeted for release version
denotes the ATS targeted for release version
ATS Overlays
![]() warning that something needs to be addressed; open object for more information
warning that something needs to be addressed; open object for more information
![]() ATS object marked as user's favorite; select "My Favorites" to load all marked
ATS object marked as user's favorite; select "My Favorites" to load all marked
![]() ATS object user desires to receive email upon every state transition
ATS object user desires to receive email upon every state transition
![]() ATS object is obtaining estimated hours, percent complete, hours spent and remaining hours from tasks
ATS object is obtaining estimated hours, percent complete, hours spent and remaining hours from tasks
ATS Operations
Select ![]() to refresh current view
to refresh current view
Select ![]() to print the ATS Results
to print the ATS Results
Select ![]() to email the ATS Results to an OSEE user
to email the ATS Results to an OSEE user
Select ![]() to export the ATS Results to CSV file
to export the ATS Results to CSV file
ATS Configuration
![]() denotes a team configured to do work in ATS
denotes a team configured to do work in ATS
![]() denotes an Actionable Item that a user can create an Action against
denotes an Actionable Item that a user can create an Action against
The ATS Navigator is the central location for locating ATS objects. Double clicking a navigation item will open it in the appropriate viewer or editor. The Filter can be used to quickly locate ATS Navigator objects containing the entered text. The Search box can be used to search all ATS objects in the system. Checking the IC checkbox will include completed and cancelled items in the search.
ATS Action View
The ATS Action View shows a graphical representation of the currently open Action or Team Workflow. The Action View will show the parent-child relationship between the Action and its children Team workflows. The action currently open in the editor will have a cyan outline.
Hovering over any object will reveal information about the current state, its assignees, and work to be done.
ATS World View
Purpose
Shows ATS workflow objects including Actions, Team Workflows, Tasks and Reviews that were returned from a search normally performed by the ATS Navigator.
How to do it
Double-click search item from ATS Navigator. ATS World will show that it is loading. Upon return, ATS World will contain all ATS objects from the search. In addition, a plus is shown next to any object. Upon selection, viewer will expand to show all children of the selected object.
Open ATS Action, Team Workflow, Task or Review
Double-click to open any item open in ATS Workflow Editor.
Sorting
Selecting column headers will sort that column. Holding down Ctrl and selecting successive columns will enable multisort. Re-selecting a column will reverse sort that column. The status label at the bottom will show the columns being sorted and which direction the sort is being performed. To remove all sorting, right-click and select "Remove All Sorting".
Bottom Status Line
The bottom status line will show the total number of objects loaded into the table, the total shown and the total selected. It will also show all the sorts and filters that are enabled.
Top Status Line
The top status line will show the name of the search that populated the ATS World View. A warning icon (![]() ) will show if the search returned no objects to show.
) will show if the search returned no objects to show.
Filtering
Bottom right of the ATS World shows a filter box that is a quick way to filter by one or two words. Simply type in a string, press enter and ATS World will only show those loaded objects that where one of the visible cells contains the typed text. This is a case insensitive search. Select the clear action (![]() ) to clear out the text and restore all loaded actions.
) to clear out the text and restore all loaded actions.
Actions
Select ![]() to load ATS World with all the actions that you have work to do on.
to load ATS World with all the actions that you have work to do on.
Select ![]() to create a new Action.
to create a new Action.
Select ![]() to rank actions by deadline date then by priority and annual cost avoidance.
to rank actions by deadline date then by priority and annual cost avoidance.
Select ![]() to refresh the current search.
to refresh the current search.
Result View
The Report View show reports, errors, metrics and other data in a multi-paged view with print, email and exporting capabilities. This view pops up automatically when OSEE needs to report larger amounts of data to the user.
Actions
Select ![]() to generate a bug report against this view.
to generate a bug report against this view.
Select ![]() to print the current window.
to print the current window.
Select ![]() to email the current results view to an OSEE user.
to email the current results view to an OSEE user.
Select ![]() to import a saved results report.
to import a saved results report.
The two toolbar icons between the separators are used to export report data, and vary from system to system. The icon on the left will export the report data to a comma-separated value file (.csv), which on this system is associated with Microsoft Excel. The icon on the right will export to an HTML file, which on this system is associated with Firefox.
ATS Workflow Editor
The ATS Workflow Editor is an editor for workflows configured for use in ATS including Team Workflows, Tasks and Reviews. It can be opened by double-clicking any Action or Team Workflow (e.g. from My World, Search results, etc). The Workflow Editor includes the following tabs: Workflow, Tasks, and Metrics.
Workflow Tab
The Workflow Tab is the default tab of the Workflow Editor. It shows the states of the workflow and allows modification of information associated with the current state, which is indicated in the top status bar and is the only state open by default.
Task Tab
The Task Tab shows tasks associated with the current state. Double-clicking a task will open it in the ATS Workflow Editor for editing like any other workflow; however, the Task Tab view also allows for quickly editing task information directly: simply hold down alt and left-click the field to edit. An editor associated with the type of the selected cell will pop up.
It is also possible to edit multiple tasks at once. Selecting the tasks to be edited and right-clicking will display a context menu listing the operations possible on the selected tasks.
Actions
Select ![]() to delete selected task.
to delete selected task.
Select ![]() to refresh the current task list.
to refresh the current task list.
Select ![]() to create a new ATS action.
to create a new ATS action.
Select ![]() to create a bug report against this view.
to create a bug report against this view.
Working Branch Widget
This widget allows creation and manipulation of the working branch configured in a Team Workflow. The following options can be performed using this widget.
- Working Branch to be created by selecting the "Create Working Branch" icon
- Working Branch artifacts to be edited by selecting the "Open in Artifact Explorer" icon
- Review of changes on Working Branch by selecting the "Open Change Report" icon
- Working Branch to be deleted by selecting the "Delete Working Branch" icon
Commit Manager Widget
This widget allows commit for Working Branch configured in a Team Workflow. The following options can be performed using this widget.
Double-click to perform action listed. These include:
- Commit Branch allows working branch changes to be committed to the configured branch or branches
- Merge Conflicts and Commit allows changes that conflict to be merged and then committed
- Show Change Report shows the changes associated with the Working Branch and Merges
ATS Workflow Configuration Editor
Purpose
Give a graphical method to creating / updating ATS Workflow Configurations. This editor also gives easy access, through double-click" to edit the "Work Page Definition" artifact that represent the selected state.
How to do it
- Open editor for a specific workflow:
- Existing Work Flow Definition Artifact: From Common branch in Artifact Explorer, expand Action Tracking System -> Work Flows and double-click the workflow you wish to edit.
- From ATS Workflow Editor: Select workflow icon at top right and associated workflow will be opened.
- New Workflow Configuration: File -> New -> Other -> OSEE ATS -> Workflow Configuration; enter unique namespace for this workflow configuration. (eg: org.<company>.code). This creates a simple workflow to use as a starting place.
- Create states:
- Add necessary states to diagram to represent workflow. Note: Only one state is the entry point and the workflow must end at the "Completed" state. The "Cancelled" state is optional, but should be used in most cases.
- Editing Rules, Widgets and other State attributes: Double-click on any state to open the Artifact in the Artifact Editor.
- Create transitions:
- For each state, a single "Default Transition" must be specified. This will be the default state specified as the "next" state in the workflow. Optional transitions to other states can be specified by the "Transition" arrow. The user will have the option of selecting one of these states instead.
- The "Return Transition" can be specified for valid jumps "back" to previous states. (For example, the user may need to transition back to the "Analyze" state from the "Authorize" state if authorization failed and more analysis is needed.
- Select a single state and set it's "Start Page" property to "Yes" for the state specified to start the workflow. Only one state can be the start state.
- Save and test the new workflow configuration:
- Select Save to persist the changes. Validation will be automatically run (see below)
- Configure the Team Definition to use the new workflow
- Create a new Action and test the created workflow
Validation
Validation of a workflow is provided by selecting the check icon and selecting a state, transition or the entire workflow (selecting the white background). This will pop up whatever error occurs or a "Validation Success" if all is ok. Note that this same validation will occur during save and will fail if all problems are not resolved.
Work Flow Definition Artifact
Purpose
The Work Flow Definition artifact specifies the workflow that a team moves through to complete an Action. This artifact specifies the states, their transitions and the start state of the workflow. Creation/Editing of this artifact can either be done through the Artifact Editor or using the Workflow Configuration Editor (OSEE 0.6.0 Release and beyond).
How to do it - Configuration Editor
How to do it - Artifact Editor
On the Common branch in the Artifact Editor, Expand "Action Tracking System" and right-click on "Work Flows", select New Child -> Work Flow Definition. Enter a unique namespace name for this workflow (eg: org.<company>.code). In the Artifact Editor, add and set the attributes and relations as below.
- Attributes
- Name:[unique namespace, usually the same as the Work Id specified below]
- osee.wi.Work Id:[unique workflow namespace] - this will preceed each state name specified in the workflow.
- osee.wi.Parent Work Id:[Work Id of Parent Work Flow Definition] - this will allow this workflow to inherit it's transitions and start state from another workflow. This can not be used with other attributes below
- osee.wi.Start Page:[namespace.state name] - this specifies the name of the initial state in the workflow
- osee.wi.Transition:[[from state name];[transition type];[to state name]] - specifies the transition from state to state where
- [from state name]/[to state name]- unique Work Page Definition Work Id comprised of [namespace].[State Name]
- [transition type] - one of the following:
- ToPageAsDefault - Transition is "Default Transition" state
- ToPage - Transition is optional transition to state
- ToPageAsReturn - Optional transition to a previously visited state
- osee.wi.Description:Optional attribute to add description of workflow
- Relations
- Work Item.Parent: Relate to any Team Definition configured to use this workflow.
Work Page Definition Artifact
Purpose
The Work Page Definition artifact configures a single state of the Workflow Configuration.
How to do it - ATS Workflow Configuration Editor
The ATS Workflow Configuration Editor will allow the editing of the three main fields of a Work Page Definition Artifact. The remaining fields, and the relations to Work Rules and Work Widgets must be done through the Artifact Editor.
How to do it - Artifact Editor
Work Page Definitions are either stored as children of their Work Flow Definition artifact or under the "Work Pages" folder.
On the Common branch in the Artifact Editor, Expand "Action Tracking System" and right-click on "Work Page", select New Child -> Work Page Definition, or double-click an existing Work Page Definition artifact. Edit the following attributes and relations accordingly.
- Attributes
- Name:[unique name matching Work Id below]
- osee.wi.Work Id:[unique workflow namespace].[Work Page Name] as below.
- osee.wi.Parent Work Id:[Work Id of Parent Work Page Definition] - this will allow this workflow to inherit it's widgets and rules from another workflow. This can not be used with other attributes below
- osee.wi.Work Page Name:State Name that the user will see. This can not have any special characters including . in the name.
- Relations
- Work Item.Child: Relate to any Rules or Widgets that this state is made of.
Work Rule Widget Artifact
Purpose
The Work Widget Definition artifact specifies a single widget, via xml, that will be displayed on the state page in the ATS Workflow Editor.
How to do it - Artifact Editor
On the Common branch in the Artifact Editor, Expand "Action Tracking System" expand "Work Widget" and double-click any existing Work Widget. Edit the following attributes and relations accordingly.
- Attributes
- Name:[unique name matching Work Id below]
- osee.wi.Work Id:[unique id]
- osee.wi.Work Description:Simple description explaining what widget is.
- osee.wi.Work Data: XWidget=[XWidget xml specifying widget]
- Relations
- Work Item.Parent: Relate to any Team Definition or Work Page Definition artifacts as appropriate.
Work Rule Definition Artifact
Purpose
The Work Rule Definition artifact specifies a single rule that can be applied to workflow configurations or to Team Definition artifacts. These rules are normally backed by Java code that performs certain tasks like automatically creating new reviews, assigning workflows to specific users or specifying states as allowing create/commit of branches.
How to do it - Artifact Editor
On the Common branch in the Artifact Editor, Expand "Action Tracking System" expand "Work Rule" and double-click any existing Work Rule. Edit the following attributes and relations accordingly.
- Attributes
- Name:[unique name matching Work Id below]
- osee.wi.Work Id:[unique workflow namespace].[Work Page Name] as below.
- osee.wi.Work Description:Simple description explaining what rule does.
- osee.wi.Work Data:Key/Value pares of information used by rule.
- Relations
- Work Item.Parent: Relate to any Team Definition or Work Page Definition artifacts as appropriate.
Mass Artifact Editor
Purpose
The Mass Artifact Editor allows the easy view of multiple artifact along with their attributes. This editor can be viewed from right-click off Artifact Explorer, Search Results page, or via ATS action. Single cells can be edited via Alt-Left-Mouse-Click. After editing any number of artifacts shown, the save button persists this data.
Note: This editor will close upon switch of default branch unless the editor is tied to the common branch.
Actions
Select ![]() to refresh the contents.
to refresh the contents.
Table Customization
Purpose
Customize the table to show desired columns, widths with specified sorting and filters. Enables loading of both personal and global customizations and provides the ability to select a customization as the default customization to be loaded upon startup.
Select Customization
Lists current personal and global customizations to be selected from. Double-click to automatically load selected customizationa and close dialog.
- "-- Table Default --" - Show the default customization for this table.
- "-- Current --" - Show the current customization as set from table alterations.
- "Other" - Shows a stored customization available for loading.
Select Customization - Icons / Overlays
Select Customization - Buttons
- Load - Loads the currently selected customization.
- Load+Close - Loads the selected customization and closes the dialog.
- Set as Default - Sets the currently selected customization as the default to load upon restart.
- Delete - Deletes the currently selected customization.
Configure Customization
Allows for the selected customization to be configured, loaded and saved.
- Hidden Columns - Shows the columns that are available to be displays but configured as hidden.
- Visible Columns - Show the columns that are configured to be displayed for this customization.
- (x) - shows the currently configured width of the column
- Sorter - xml representation of the column order to sort by
- Text Filter - shows the configured text filter to be applied for this customization. Enter as string.
Configure Customization - Buttons
- Load - Loads the configured customization.
- Load+Close - Loads the configured customization and closes the dialog.
- Rename - Allows the user to define an alternate name for the column.
- Save - Saves the configured customization as personal or global (if permissions allow).