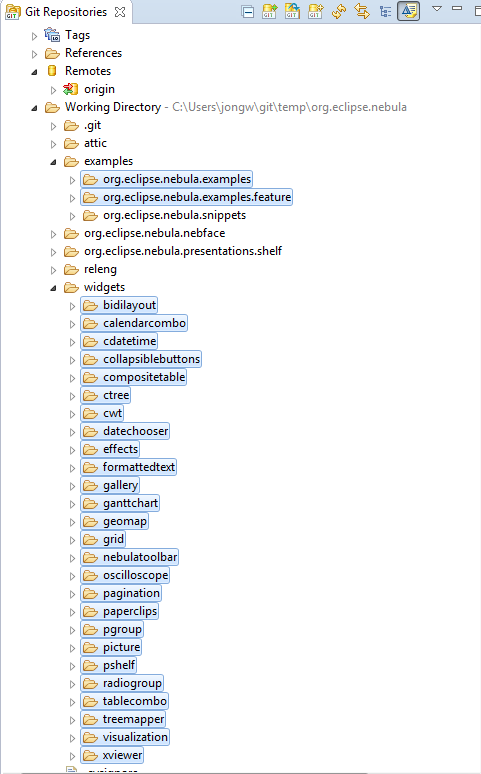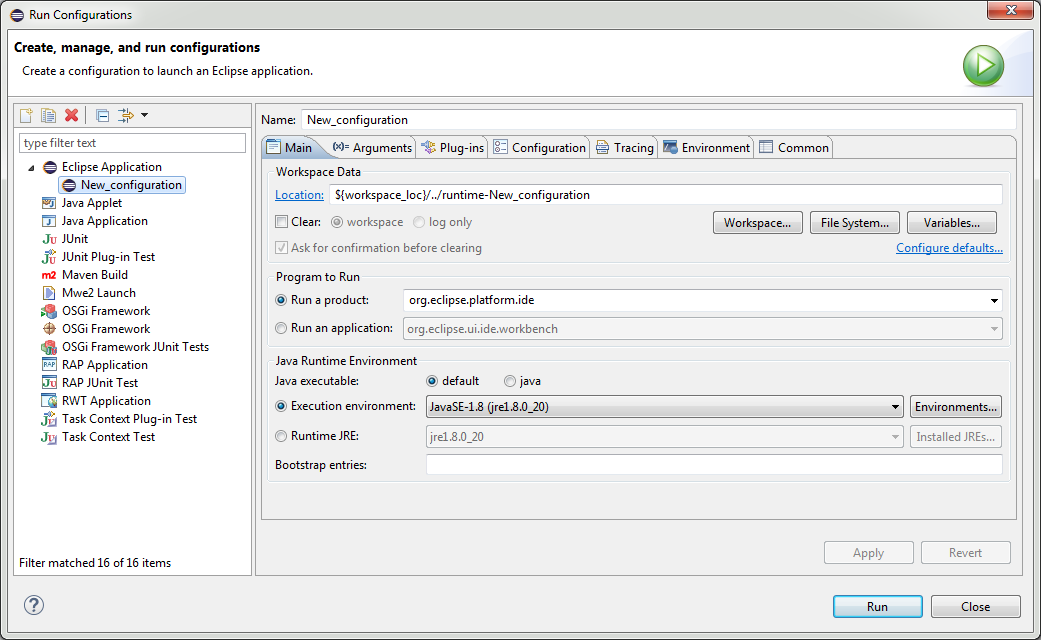Notice: this Wiki will be going read only early in 2024 and edits will no longer be possible. Please see: https://gitlab.eclipse.org/eclipsefdn/helpdesk/-/wikis/Wiki-shutdown-plan for the plan.
Difference between revisions of "Nebula/Contributions/Setup IDE"
(→Get your Gerrit Password) |
(Move from gerrit/Eclipse git server to PRs and GitHub) |
||
| Line 1: | Line 1: | ||
== Get your Eclipse Credentials == | == Get your Eclipse Credentials == | ||
| − | To provide patches to Nebula, create an Eclipse account, | + | To provide patches to Nebula, create an [https://accounts.eclipse.org/user/register Eclipse account], sign the ECA and get a [https://github.com/join GitHub account]. |
=== Create an Eclipse Account === | === Create an Eclipse Account === | ||
| − | [https:// | + | [https://accounts.eclipse.org/user/register Create an Eclipse Account] (or use your existing one) |
| − | === Sign the | + | === Sign the ECA === |
| − | [ | + | [https://wiki.eclipse.org/Development_Resources/Contributing_via_Git#Eclipse_Contributor_Agreement Sign the ECA] |
| − | + | === Create a GitHub Account === | |
| − | === | + | [https://github.com/join Create a GitHub account] (or use your existing one) |
| − | + | ||
| − | + | ||
| − | [https:// | + | |
| − | + | ||
| − | + | ||
== Three Ways to Setup Your IDE == | == Three Ways to Setup Your IDE == | ||
| Line 24: | Line 19: | ||
Use the Eclipse installer or, if you have already installed Oomph, use the Oomph import wizard and select Nebula. If Nebula is not in the list, add this setup file. | Use the Eclipse installer or, if you have already installed Oomph, use the Oomph import wizard and select Nebula. If Nebula is not in the list, add this setup file. | ||
<br/> | <br/> | ||
| − | [https:// | + | [https://raw.githubusercontent.com/eclipse/nebula/master/oomph.setup https://raw.githubusercontent.com/eclipse/nebula/master/oomph.setup] |
=== Import our PSF File === | === Import our PSF File === | ||
| − | Copy and paste [ | + | Copy and paste [https://raw.githubusercontent.com/eclipse/nebula/master/releng/org.eclipse.nebula.feature/Nebula_All.psf this file] into a file.psf inside an eclipse project select it and use "Import Project Set..." from the context menu. |
| − | ( | + | (https://raw.githubusercontent.com/eclipse/nebula/master/releng/org.eclipse.nebula.feature/Nebula_All.psf) |
=== Clone the GIT Repo Manually === | === Clone the GIT Repo Manually === | ||
| − | The Nebula repository | + | The Nebula repository on GitHub is here: https://github.com/eclipse/nebula. For example: |
| − | C:\>git clone https:// | + | C:\>git clone https://github.com/eclipse/nebula.git |
| − | === | + | === Forking and Pull Requests === |
| − | + | ||
| − | + | To be able to submit a Pull Request you need to fork the Nebula repository. See GitHub's extensive documentation on working with Pull Requests. Start with the [https://help.github.com/articles/github-flow/ GitHub flow overview] and then continue with the rest of the [https://help.github.com/categories/collaborating-with-issues-and-pull-requests/ documentation]. | |
| − | + | ||
| − | + | ||
| − | + | ||
| − | + | ||
| − | + | ||
| − | + | == Start Eclipse == | |
| − | + | ||
| − | + | ||
| − | + | ||
| − | + | ||
| − | + | ||
Open your Eclipse IDE and open the Git perspective | Open your Eclipse IDE and open the Git perspective | ||
| Line 57: | Line 41: | ||
Add a local Git repository and find your freshly created repo | Add a local Git repository and find your freshly created repo | ||
| − | |||
| − | |||
| − | |||
| − | |||
| − | |||
| − | |||
| − | |||
| − | |||
| − | |||
| − | |||
| − | |||
==== Import Projects ==== | ==== Import Projects ==== | ||
Revision as of 09:54, 6 August 2018
Get your Eclipse Credentials
To provide patches to Nebula, create an Eclipse account, sign the ECA and get a GitHub account.
Create an Eclipse Account
Create an Eclipse Account (or use your existing one)
Sign the ECA
Create a GitHub Account
Create a GitHub account (or use your existing one)
Three Ways to Setup Your IDE
To setup your IDE there are three possibilities. Using Oomph is the easiest for newcomers.
- Use Oomph
- Import our PSF file
- Setup manually
Import with Oomph
Use the Eclipse installer or, if you have already installed Oomph, use the Oomph import wizard and select Nebula. If Nebula is not in the list, add this setup file.
https://raw.githubusercontent.com/eclipse/nebula/master/oomph.setup
Import our PSF File
Copy and paste this file into a file.psf inside an eclipse project select it and use "Import Project Set..." from the context menu.
Clone the GIT Repo Manually
The Nebula repository on GitHub is here: https://github.com/eclipse/nebula. For example:
C:\>git clone https://github.com/eclipse/nebula.git
Forking and Pull Requests
To be able to submit a Pull Request you need to fork the Nebula repository. See GitHub's extensive documentation on working with Pull Requests. Start with the GitHub flow overview and then continue with the rest of the documentation.
Start Eclipse
Open your Eclipse IDE and open the Git perspective
Add Local Git Repo
Add a local Git repository and find your freshly created repo
Import Projects
If you did not use the psf file then you have to use git to import the relevant projects. Import the widgets you want to work on from the widgets directory and import the first two example projects from the example directory.
Run Eclipse
Create a new run configuration and press Run
Open Nebula Perspective
Open the Nebula perspective and find the example view for your widget and test your changes. You can also test your changes by using the widget in a snippet or in your own project.