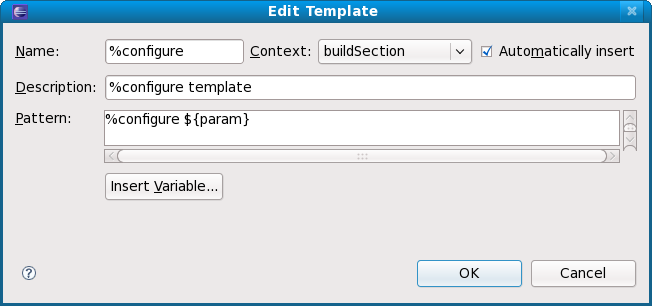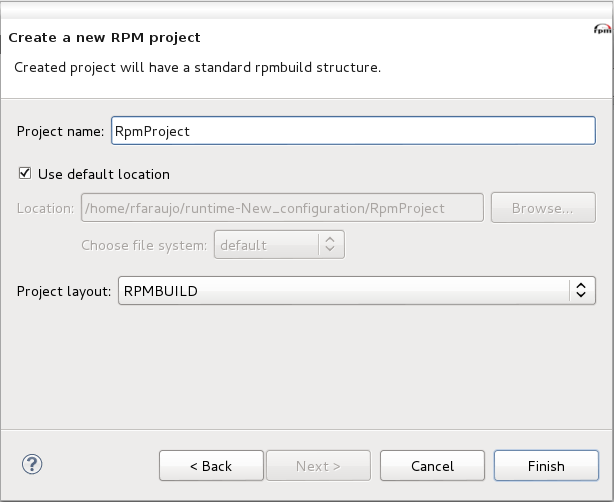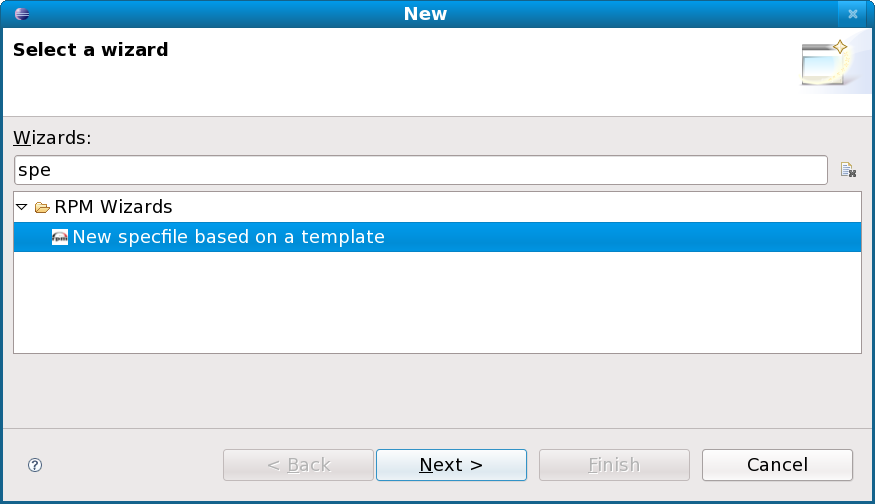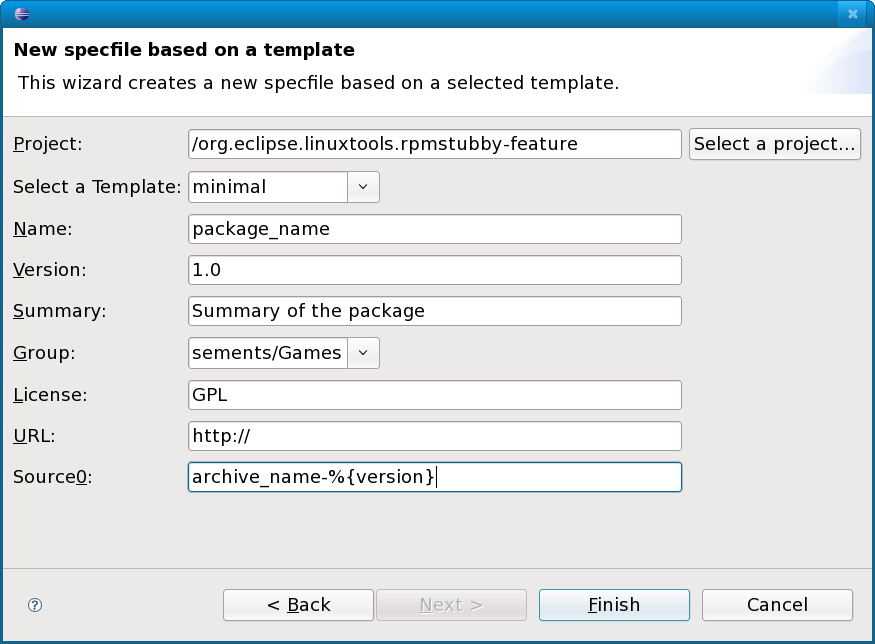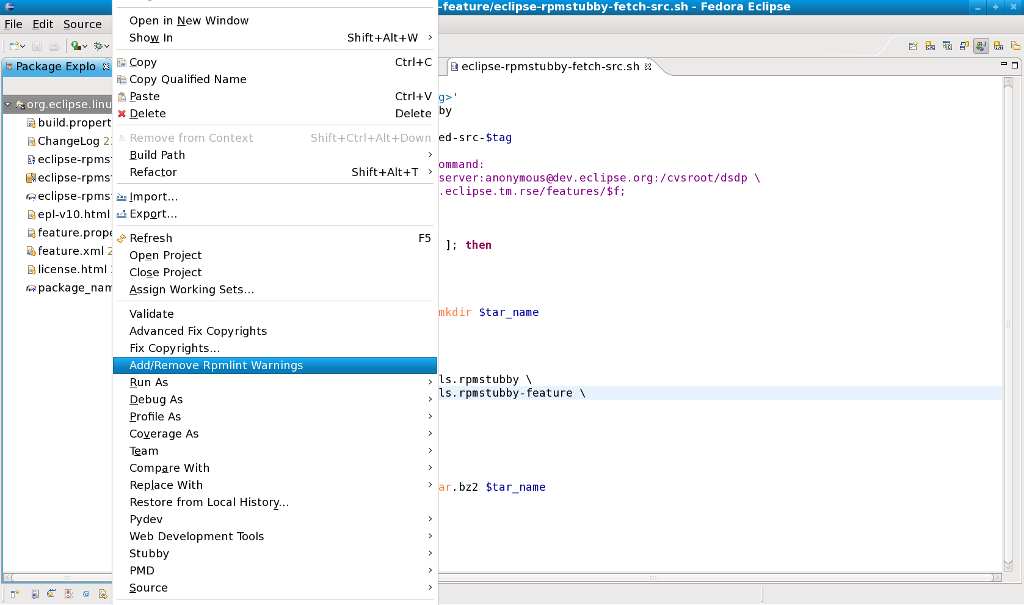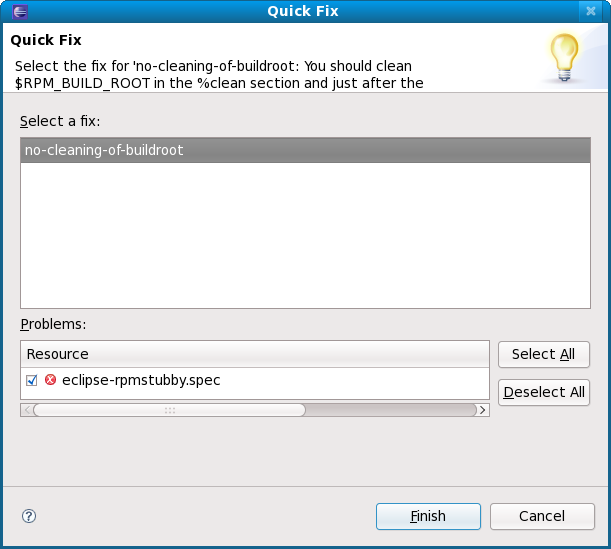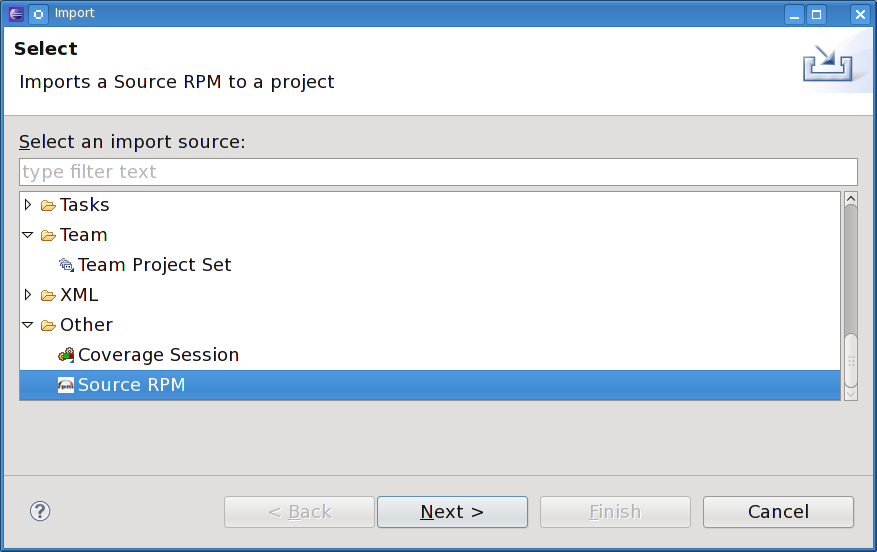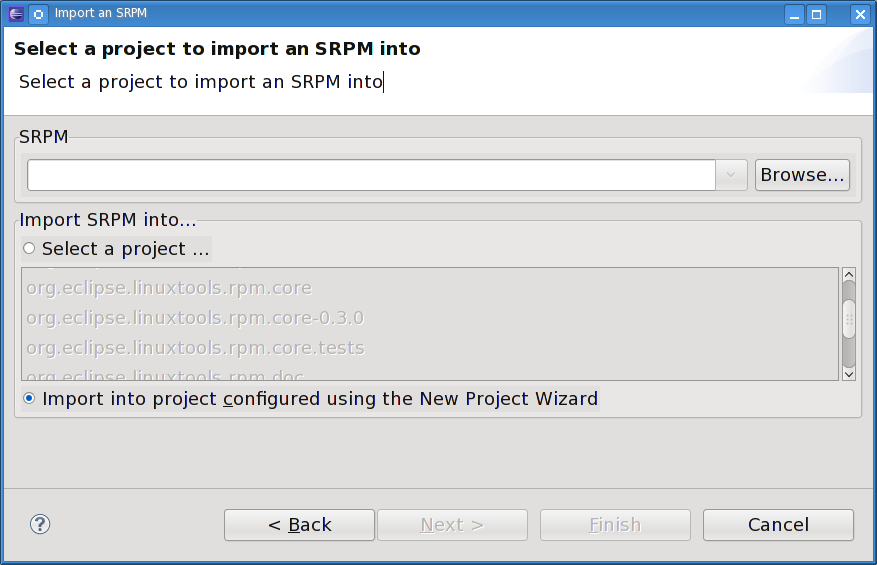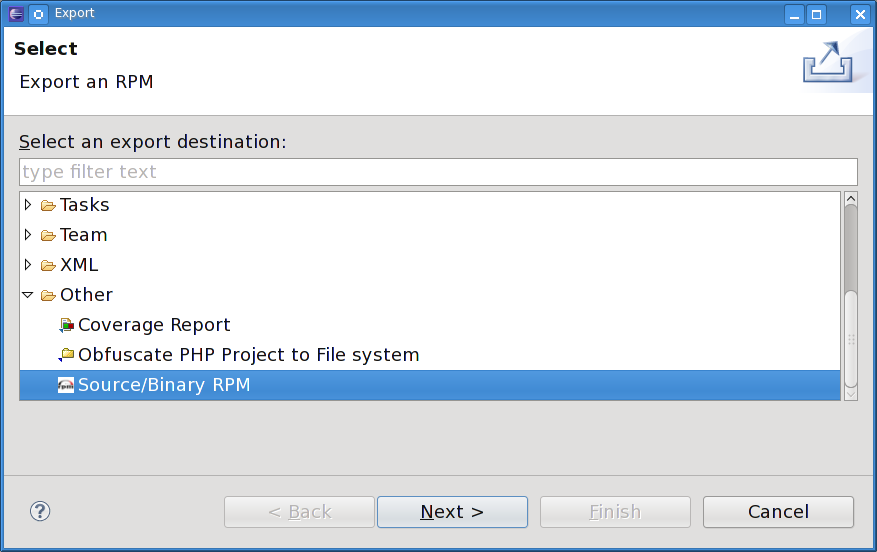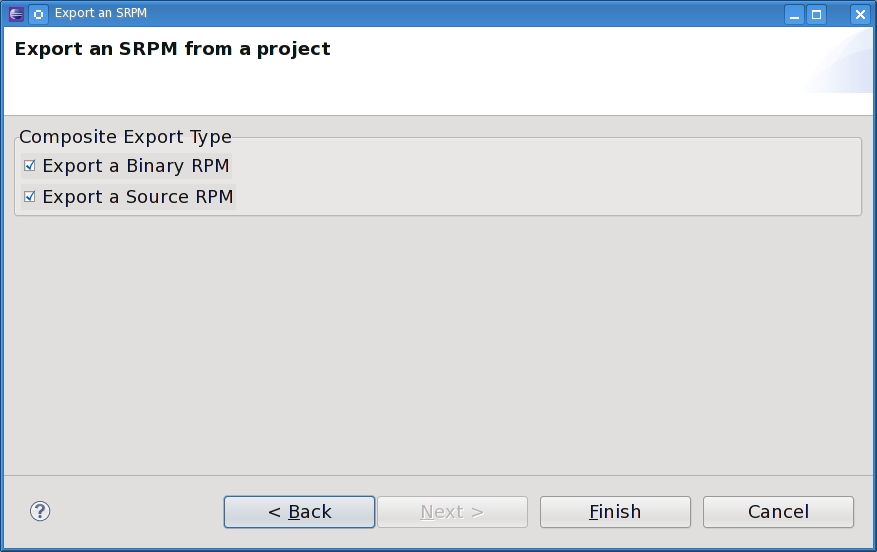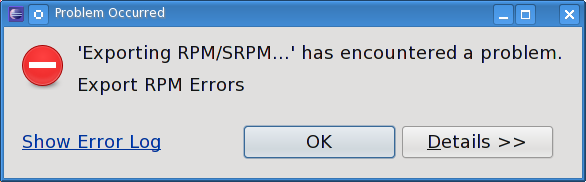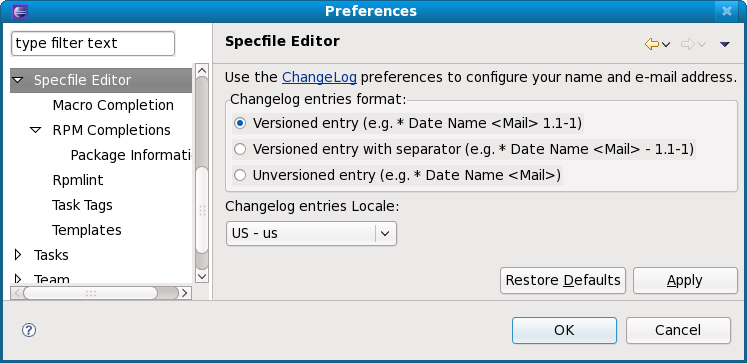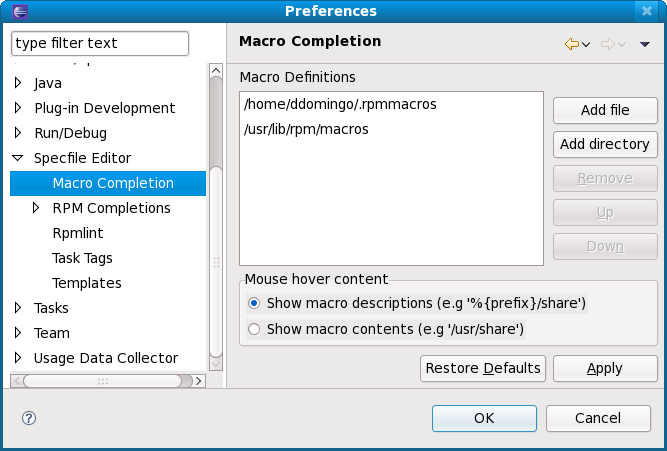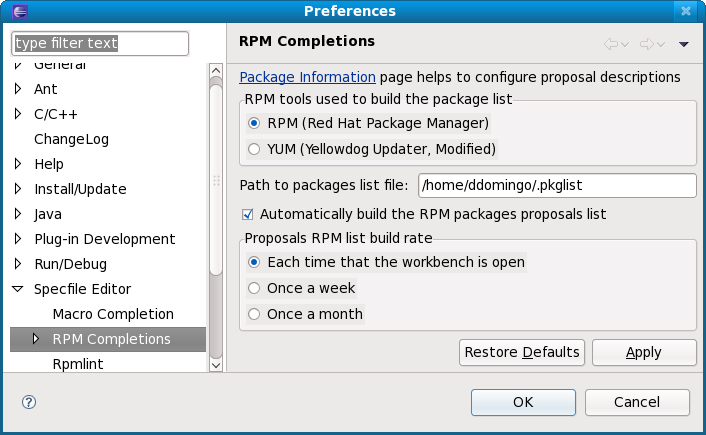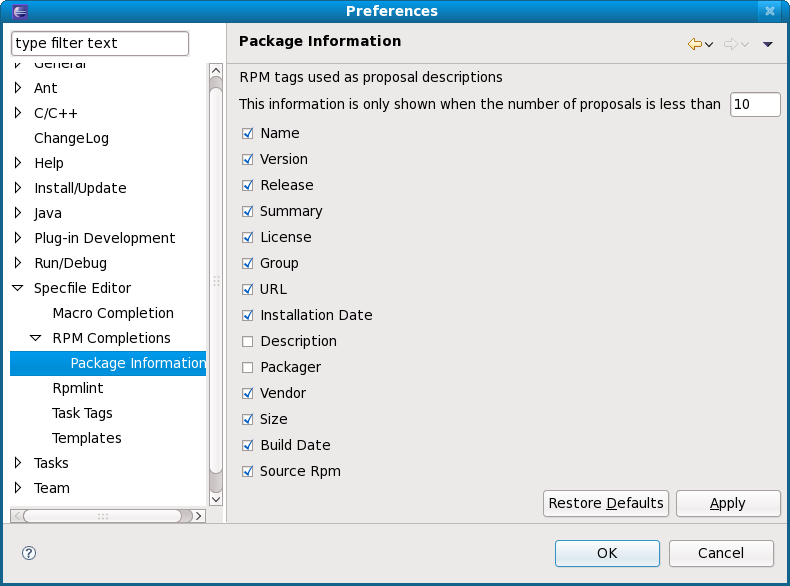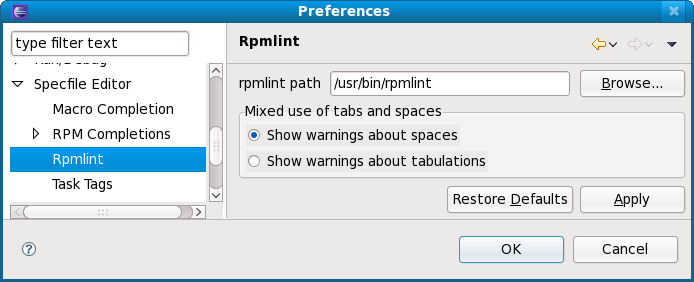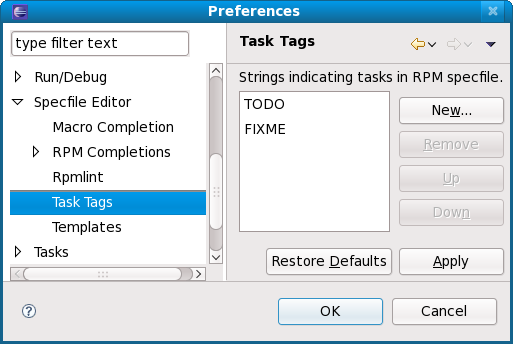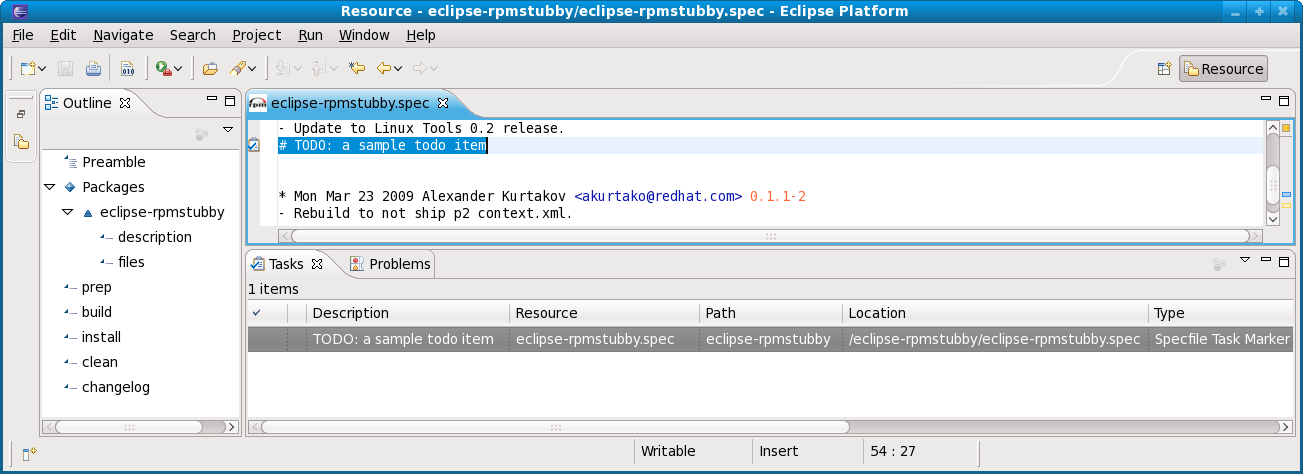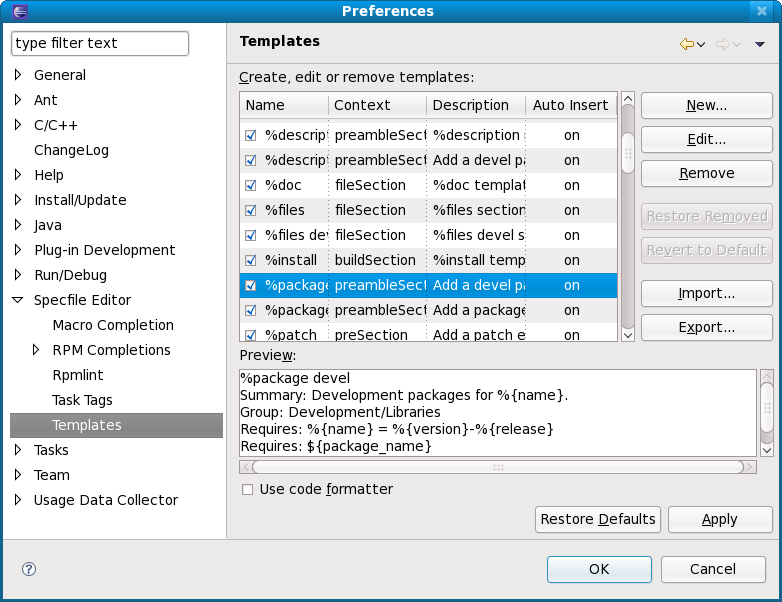Notice: This Wiki is now read only and edits are no longer possible. Please see: https://gitlab.eclipse.org/eclipsefdn/helpdesk/-/wikis/Wiki-shutdown-plan for the plan.
Linux Tools Project/SpecfileEditor/User Guide
{{#eclipseproject:tools.linuxtools}}
Contents
Overview
- The Specfile Editor Plug-in for Eclipse provides useful features to help developers manage
- Project
- This field associates the generated
.specwith a project in the current workspace, which ultimately specifies where the.specwill be saved. The Select a project... button allows you to select a specific project for this field with ease. By default, the Specfile Editor plug-in specifies the last active project when you invoked the Specfile Creation wizard. - Select a template
- This drop-down list allows you to select a
.spectemplate to use. You can install templates provided byrpmdevtools, which is available https://fedorahosted.org/rpmdevtools . - Version
- This fills in the
Version:line of the.specfile. - Summary
- This fills in the
Summary:line of the.specfile. - Group
- This drop-down list allows you to select a package group to which the project belongs.
- License
- This fills in the
License:line of the.specfile. - URL
- This fills in the
URL:line of the.specfile, which typically specifies the public home page of the project. - Source0
- This field specifies the source archive from which the package is built.
- Whether to use
rpmoryumto build the package list - The path to the package list file
- Whether or not to automatically build the RPM packages proposals list
- When to refresh package list (Proposals RPM list build rate)
.spec files. This plug-in allows users to leverage several Eclipse GUI features in editing .spec files, including outline/quick outline view in the editor, auto-completion, highlighting, file hyperlinks, and folding.
In addition, the Specfile Editor Plug-in also integrates the rpmlint tool into the Eclipse interface. rpmlint is a command-line tool that helps developers detect common RPM package errors. The richer visualization offered by the Eclipse interface helps developers quickly detect, view, and correct mistakes reported by rpmlint.
Installing
In order for the Specfile Editor Plug-in for Eclipse to work, you should have the rpmlint package installed.
Once the rpmlint package is installed, the easiest way to install the Specfile Editor plug-in for Eclipse is through the Software Updates and Add-ons menu. For information on how to use this menu, refer to http://wiki.eclipse.org/Linux_Tools_Project/PluginInstallHelp.
General Usage
To fully benefit from all the features offered by the Specfile Editor, ensure that your .spec file is part of a project inside the Eclipse workspace. rpmlint integration, file hyperlinks, and some auto-completion features are not available otherwise. The following screenshot provides an impression of the full interface benefits provided by the Specfile Editor plug-in: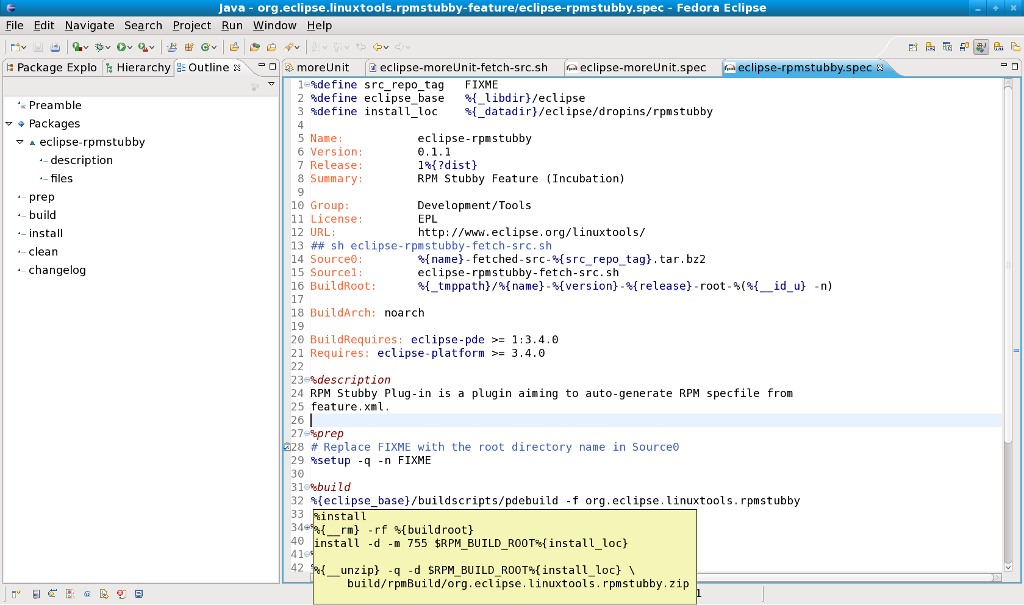
Creating a New RPM project
To create a RPM Project, user must go to File > New > Other, expand RPM and select RPM Project. In the next window, it is necessary to select the project name and the layout to be used. RPMBUILD layout means that the directory layout of BUILD, RPMS, SOURCES, SPECS and SRPMS is going to be used. FLAT layout means that all files will be kept inside the main project directory.
It is possible to use the default file system or create a RPM project remotely. To create the remote project, user must clear the Use default location check box and select RSE or RemoteTools. The Browse button can be used to find the location of where the project is to be stored on the remote server.
Creating a New Specfile
The Specfile Editor plug-in provides a wizard for creating new .spec files. To use this wizard, navigate first to File > New > Other... ; then, expand the RPM Wizards entry to select New specfile based on a template.
This will open the Specfile Creation wizard, which provides an interface for generating the basic contents of a .spec file.
The Specfile Creation wizard contains the following fields:
rpmlint
To enable rpmlint warnings, right-click on the project containing the .spec file. Then, select Add/Remove rpmlint warnings from the context menu. You can use this menu selection to disable rpmlint warnings as well.
Enabling rpmlint warnings will add a new rpmlint builder to the project. This rpmlint builder checks the .spec file during each project build or clean. Afterwards, the builder displays any appropriate warnings and errors in the Problems pane. Each warning/error is plotted in the .spec file as well; clicking an rpmlint warning/error in the Problems pane will automatically place the insertion point on the corresponding section in the .spec file.
Quick Fixes
You can also directly resolve several warnings and errors through the Quick Fix menu. To access this menu, right-click on a warning or error from the Problems pane and select Quick Fix.
As the name suggests, the Quick Fix menu provides you with quick solutions to common .spec file errors and problems. For example, rpmlint detected a no-cleaning-of-buildroot error in the following %install section from the .spec file:
If the Quick Fix menu can provide a solution for a particular error, it will be available in the menu. To apply it, simply select the solution (from the Select a fix: area) and the corresponding problem (from the Problems: area), then click the Finish button.
The following screenshot shows the revisions to the %install section applied by the Quick Fix menu:
Import src.rpm and export rpm and src.rpm
One of the features of the RPM plugin is the ability to import src.rpm files into an Eclipse project. A selection has been added to the screen that is displayed when the Eclipse File > Import > Other pulldown item is selected. This allows you to quickly and easily import source RPMs into the Eclipse development environment.
Invoking the Eclipse SRPM Import Feature
Invoking the SRPM Import feature of Eclipse is a very simple matter. At the top of the Eclipse click on File which causes a pulldown menu to appear. From this menu click on Import. This causes the screen below to appear:
From this screen select Source RPM and then Next to activate the next screen shown here:
There are three functions that this screen must perform in order to successfully import a source RPM into Eclipse. The first thing you must do is select a source RPM to be imported using the Browse button. It is used to browse around a system to the desired source RPM. Once the desired source RPM is found, either double-click on it or single-click and then click OK. The source RPMs name should now appear in the SRPM Name window.
Next, either select the already-existing project where this source RPM will be imported or click on the "Check out as a project using the New Project Wizard" button. If you select the latter, the New project wizard pops up and guides you through the process of creating a new project. Once the wizard is done, the import process begins automatically. If there is a project already created you want to import into, the Select a project window contains a list of the available Eclipse projects. Scroll to the desired project and select it so it is highlighted and click on "Finish".
Now you can use all of the resources of Eclipse on this imported project just as any other project. Notice that the source RPM that was selected for import has been copied into the project.
Invoking the Eclipse SRPM/RPM Export Feature
Initiating the export of a RPM project to an RPM package is very simple. Simply click File > Export and a screen like the one below appears:
Next screen gives the possibility to select whether you want Source RPM, Binary RPM or both. Make your selection and click Next.
If the RPM creation process was successful, the Export an SRPM screen will disappear and the requested RPMs will show up in the Eclipse project that was exported. If the RPM creation process was unsuccessful, an error screen like the one below appears:
Configuring Specfile Editor Settings
To configure Specfile Editor settings, navigate to Window / Preferences. Then, from the left pane of the Preferences menu, select Specfile Editor.
Upon selecting the Specfile Editor menu, you can configure the format and locale of Changelog entries. To edit the actual content of your Changelogs, click the ChangeLog hyperlink in the menu, or use Ctrl+Alt+C (outside of the Preferences menu).
Macro Completion
Macro definitions enable the Specfile Editor to properly highlight and autocompile .spec files. The Macro Completion sub-menu allows you to add/remove macro definitions and configure how the Specfile Editor should present macro values during mouse hovers.
The Macro Definitions section shows what macros the Specfile Editor is using. You can add, delete, and reorder macros using the buttons to the left of this section.
The Mouse hover content section enables you to specify what kind of information about a macro value whenever you hover your mouse over it. You can choose whether to display the contents or description of a macro value. The following screenshots illustrate the difference between both options:
RPM Completions
The RPM Completions section allows you to configure generic package list settings. This section allows you to use distribution-specific references which supplement auto-completion in editing .spec files. These distribution-specific references include a list of installed RPM packages as well as online repositories.
RPM Completions configures the following settings:
The Specfile Editor can use package management tools to build the package list. Currently, the Specfile Editor only supports yum and urpmi. If neither package management tools are present in the system, the Specfile Editor will use rpm to build the package list.
Package Information
This sub-section of RPM Completions allows you to configure what package details (i.e. RPM tags) to display during mouse hovers over appropriate values. Package Information also lets you set the number of packages to show details for.
Package Information contains a checklist of RPM tags (e.g. Name, Version, Release). The Specfile Editor displays these tags during mouse hovers on package information in the .spec file. You can also set a threshold for the number of proposals that enables the Specfile Editor to display this information. By default, the threshold is 10.
Rpmlint
The Rpmlint section allows you to configure where rpmlint is installed, which is useful if it is installed somewhere other than the default /usr/bin/rpmlint. This section also allows you to set whether warnings should be used for tabs or spaces, which is useful if you use both in the .spec file.
Task Tags
The Task Tags section allows the Specfile Editor to identify specific strings as task tags. The Specfile Editor will only search for these strings in comments. By default, the Specfile Editor identifies the strings TODO and FIXME as task tags.
Whenever the Specfile Editor finds a task tag in the .spec file, it adds the tag to the Tasks view and plots an appropriate marker in the editor. Clicking the tag in the Tasks view will automatically place the insertion point on the corresponding string in the .spec file.
Templates
The Templates section allows you to share and manage different .spec file directive/section templates for all contexts.
The Import and Export functions allow you to share templates with other developers who may also be working on the same package. The New and Edit buttons open a menu for adding or revising templates; they both contain the same options.