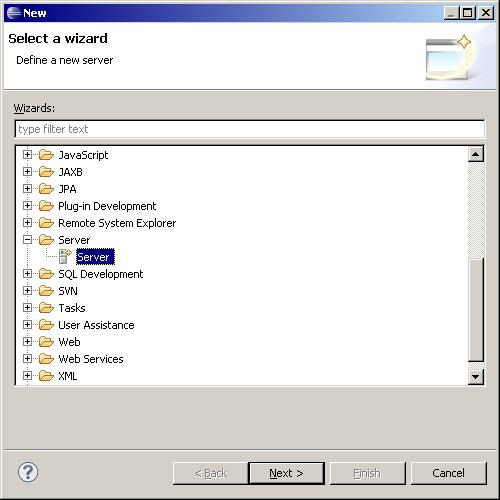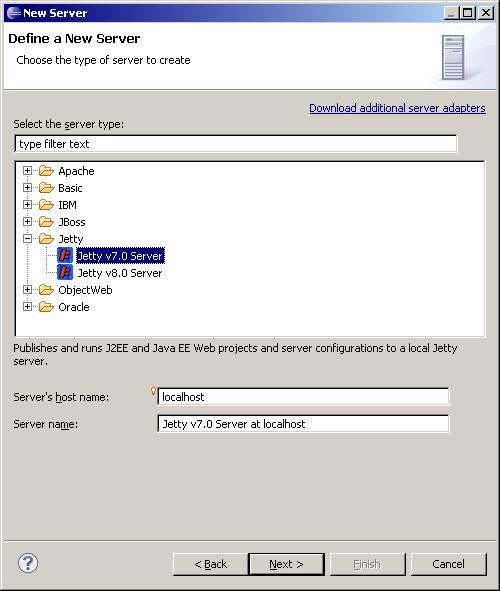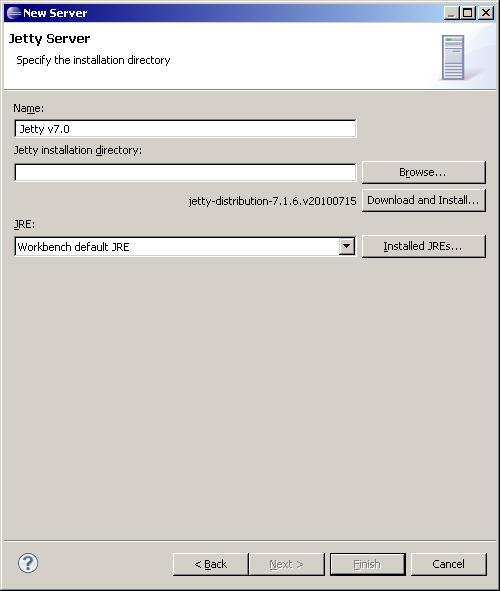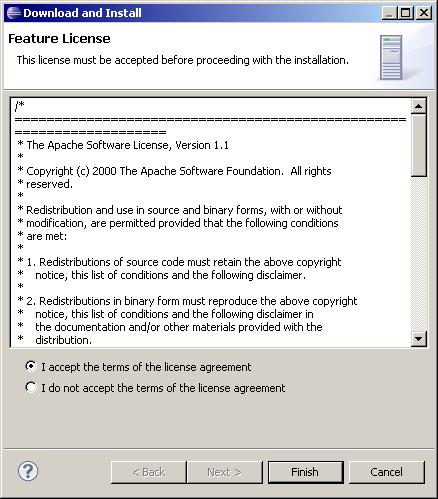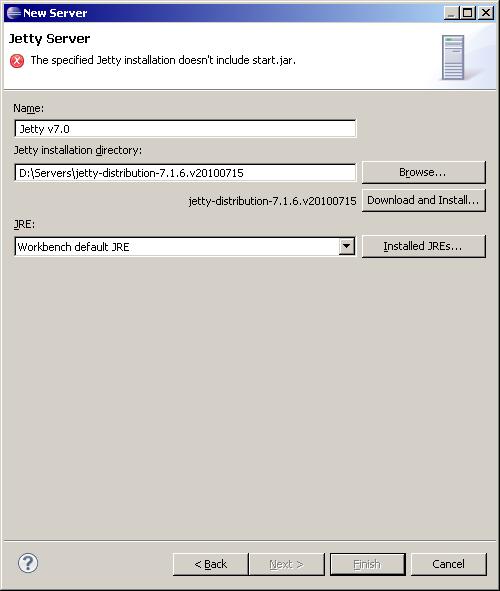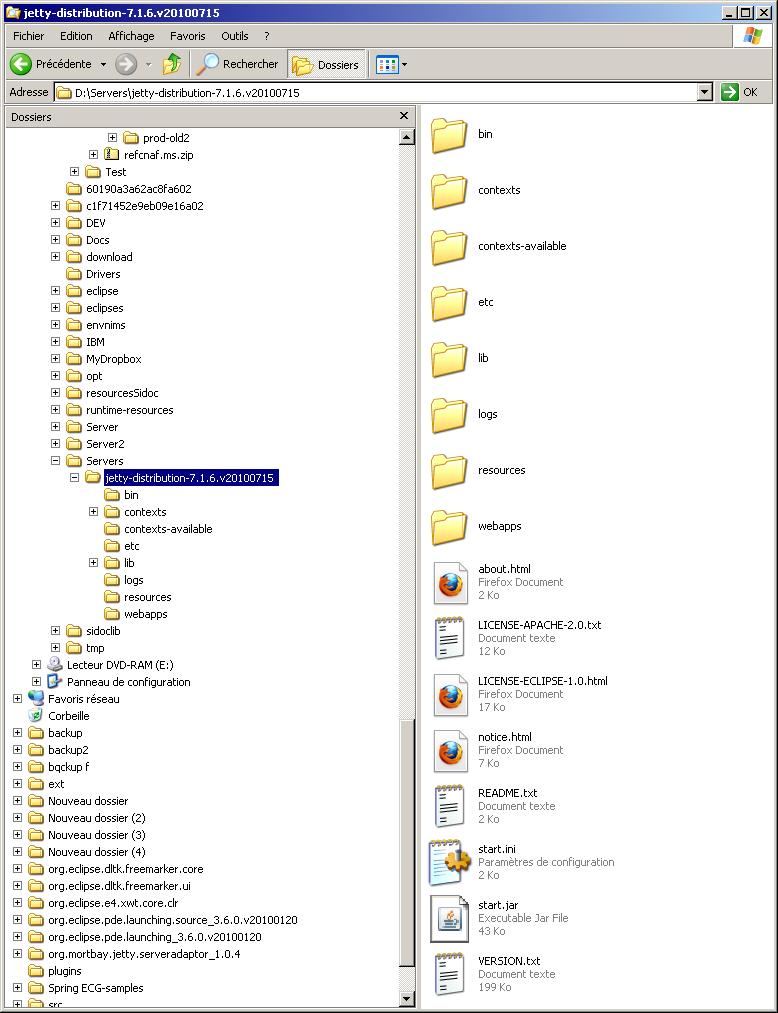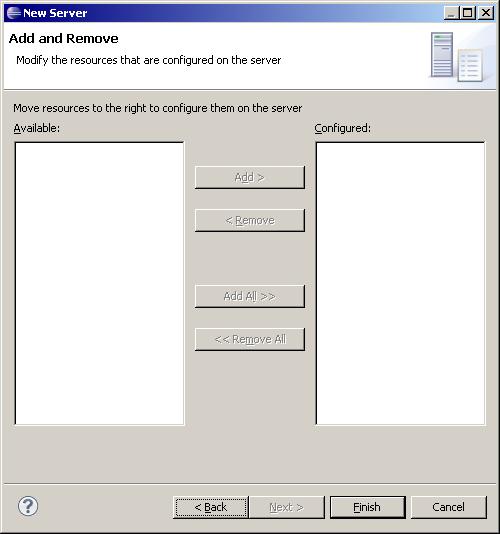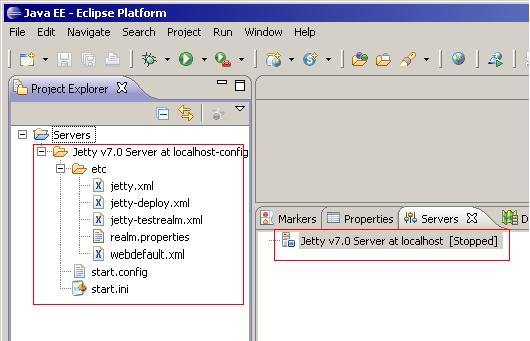Notice: this Wiki will be going read only early in 2024 and edits will no longer be possible. Please see: https://gitlab.eclipse.org/eclipsefdn/helpdesk/-/wikis/Wiki-shutdown-plan for the plan.
Difference between revisions of "Jetty WTP Plugin/Jetty WTP Create Server"
m |
|||
| Line 3: | Line 3: | ||
The following steps describe how to create the Jetty Server entry. | The following steps describe how to create the Jetty Server entry. | ||
| − | |||
| − | To create a WTP Jetty/Server, | + | # To create a WTP Jetty/Server, from the main Eclipse window, select File -> New -> Other. The Select a Wizard window opens. |
| + | # In the Wizards list box, scroll down to select Server -> Server. | ||
| + | # Click Next. The Define a New Server dialog box opens. | ||
| − | |||
| − | + | [[Image:Jetty-wtp-create1.jpg]] | |
| − | + | ||
| + | # In the Select the server type field, scroll down to select Jetty -> Jetty 7.x or Jetty 8.x Server. This document uses the Jetty 7.x Server. | ||
| + | # Click Next. | ||
[[Image:Jetty-wtp-create2.jpg]] | [[Image:Jetty-wtp-create2.jpg]] | ||
Revision as of 19:10, 17 November 2010
The following steps describe how to create the Jetty Server entry.
- To create a WTP Jetty/Server, from the main Eclipse window, select File -> New -> Other. The Select a Wizard window opens.
- In the Wizards list box, scroll down to select Server -> Server.
- Click Next. The Define a New Server dialog box opens.
- In the Select the server type field, scroll down to select Jetty -> Jetty 7.x or Jetty 8.x Server. This document uses the Jetty 7.x Server.
- Click Next.
Step 3
Click on Next button, now you must specify the installation directory for Jetty. Use Browse button to do that OR click on Download and Install... button to download the Jetty v7. In this documentation, we will do that. :
Step 4
Click on Download and Install... the dialog opens :
Step 5
Accept the license and click on Finish button. Select the base directory where you wish install the Jetty. In this example we have selected D:\Servers\jetty-distribution-7.2.x and the download will place the stable Jetty v7 server in this folder.
Once you have selected a folder, download is processed. You have an error because the wizard check that start.jar exist in the D:\Server\jetty-distribution-7.2.x (this JAR doesn't exist because the download is not finished).
In some cases the download is slow. Regardless, wait for Finish button to be enabled. Once the download is complete the Finish button will be enabled and you may continue.
Step 6
Once download is finished, you will have a D:\Server\jetty-distribution-7.2.x directory which contains tje start.jar...from Jetty7 :
Step 7
Click on Next button, here you can select an existing Dynamic Web project from your workspace. In this documentation, there are no WTP Dynamic WebProject.
Step 8
Click on Finish button :
- A Server Project is created in the workspace
- if you go at WTP Server View , you will see the option to launch Jetty v7.0 Server at localhost that you can use to start/stop/debug the installed Jetty server.
Servers contains the Jetty v7.0 Server at localhost-config folder which contain:
- start.ini coming from the Jetty install (D:\Servers\jetty-distribution-7.2.x)
- start.config : coming from the JAR start.jar from the Jetty install. You can notice Server/start.config is not the same than Jetty install/start.jar. Jetty Home is not the Jetty Install server but a WTP folder (created in the .metadata of your workspace).
- the jetty*.xml files which are declared in the original start.ini. Jetty*.xml files are preprocessed too to transform <Property to <SystemProperty.
- webdefault.xml is modified to avoid locking HTML files under Windows (when Jetty is started and HTML files are modified (published) with the option :
<init-param> <param-name>useFileMappedBuffer</param-name> <param-value>false</param-value> </init-param>
When Jetty server is called it uses:
- -Djetty.home : which is the WTP folder.
- -Dinstall.jetty.home : which is the Jetty install folder.