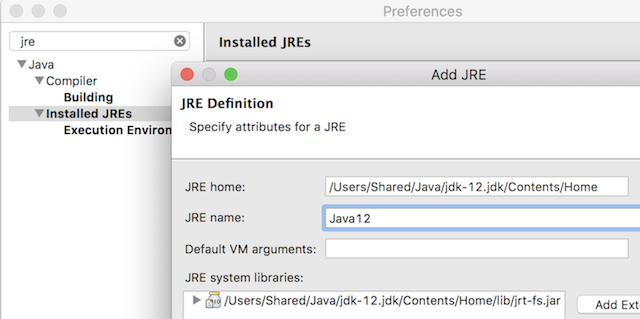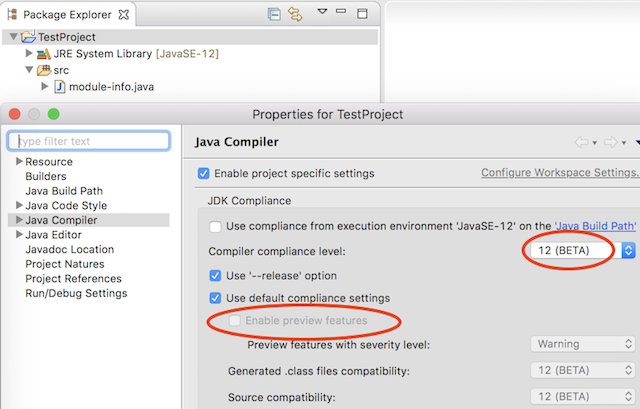Notice: this Wiki will be going read only early in 2024 and edits will no longer be possible. Please see: https://gitlab.eclipse.org/eclipsefdn/helpdesk/-/wikis/Wiki-shutdown-plan for the plan.
Difference between revisions of "Java12/Examples"
(→NOTE: THE PAGE IS UNDER CONSTRUCTION) |
|||
| Line 15: | Line 15: | ||
| Use Window -> Preferences-> Java -> Installed JREs -> Add... <br> | | Use Window -> Preferences-> Java -> Installed JREs -> Add... <br> | ||
<br> | <br> | ||
| − | [[File:FileAddJ12. | + | [[File:FileAddJ12.png]] |
<br> | <br> | ||
[note: Eclipse -> Preferences in Mac / Window -> Preferences in Windows] | [note: Eclipse -> Preferences in Mac / Window -> Preferences in Windows] | ||
| Line 32: | Line 32: | ||
<br> | <br> | ||
<br> | <br> | ||
| − | [[File:j12.compliance. | + | [[File:j12.compliance.png]] |
|12 is shown in the drop down list | |12 is shown in the drop down list | ||
|- | |- | ||
Revision as of 03:01, 13 March 2019
= NOTE: THE PAGE IS UNDER CONSTRUCTION
This is an informal page listing examples of features that are implemented by the Java 12 Support. You are welcome to try out these examples. If you find bugs, please file a bug after checking for a duplicate entry here