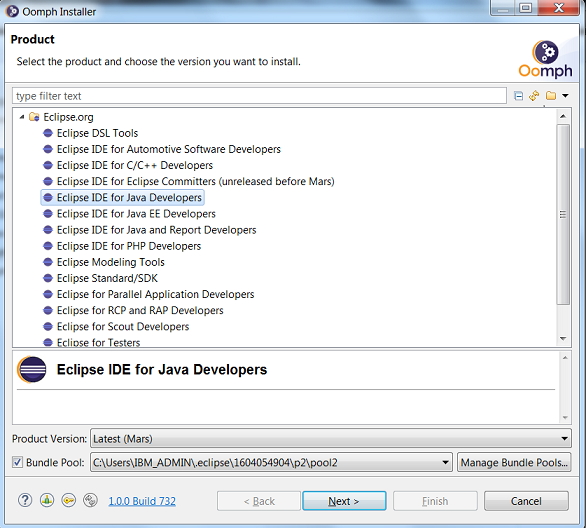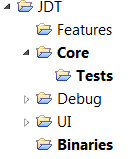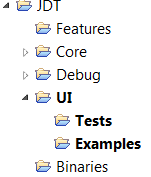Notice: this Wiki will be going read only early in 2024 and edits will no longer be possible. Please see: https://gitlab.eclipse.org/eclipsefdn/helpdesk/-/wikis/Wiki-shutdown-plan for the plan.
JDT Code Setup Using Oomph
This page is a simple starting point for where to begin when wanting to contribute to the JDT project using Oomph. The goal of this wiki page is to help users to set up coding workspace for JDT components using Oomph.
Contents
Setting up Oomph
Oomph can be extracted to a local folder after downloading it from Eclipse Installer (by Oomph).
You can learn more about the Oomph project at https://projects.eclipse.org/proposals/oomph
FAQ is available at Eclipse_Oomph_FAQ
Using Oomph
Selecting Advanced Mode
Code setup using Oomph Installer for Eclipse is available in Advanced mode.

Commonly used Preferences
Eclipse has many workspace-specific preferences. Oomph helps us set the preferences across all workspaces.
Oomph can manage following preferences and by enabling the last preference (Enable Oomph Preference Recorder), any preference set later can be managed by Oomph:
- Refresh Resources Automatically?
- Show Line Numbers in Editors?
- Check Spelling in Text Editors?
- Execute Jobs in Background?
- Encode Text Files with UTF-8?
- Enable Oomph Preference Recorder?
Eclipse Product and Version selection
Select Eclipse Product as "Eclipse IDE for Java Developers"
Product version can be selected as required.
Project Selection
Projects to be selected for components JDT Core, JDT UI and JDT debug:
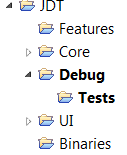
Variable Selection
Rules and details for Install, Workspace and JRE can be selected based on user choice. For each project (Core, UI and Debug) Git Feature repository connection method needs to be selected. For Core Project there are 2 repositories( Core and Binaries). User can use Git or Gerrit based on there convenience. User without Commit rights should use HTTPS and with commit rights should use SSH. If they have Gerrit account, they can use HTTPS(read-write, gerrit). HTTP (read only, anonymous, direct) will be the simplest to use.
Wait for the setup to complete
After Eclipse launches, the workspace is still being set up for JDT development. See the platform SDK provisioning page for details.
Further reading
- Oomph
- Eclipse Oomph FAQ
- Eclipse Platform SDK Provisioning -- if you want to provision more than just JDT