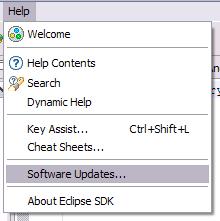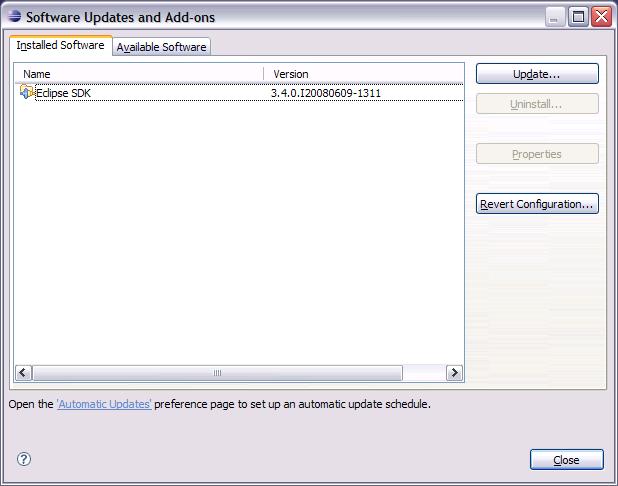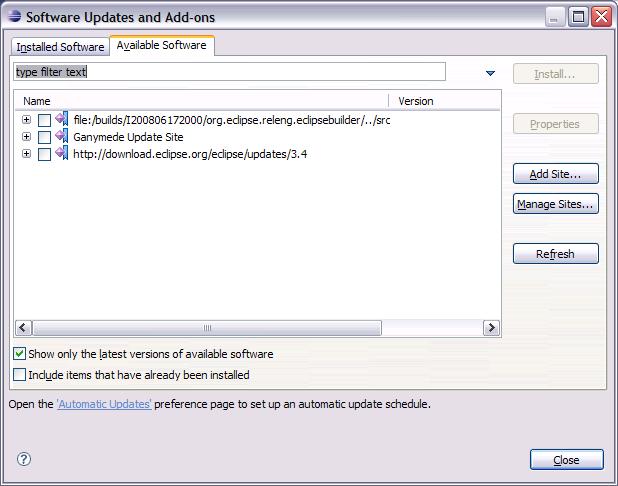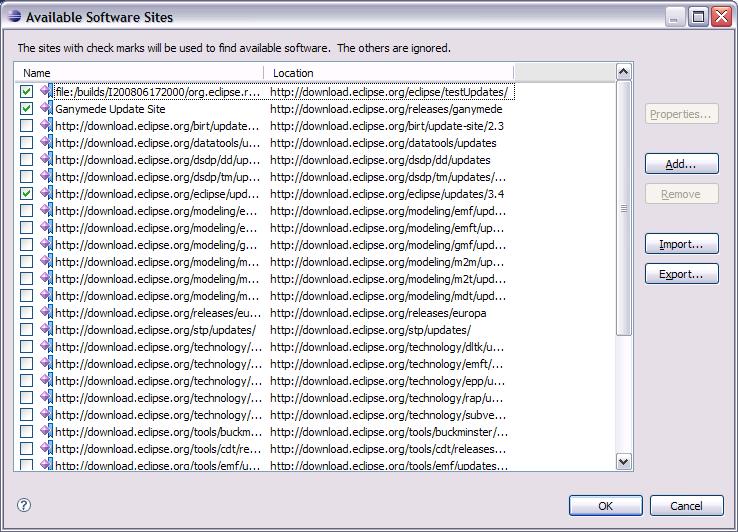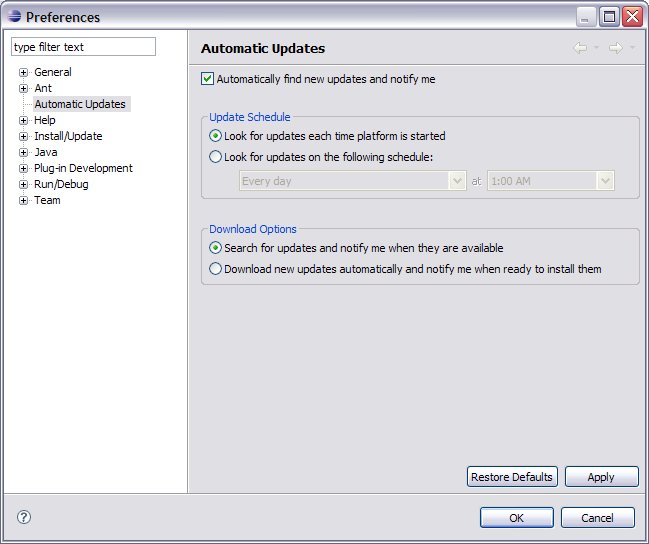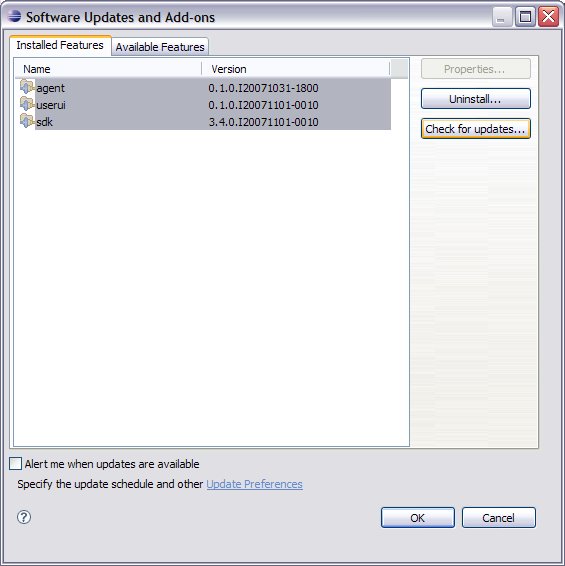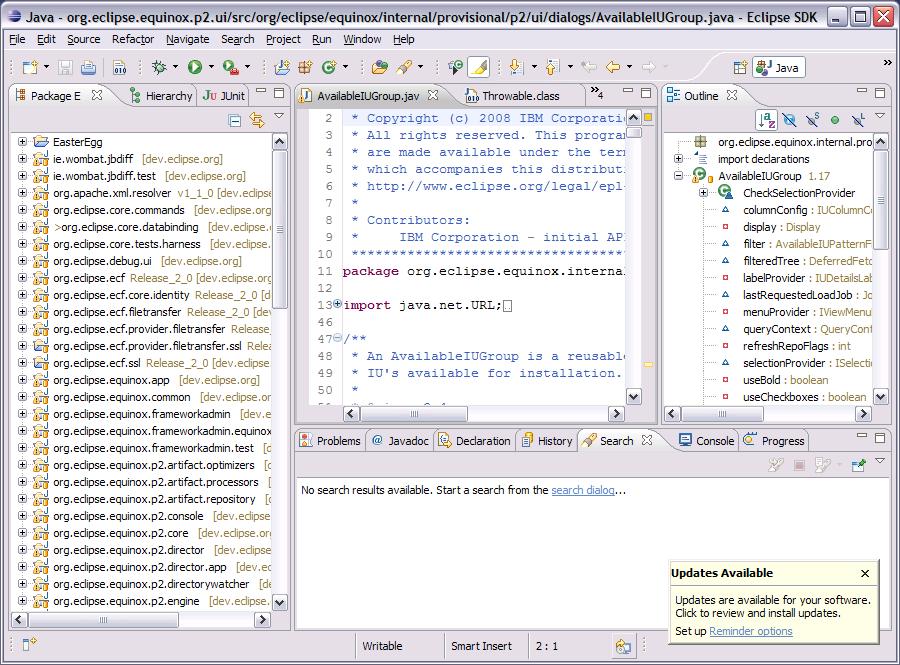Notice: this Wiki will be going read only early in 2024 and edits will no longer be possible. Please see: https://gitlab.eclipse.org/eclipsefdn/helpdesk/-/wikis/Wiki-shutdown-plan for the plan.
Difference between revisions of "Equinox/p2/Update UI Users Guide"
(→Updating) |
|||
| Line 2: | Line 2: | ||
== About the Equinox p2 Update UI == | == About the Equinox p2 Update UI == | ||
| − | If we're doing our job right, we won't need a user's guide for end-users to figure out the update UI! | + | If we're doing our job right, we won't need a user's guide for end-users to figure out the update UI! Nevertheless, this page is provided as a step by step for getting software into your running Eclipse SDK using the new UI. |
| − | + | ||
| − | + | ||
| − | + | ||
| − | + | ||
| − | + | ||
== Launching the new update UI == | == Launching the new update UI == | ||
| − | For now, the | + | For now, the Update UI is located in the help menu (where the old update manager used to be). |
[[Image:P2MenuItem.jpg]] | [[Image:P2MenuItem.jpg]] | ||
Revision as of 16:47, 27 March 2008
Contents
About the Equinox p2 Update UI
If we're doing our job right, we won't need a user's guide for end-users to figure out the update UI! Nevertheless, this page is provided as a step by step for getting software into your running Eclipse SDK using the new UI.
Launching the new update UI
For now, the Update UI is located in the help menu (where the old update manager used to be).
The UI shows you what you currently have installed...
...and what is available for install.
What is available is controlled by what sites you have connected to. Clicking on Manage sites... will let you add and remove sites. For those of you familiar with p2 concepts, a "site" is a colocated metadata and artifact repository. For those of you who aren't, a "site" is a place where you can get cool software.
Let's look again at the install list:
If you select something in this list, you can check to see if there are updates available for it. You can also try to uninstall it. You can review its properties (the description of what it is, who provided it, etc.) At the bottom you can control whether the system should automatically look for updates to what you have installed. There is also a link to the preference page that lets you control the schedule for updating and other preferences related to updating.
Installing and Uninstalling
When you choose to install or uninstall something, you'll first get a progress indicator while the system figures out if installing or uninstalling is allowed, given your current setup. Once this work is done, you'll either be notified that you can't do what you tried to do, or you'll get a dialog confirming what you are trying to do, and showing you some additional information. For example, here's what you might see if you tried to install the p2 agent and the relengtools...
From here, you can install all of the items, some of them, or just cancel. Suppose you decided you didn't need the releng tools after all. You can check only the agent and then continue with the install.
Updating
You can always check for updates of your installed software from the installed software list.
If updates are available, you'll see a list of what can be updated:
You can also set up the preferences so that the system automatically checks for updates. In this case, it will notify you with a popup that updates are available.
If you click the popup link to check for updates, you'll see the same list you saw when you checked manually.
For more information
If you encounter bugs, or would like to enter enhancement requests for this work, please use the Equinox Incubator category in Bugzilla. You can add the prefix "[prov]" to the subject line of the bug report to help us with bug triage.