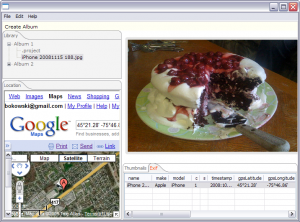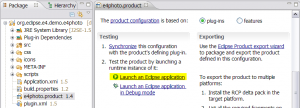Notice: this Wiki will be going read only early in 2024 and edits will no longer be possible. Please see: https://gitlab.eclipse.org/eclipsefdn/helpdesk/-/wikis/Wiki-shutdown-plan for the plan.
Difference between revisions of "E4/UI/Running the photo demo"
(New page: * make sure you've installed the runtime stuff as described here: * get the e4 photo demo project from CVS as follows...) |
|||
| (35 intermediate revisions by 5 users not shown) | |||
| Line 1: | Line 1: | ||
| − | + | [[Image:E4-m1-photo-demo.PNG|thumb|300px|A screenshot of the e4 photo demo.]] | |
| − | * | + | :''The instructions provided on this page were last updated for the Eclipse 4.4 release. |
| + | |||
| + | The '''e4 photo demo''' showcases an e4-based RCP application that allows the user to browse images in their workspace. | ||
| + | |||
| + | ==Prerequisites== | ||
| + | #Download an Eclipse SDK [http://download.eclipse.org/eclipse/downloads/ here]. | ||
| + | #Start up Eclipse. | ||
| + | #Install the EMF SDK from the appropriate release site | ||
| + | #Install the nebula gallery widget from [http://download.eclipse.org/technology/nebula/snapshot Nebula snapshots] | ||
| + | |||
| + | ==Features== | ||
| + | *Shows how [[E4/CSS|CSS]] can be used to skin an application (note that the CSS engine does not have any particular dependencies on e4 technologies and '''can''' be reused in an Eclipse 3.x-based application) | ||
| + | |||
| + | ==Setup steps== | ||
| + | [[Image:LaunchPhoto.png|thumb|300px]] | ||
| + | #Clone the UI git repo from [http://git.eclipse.org/c/platform/eclipse.platform.ui.git eclipse.platform.ui] | ||
| + | #Use the EGit Repository view and '''Import Projects''' to import 'org.eclipse.e4.demo.e4photo' into your workspace | ||
| + | #Expand the 'org.eclipse.e4.demo.e4photo' project and open the e4photo.product file. | ||
| + | #In the opened editor, navigate to the 'Testing' section in the 'General' tab. It should be located in the bottom left hand side of the editor. | ||
| + | #Click the 'Launch an Eclipse application' hyperlink. The demo should then launch. | ||
| + | |||
| + | Click on the <i>Create Album</i> toolbar button or select <i>File > Create Album</i>. The new album location on disk will be printed to your Eclipse console. Just drop a couple (not too many!) of JPEG photos in that directory, then play with the application. Make sure you find a photo with embedded GPS coordinates - when you select it in the <i>Exif</i> view, the <i>Location</i> view will show where the photo was taken using Google Maps. You can find an example photo with GPS coordinates on [https://bugs.eclipse.org/bugs/show_bug.cgi?id=263898 bug 263898]. | ||
| + | |||
| + | Then, have a look at the <code>Application.e4xmi</code> file to see how the demo application is configured, and/or look at the source files for the individual pieces (views and command handlers). | ||
| + | |||
| + | ==Known issues== | ||
| + | *You may see some output into system error in the console like the following. It is safe to ignore them. | ||
| + | |||
| + | Unable to find parent with ID "{0}" | ||
| + | |||
| + | Unable to find parent with ID "{0}" | ||
| + | |||
| + | *Switching perspectives does not work. | ||
| + | |||
| + | *The 'Exif' view may not react to selection changes if it is rendered, see {{bugstrike|299755}} for more details. | ||
| + | |||
| + | *On Windows, you may see errors if you have a browser rendered in the 'Location' view. See {{bug|303978}} for more details. | ||
| + | |||
| + | *Photo demo fails to launch from the .product file. Open the Run Configuration dialog and hit Run, see {{bug|303973}}. | ||
Latest revision as of 13:07, 20 June 2014
- The instructions provided on this page were last updated for the Eclipse 4.4 release.
The e4 photo demo showcases an e4-based RCP application that allows the user to browse images in their workspace.
Prerequisites
- Download an Eclipse SDK here.
- Start up Eclipse.
- Install the EMF SDK from the appropriate release site
- Install the nebula gallery widget from Nebula snapshots
Features
- Shows how CSS can be used to skin an application (note that the CSS engine does not have any particular dependencies on e4 technologies and can be reused in an Eclipse 3.x-based application)
Setup steps
- Clone the UI git repo from eclipse.platform.ui
- Use the EGit Repository view and Import Projects to import 'org.eclipse.e4.demo.e4photo' into your workspace
- Expand the 'org.eclipse.e4.demo.e4photo' project and open the e4photo.product file.
- In the opened editor, navigate to the 'Testing' section in the 'General' tab. It should be located in the bottom left hand side of the editor.
- Click the 'Launch an Eclipse application' hyperlink. The demo should then launch.
Click on the Create Album toolbar button or select File > Create Album. The new album location on disk will be printed to your Eclipse console. Just drop a couple (not too many!) of JPEG photos in that directory, then play with the application. Make sure you find a photo with embedded GPS coordinates - when you select it in the Exif view, the Location view will show where the photo was taken using Google Maps. You can find an example photo with GPS coordinates on bug 263898.
Then, have a look at the Application.e4xmi file to see how the demo application is configured, and/or look at the source files for the individual pieces (views and command handlers).
Known issues
- You may see some output into system error in the console like the following. It is safe to ignore them.
Unable to find parent with ID "{0}"
Unable to find parent with ID "{0}"
- Switching perspectives does not work.
- The 'Exif' view may not react to selection changes if it is rendered, see
bug 299755for more details.
- On Windows, you may see errors if you have a browser rendered in the 'Location' view. See bug 303978 for more details.
- Photo demo fails to launch from the .product file. Open the Run Configuration dialog and hit Run, see bug 303973.