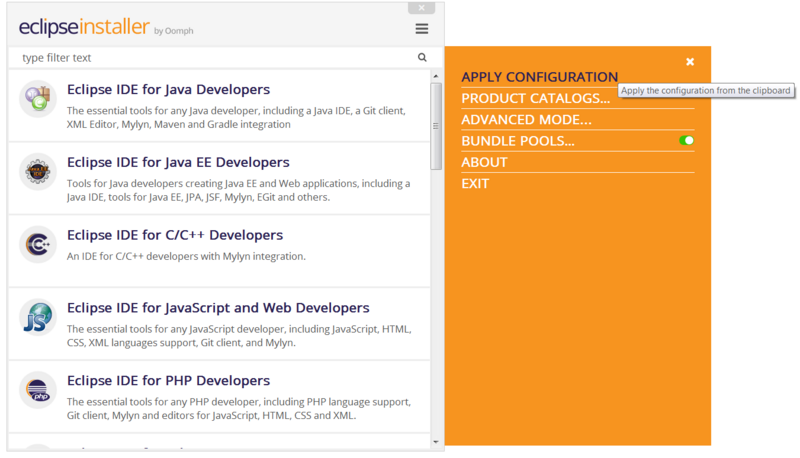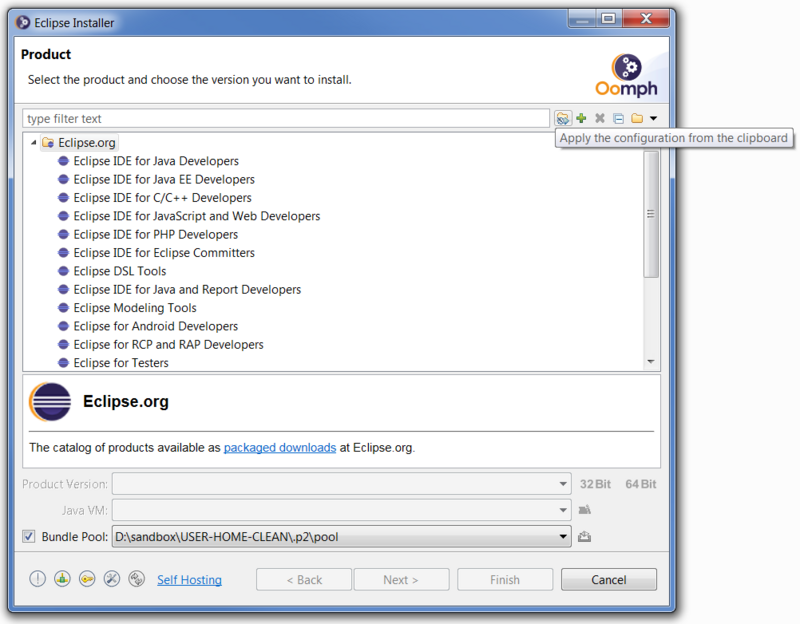Notice: This Wiki is now read only and edits are no longer possible. Please see: https://gitlab.eclipse.org/eclipsefdn/helpdesk/-/wikis/Wiki-shutdown-plan for the plan.
Difference between revisions of "Eclipse Platform SDK Provisioning"
(Created page with "File:Oomph_Project_Logo.png <span style="font-size:90%;">Powered by Oomph</span> This page provides step-by-step instructions for how to provision a dedicated d...") |
(→Launch the Eclipse Installer) |
||
| Line 7: | Line 7: | ||
If you don't already have the [[Eclipse_Installer|Eclipse Installer]] on your system, [[Eclipse_Installer|download]] the installer that is appropriate for your operating system's architecture. | If you don't already have the [[Eclipse_Installer|Eclipse Installer]] on your system, [[Eclipse_Installer|download]] the installer that is appropriate for your operating system's architecture. | ||
| − | Launch the installer. | + | Launch the installer. |
| + | |||
| + | We will use a so-called Oomph [[Eclipse_Oomph_Authoring#Automation_and_Specialization_with_Configurations|configuration]] to automate the selection of the product and projects to provision. Drag and drop the [http://example.org Platform SDK Configuration] link on the title area of the installer. If the installer is in simple mode, it will ask to "Switch to Advanced Mode"; confirm that prompt. When the configuration is successfully applied, the installer will be in advanced mode and will automatically turn to the Variables page. As an alternative to drag-and-drop, you can copy [http://example.org Platform SDK Configuration] link, and apply it to the installer. In advanced mode, this is done via the menu action: | ||
| + | |||
| + | [[File:Oomph_Installer_Simple_Apply_Configuration.png|800px]] | ||
| + | |||
| + | In simple mode, this is done via the first button in the toolbar; this button will only appear if the clipboard contains a valid configuration: | ||
| + | |||
| + | [[File:Oomph_Installer_Advanced_Apply_Configuration.png|800px]] | ||
Revision as of 07:41, 24 April 2018
This page provides step-by-step instructions for how to provision a dedicated development environment for the complete set of projects that comprise the Eclipse Platform's SDK, i.e., the projects used to build the downloads of the Eclipse Platform Project. The provisioning process is entirely automated, except for course from user input to choose configurable options, e.g., where in the file system to place the installation, but even for these, defaults are provided.
Launch the Eclipse Installer
If you don't already have the Eclipse Installer on your system, download the installer that is appropriate for your operating system's architecture. Launch the installer.
We will use a so-called Oomph configuration to automate the selection of the product and projects to provision. Drag and drop the Platform SDK Configuration link on the title area of the installer. If the installer is in simple mode, it will ask to "Switch to Advanced Mode"; confirm that prompt. When the configuration is successfully applied, the installer will be in advanced mode and will automatically turn to the Variables page. As an alternative to drag-and-drop, you can copy Platform SDK Configuration link, and apply it to the installer. In advanced mode, this is done via the menu action:
In simple mode, this is done via the first button in the toolbar; this button will only appear if the clipboard contains a valid configuration: