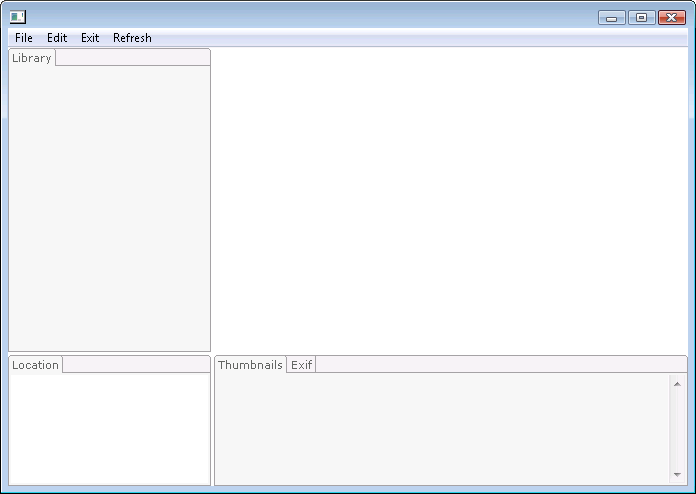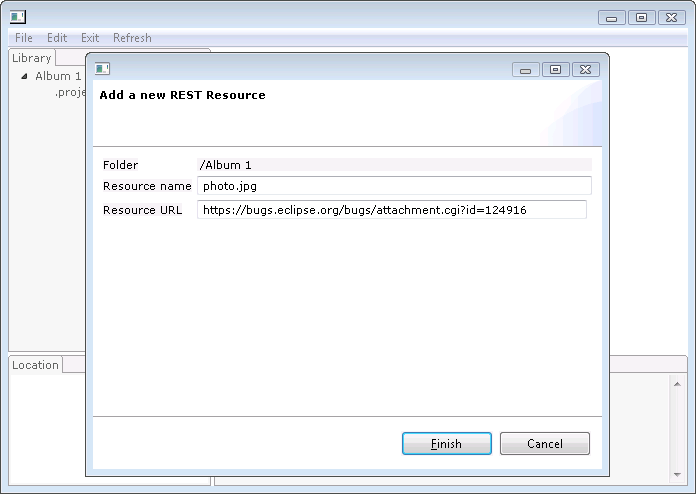Notice: This Wiki is now read only and edits are no longer possible. Please see: https://gitlab.eclipse.org/eclipsefdn/helpdesk/-/wikis/Wiki-shutdown-plan for the plan.
Difference between revisions of "E4/Resources/Semantic File System/Demos/Running e4 Photo Demo with SFS Support"
| Line 1: | Line 1: | ||
| − | '''Prerequisite:''' Download and install e4 | + | '''Prerequisite:''' Download and install e4 1.0 build from [http://download.eclipse.org/e4/downloads/drops/R-0.9-200907291930/index.html here]. |
| − | 1. Start e4 | + | 1. Start e4 with an empty workspace |
| − | 2. Import the following projects from | + | 2. Import the following projects from Eclipse CVS: |
*org.eclipse.e4.demo.e4photo | *org.eclipse.e4.demo.e4photo | ||
| − | *org.eclipse. | + | *org.eclipse.e4.demo.e4photo.withSFS |
*org.eclipse.core.resources.semantic | *org.eclipse.core.resources.semantic | ||
*org.eclipse.core.resources.semantic.api | *org.eclipse.core.resources.semantic.api | ||
| − | |||
*org.eclipse.core.resources.semantic.shared | *org.eclipse.core.resources.semantic.shared | ||
| − | *org.eclipse.core.resources.semantic.spi | + | *org.eclipse.core.resources.semantic.spi |
| − | 3. Create a launch configuration to run '''org.eclipse.e4.demo.e4photo.product '''as product. | + | You may use following Project Set files for convenience: |
| + | |||
| + | *SFS APIs, SPIs and implementation: [http://dev.eclipse.org/viewcvs/index.cgi/e4/releng/org.eclipse.e4.resources.releng/e4.resources.sfs.psf?view=log e4.resources.sfs.psf] | ||
| + | *SFS examples including e4 Photo Demo: [http://dev.eclipse.org/viewcvs/index.cgi/e4/releng/org.eclipse.e4.resources.releng/e4.resources.sfs.examples.psf?view=log e4.resources.sfs.examples.psf] | ||
| + | |||
| + | 3. Create a launch configuration to run '''org.eclipse.e4.demo.e4photo.withSFS.product '''as a product. For that, select the file "e4photowithSFS.product" that resides org.eclipse.e4.demo.e4photo.withSFS project. Then select "Run As" -> "Eclipse Application". | ||
4. Start the e4 photo app. You should be able to see the following screen: | 4. Start the e4 photo app. You should be able to see the following screen: | ||
| Line 21: | Line 25: | ||
5. Click on the Create Album toolbar button or select File > Create Album. This will create a new project located on Semantic File System. The SFS location will be printed to your Eclipse console. '''NB''', contrary to the standard e4 photo app, you will not find anything for the created project (e.g. “.project” file) in the workspace root folder. Don’t be confused.<br>6. Now you can assemble your album by dragging JPEG files from your hard drive and dropping them into the Library view.<br>7. Alternatively, you can use the application menu: “Assemble Album” -> “Add Image from Internet” or “Assemble Album” -> “Add Image from File”. You can combine images from many different locations on your local hard drive or on the Internet within the same project.<br>8. When using “Add Image from Internet”, you can add a URL pointing to an image accessible via Internet. For example, you can point to a test photo provided in Eclipse Bugzilla ( https://bugs.eclipse.org/bugs/attachment.cgi?id=124916) as shown here: | 5. Click on the Create Album toolbar button or select File > Create Album. This will create a new project located on Semantic File System. The SFS location will be printed to your Eclipse console. '''NB''', contrary to the standard e4 photo app, you will not find anything for the created project (e.g. “.project” file) in the workspace root folder. Don’t be confused.<br>6. Now you can assemble your album by dragging JPEG files from your hard drive and dropping them into the Library view.<br>7. Alternatively, you can use the application menu: “Assemble Album” -> “Add Image from Internet” or “Assemble Album” -> “Add Image from File”. You can combine images from many different locations on your local hard drive or on the Internet within the same project.<br>8. When using “Add Image from Internet”, you can add a URL pointing to an image accessible via Internet. For example, you can point to a test photo provided in Eclipse Bugzilla ( https://bugs.eclipse.org/bugs/attachment.cgi?id=124916) as shown here: | ||
| − | [[Image:SFSe4PhotoDemoAddFromInternet.png]] | + | [[Image:SFSe4PhotoDemoAddFromInternet.png]] |
You should be able to see the following screen after pressing finish: | You should be able to see the following screen after pressing finish: | ||
| Line 29: | Line 33: | ||
[[Image:SFSe4PhotoDemoAddFromFile.png]]<br>10. After pressing “Finish”, you will see the following resource structure that you can examine and see the pictures and thumbnails: | [[Image:SFSe4PhotoDemoAddFromFile.png]]<br>10. After pressing “Finish”, you will see the following resource structure that you can examine and see the pictures and thumbnails: | ||
| − | [[Image:SFSe4PhotoDemoSamplePictures.png]]<br>11. The retrieved content is cached by Semantic File System after first access. If you want to refresh the picture content (e.g. because you selected a URL of a Webcam that regularly provides picture updates), you may use “Refresh” -> “Refresh Selected Album”. | + | [[Image:SFSe4PhotoDemoSamplePictures.png]]<br>11. The retrieved content is cached by Semantic File System after first access. If you want to refresh the picture content (e.g. because you selected a URL of a Webcam that regularly provides picture updates), you may use “Refresh” -> “Refresh Selected Album”. |
'''NB:''' | '''NB:''' | ||
Revision as of 13:37, 3 February 2010
Prerequisite: Download and install e4 1.0 build from here.
1. Start e4 with an empty workspace
2. Import the following projects from Eclipse CVS:
- org.eclipse.e4.demo.e4photo
- org.eclipse.e4.demo.e4photo.withSFS
- org.eclipse.core.resources.semantic
- org.eclipse.core.resources.semantic.api
- org.eclipse.core.resources.semantic.shared
- org.eclipse.core.resources.semantic.spi
You may use following Project Set files for convenience:
- SFS APIs, SPIs and implementation: e4.resources.sfs.psf
- SFS examples including e4 Photo Demo: e4.resources.sfs.examples.psf
3. Create a launch configuration to run org.eclipse.e4.demo.e4photo.withSFS.product as a product. For that, select the file "e4photowithSFS.product" that resides org.eclipse.e4.demo.e4photo.withSFS project. Then select "Run As" -> "Eclipse Application".
4. Start the e4 photo app. You should be able to see the following screen:
5. Click on the Create Album toolbar button or select File > Create Album. This will create a new project located on Semantic File System. The SFS location will be printed to your Eclipse console. NB, contrary to the standard e4 photo app, you will not find anything for the created project (e.g. “.project” file) in the workspace root folder. Don’t be confused.
6. Now you can assemble your album by dragging JPEG files from your hard drive and dropping them into the Library view.
7. Alternatively, you can use the application menu: “Assemble Album” -> “Add Image from Internet” or “Assemble Album” -> “Add Image from File”. You can combine images from many different locations on your local hard drive or on the Internet within the same project.
8. When using “Add Image from Internet”, you can add a URL pointing to an image accessible via Internet. For example, you can point to a test photo provided in Eclipse Bugzilla ( https://bugs.eclipse.org/bugs/attachment.cgi?id=124916) as shown here:
You should be able to see the following screen after pressing finish:
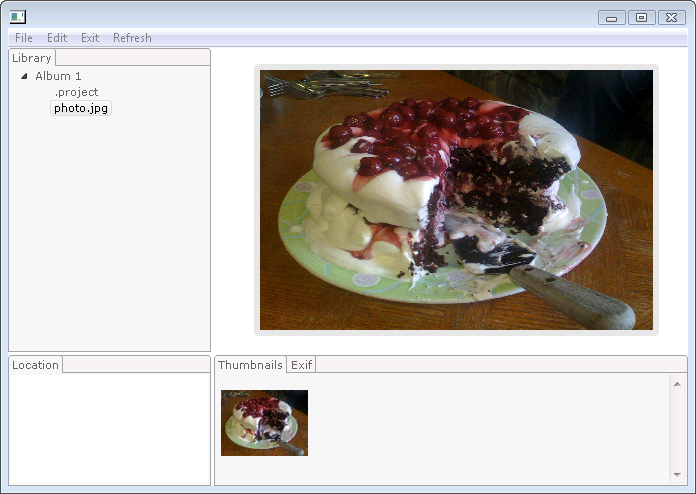
NB, you may have problems to connect to the Internet from the e4 Photo app when using an HTTP/HTTPS proxy. In such a case, check method setProxyData() of Library class for setting proxy parameters programmatically.
9. When using “Add Image from File”, select a file or folder that contains some images like shown on the following screen:
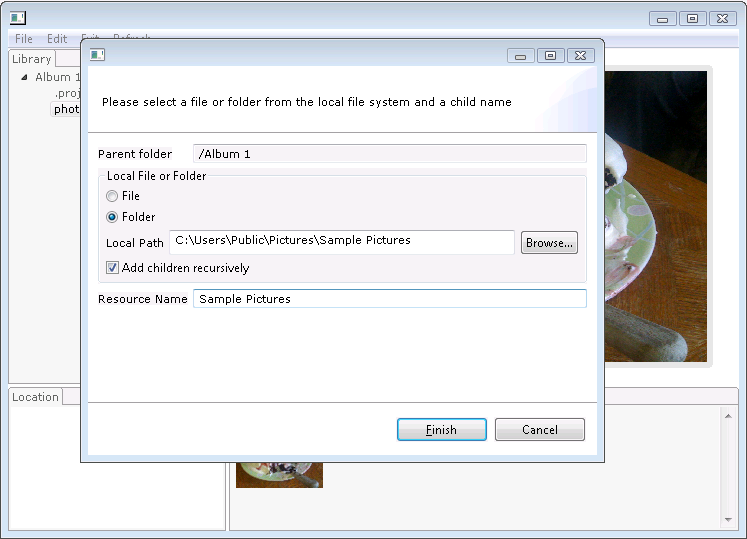
10. After pressing “Finish”, you will see the following resource structure that you can examine and see the pictures and thumbnails:
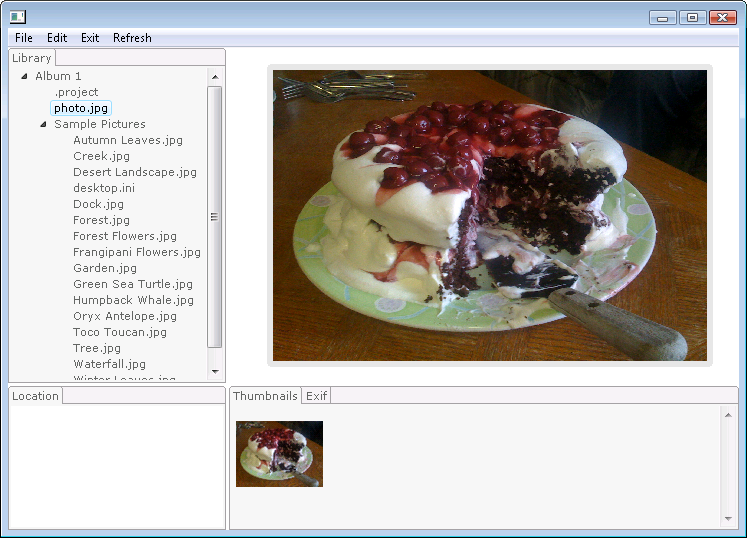
11. The retrieved content is cached by Semantic File System after first access. If you want to refresh the picture content (e.g. because you selected a URL of a Webcam that regularly provides picture updates), you may use “Refresh” -> “Refresh Selected Album”.
NB:
- This will refresh all images in the project.
- If the source of an image is deleted meanwhile, the entry will show nothing.
- The refresh policy of the underlying content provider is that new images will not be added and deleted images will not be removed during refresh. Only the content of the images will be refreshed. There are other samples of SFS content providers that are capable to also add/delete resources during refresh operation.