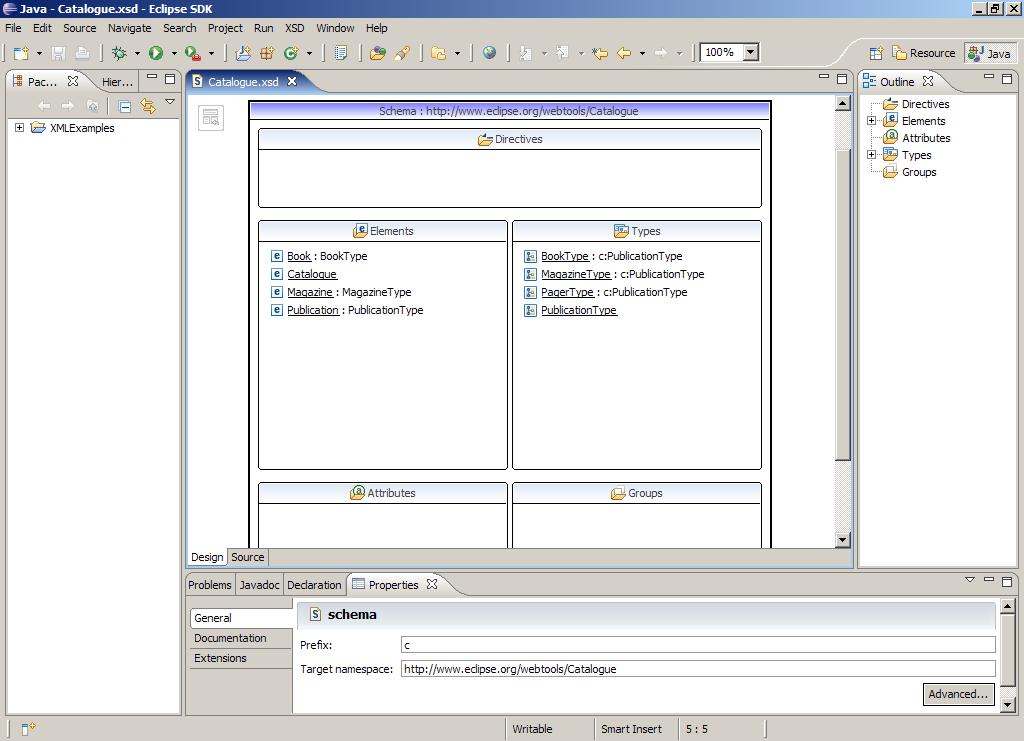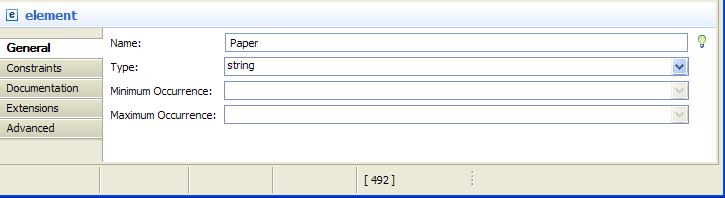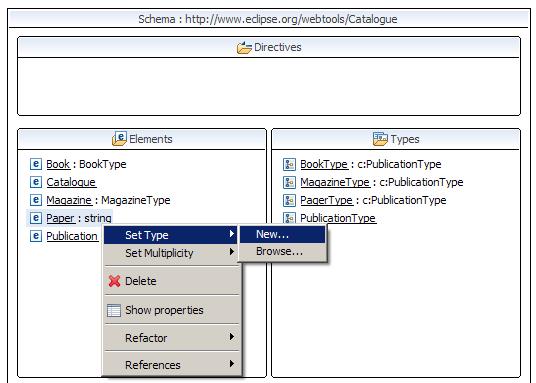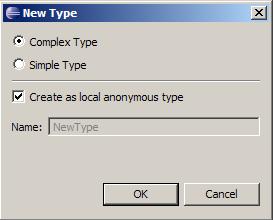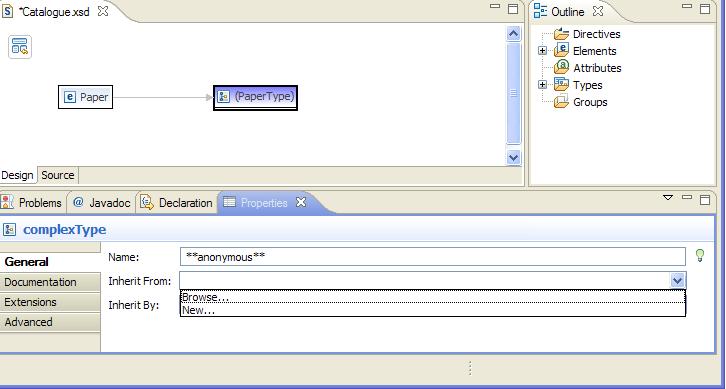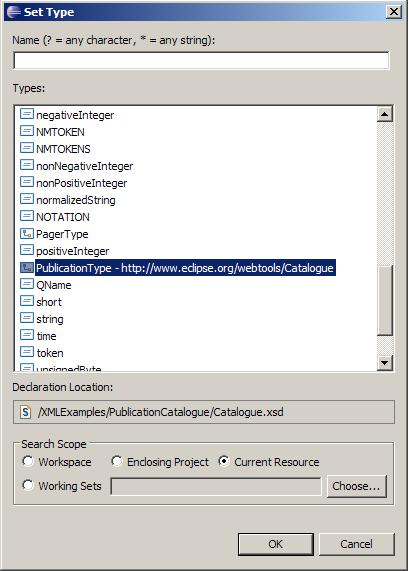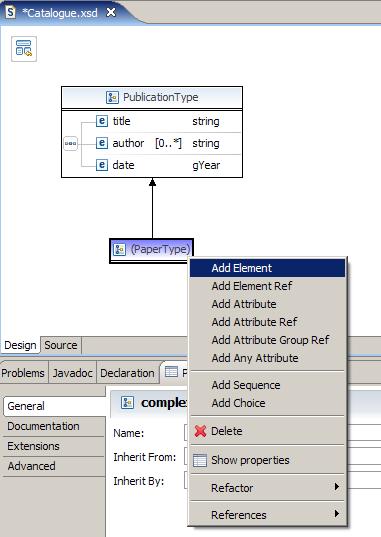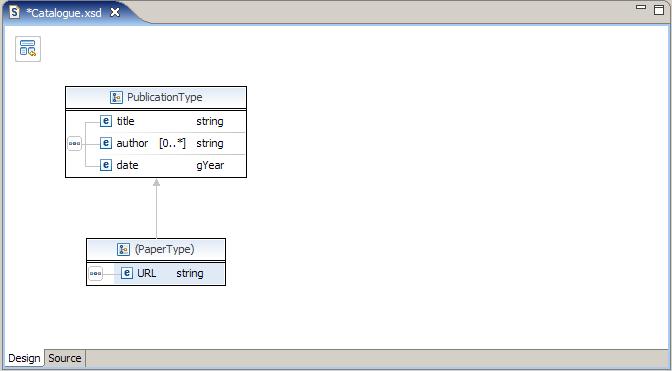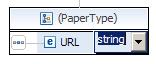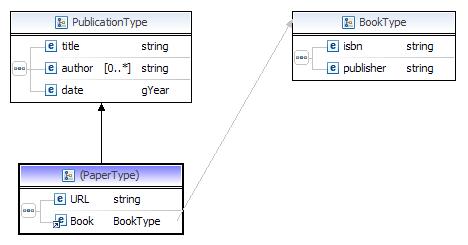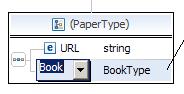|
By Trung Ha
Jan 30, 2008
Introduction
This document is one of a series of tutorials to demonstrate the use of the Web Services tools in the Web Tools Platform Project using a WTP 1.0 driver.
This tutorial shows how to use the Web Service Explorer to test a Web service via native WSDL and SOAP. It demonstrates how to use the Web Services Explorer to invoke operations on a Web service named " Delayed Stock Quote " as available from XMethods on the internet.
The only prerequisite is that you be connected to the internet. If you are connected via a firewall, you can use the Internet preferences page (choose Preferences -> Internet from the main menu). Otherwise, you can begin with a completely fresh workspace and no installed servers.
Using the Web Services Explorer to test a Web service
1) Launch the Eclipse WTP workbench.
2) From the main menu bar, select Run -> Launch the Web Services Explorer. This will take a few moments the first time while Eclipse's internal Tomcat server starts up and loads the Web Services Explorer application.
3) After the Web Browser view opens, maximize it. Result:
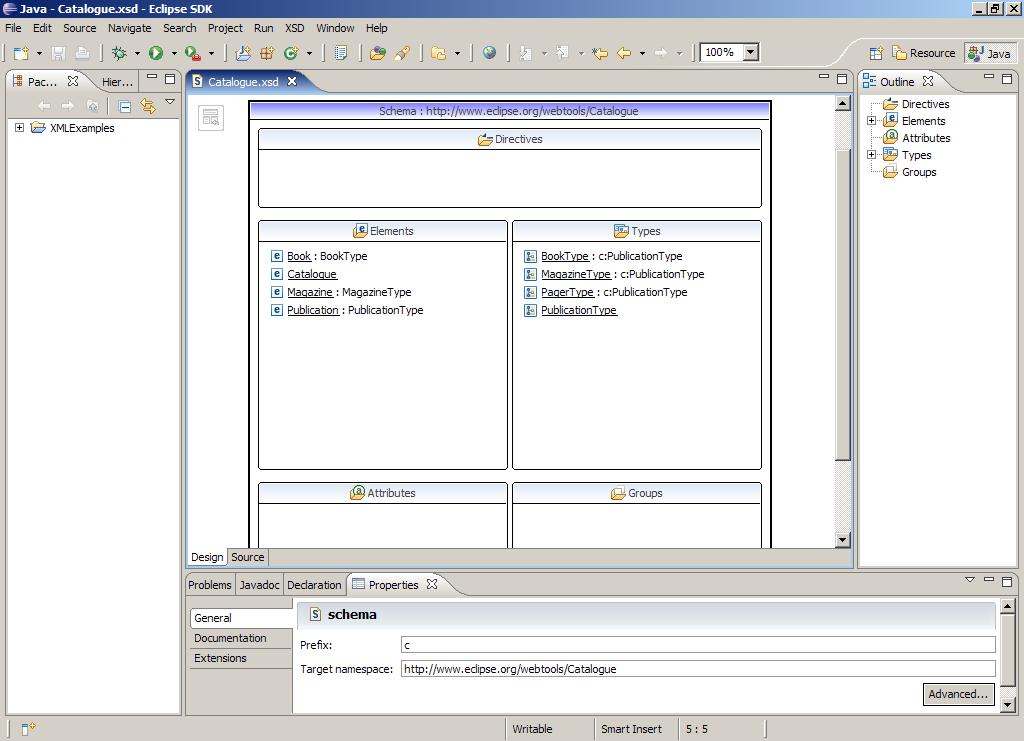
4) In the Web Service Explorer's toolbar (top-right), click on the WSDL Page icon
5) Click on the WSDL Main icon. Result:
Editing the schema is achieved by invoking context menu actions on selected objects in the Graph view and
using the properties view to modify the properties of the selected object. Go back to the top-level view and follow the steps below to create a new element
declaration and define its content.
- right click on the header of the 'Elements' section of the top level schema and choose 'Add Element'
- use the properties view to change the name of the element to 'Paper'
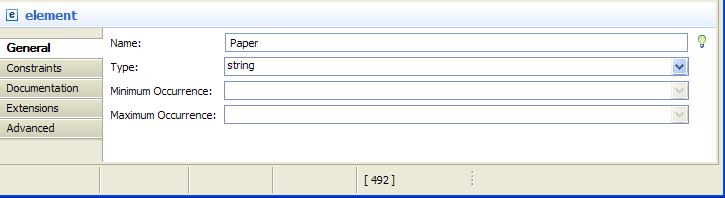
-
right click on Paper and select 'Set Type'->'New..." to create a new type for the element.
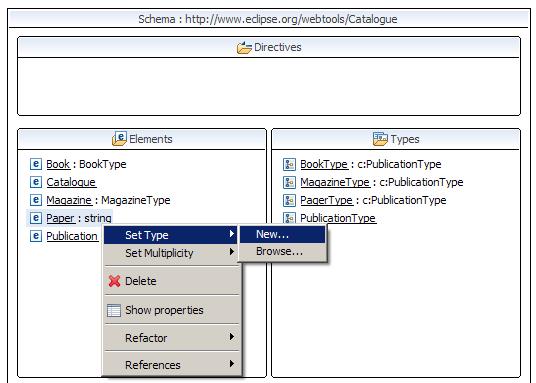
- select 'Complex Type' and check 'Create as anonymous type'. Click 'OK'.
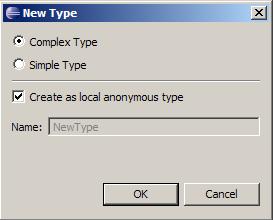
-
Double click on 'Paper' to explore this element, note that 'PaperType'
is surrounded by parenthesis to indicate anonymity of this type. Click on this type to invoke the
properties sheet for its.
-
On the Properties sheet, select the 'Inherit From:' combo and then select 'Browse...' as shown below.
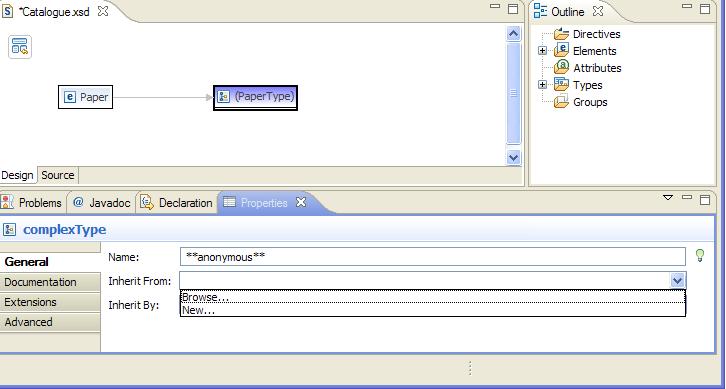
-
The Set Type dialog will appear. Select 'PublicationType', and click OK.
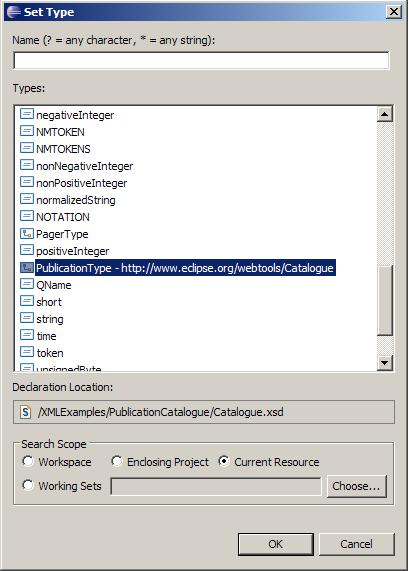
-
Double click on Paper's type to edit its structure as shown below. Then right click on the '(PaperType)' and select 'Add Element'
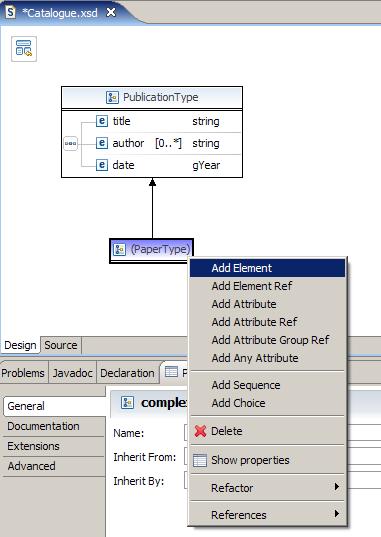
-
Name the newly added element 'URL' because, say, the paper is found on the web.
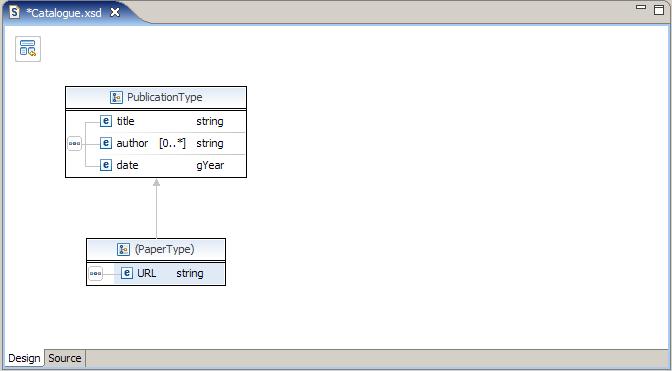
- The type of URL can be changed in the main editor panel by clicking on its current type 'string'. A combo box will be shown as below (For now we don't change the the type of URL yet)
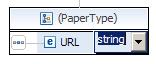
- Right click on '(PaperType)', select 'Add Element Ref' to create element reference. Initally, the editor will pick a random element to be referred. In this case, it's 'Book'
as shown below.
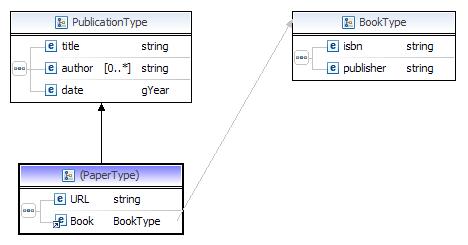
- We can change the element to be referred to in the main editor panel by click on 'Book'. A Combo will be shown as below.
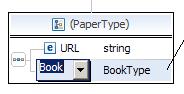
-
Now that we've finished editing the XML Schema you can save the file.
|