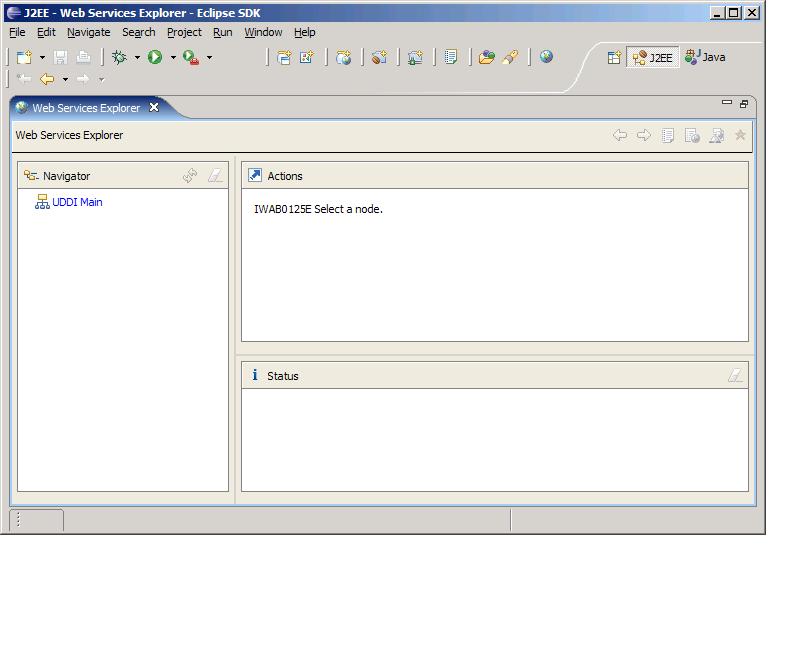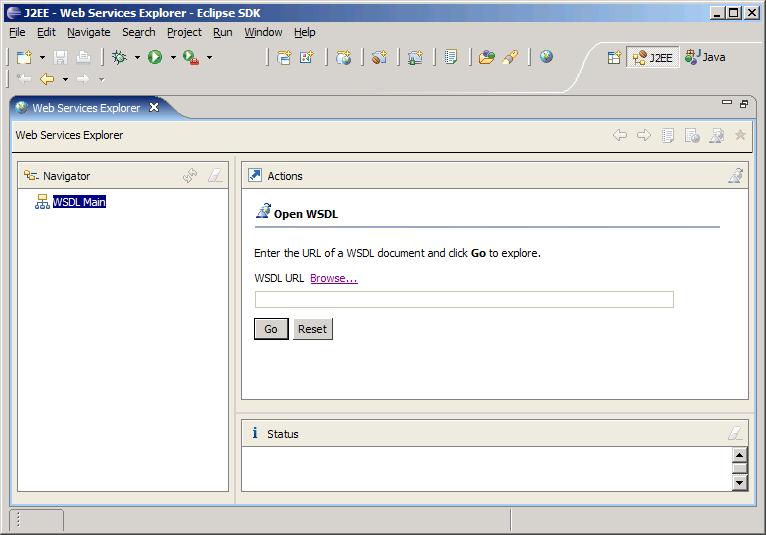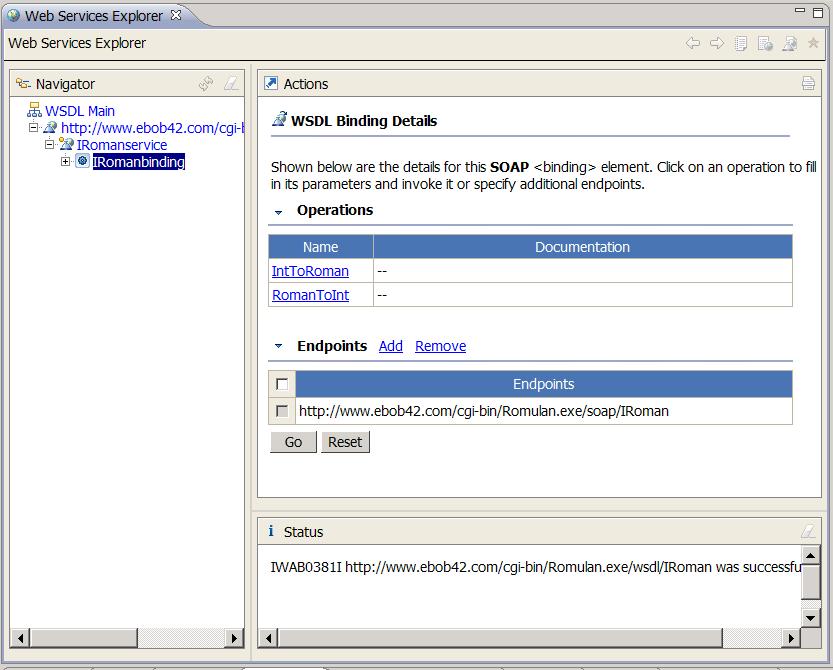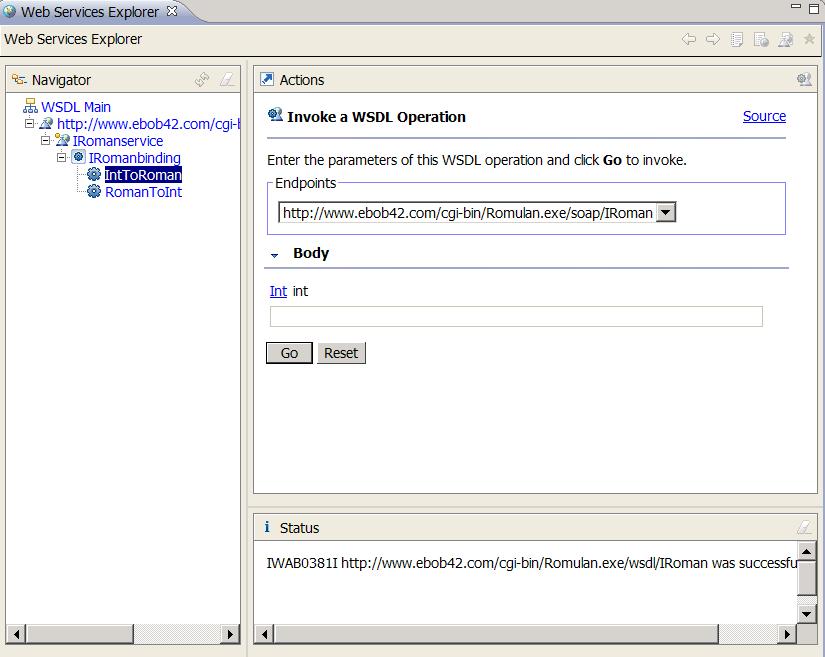Notice: this Wiki will be going read only early in 2024 and edits will no longer be possible. Please see: https://gitlab.eclipse.org/eclipsefdn/helpdesk/-/wikis/Wiki-shutdown-plan for the plan.
Difference between revisions of "Using Web Service Explorer to test a Web service"
| (20 intermediate revisions by 2 users not shown) | |||
| Line 1: | Line 1: | ||
| − | + | {| width="100%" cellspacing="5" cellpadding="2" | |
| − | + | | width="60%" align="left" | <font class="indextop">Using Web Service Explorer to test a Web service</font><br /> | |
| − | + | | width="40%" | | |
| + | [[Image:Wtplogosmall.png]] | ||
| + | |} | ||
| − | + | {| width="100%" cellspacing="5" cellpadding="2" | |
| − | + | | valign="top" | '''By Kathy Chan'''<br /> June 23, 2008 <br /><br /> | |
| − | + | |- | |
| − | + | | colspan="2" bgcolor="#0080c0" align="left" valign="top" | ''' <font color="#ffffff" face="Arial,Helvetica">Introduction</font>''' | |
| − | < | + | |- |
| − | + | | valign="top" | <br /> | |
| − | '''Introduction''' | + | |- |
| − | < | + | | valign="top" | This document is one of a series of tutorials to demonstrate the use of the Web Services tools in the Web Tools Platform Project using a WTP drivers (it works with WTP 1.5.x, WTP 2.0.x, 3.0.x, and WTP 3.2). |
| − | This document is one of a series of tutorials to demonstrate the use of the Web Services tools in the Web Tools Platform Project using a WTP 1.0 | + | |- |
| − | + | | valign="top" | | |
| − | + | This tutorial shows how to use the Web Service Explorer to test a Web service via native WSDL and SOAP. It demonstrates how to use the Web Services Explorer to invoke operations on a Web service named " [http://www.xmethods.net/ve2/ViewListing.po?key=uuid:BF3EFCDD-FCD4-8867-3AAC-068985E7CB89 Romulan Numbers XLII ]" as available from [http://www.xmethods.net/ XMethods] on the internet. | |
| − | This tutorial shows how to use the Web Service Explorer to test a Web service via native WSDL and SOAP. It demonstrates how to use the Web Services Explorer to invoke operations on a Web service named " | + | |- |
| − | + | | valign="top" | The only prerequisite is that you be connected to the internet. If you are connected via a firewall, you can use the Internet preferences page (choose '''Preferences -> Internet''' from the main menu). Otherwise, you can begin with a completely fresh workspace and no installed servers. | |
| − | + | |- | |
| − | The only prerequisite is that you be connected to the internet. If you are connected via a firewall, you can use the Internet preferences page (choose Preferences -> Internet from the main menu). Otherwise, you can begin with a completely fresh workspace and no installed servers. | + | | valign="top" | <br /> |
| − | </ | + | |- |
| − | + | | colspan="2" bgcolor="#0080c0" align="left" valign="top" | ''' <font color="#ffffff" face="Arial,Helvetica">Using the Web Services Explorer to test a Web service</font>''' | |
| − | + | |- | |
| − | + | | valign="top" | <br /> | |
| − | '''Using the Web Services Explorer to test a Web service''' | + | |- |
| − | < | + | | valign="top" | |
| − | + | # Launch the Eclipse WTP workbench. | |
| − | + | # From the main menu bar, select '''Run -> Launch the Web Services Explorer'''. This will take a few moments the first time while Eclipse's internal Tomcat server starts up and loads the Web Services Explorer application. | |
| − | + | # After the Web Browser view opens, maximize it. Result: <br />[[Image:wse_uddi.JPG]] | |
| − | + | # In the Web Service Explorer's toolbar (top-right), click on the ''' WSDL Page''' icon, <br />[[Image:wsdl.jpg]]<br /> | |
| − | + | # Click on the [[Image:wsdl_main.gif]] '''WSDL Main''' icon. Result: <br />[[Image:wse_wsdl.JPG]] | |
| − | + | # In the '''WSDL URL''' field, enter the URL <tt>http://www.ebob42.com/cgi-bin/Romulan.exe/wsdl/IRoman </tt>, then click on '''Go''' . Result: <br />[[Image:wse_romanConvert.JPG]] | |
| − | [[Image: | + | # Under '''Operations''' in the right hand pane, click on '''IntToRoman'''. Result: <br />[[Image:wse_romanConvertIntToRoman.JPG]] |
| − | + | # In the '''Int int''' entry field, enter <tt>9</tt>, then click on '''Go''' . In the '''Status''' pane, you should see an answer like this: <br />'''return (String) IX | |
| − | + | |- | |
| − | + | | valign="top" | | |
| − | + | [[Image:note.gif|Note: ]]<br /> A key point of the scenario above is that no code was generated and no servers were required in order to invoke operations on the WSDL | |
| − | + | |} | |
| − | + | ||
| − | + | ||
| − | + | ||
| − | + | ||
| − | + | ||
| − | + | ||
| − | + | ||
| − | + | ||
| − | + | ||
| − | + | ||
| − | + | ||
| − | + | ||
| − | + | ||
| − | + | ||
| − | + | ||
| − | + | ||
| − | + | ||
| − | + | ||
| − | + | ||
| − | + | ||
| − | + | ||
| − | + | ||
| − | + | ||
| − | + | ||
| − | + | ||
| − | + | ||
| − | + | ||
| − | + | ||
| − | + | ||
| − | + | ||
| − | + | ||
| − | + | ||
| − | [[Image: | + | |
| − | + | ||
| − | + | ||
| − | + | ||
| − | + | ||
| − | + | ||
| − | + | ||
| − | + | ||
| − | + | ||
| − | + | ||
| − | + | ||
| − | + | ||
| − | + | ||
| − | </ | + | |
| − | + | ||
| − | + | ||
| − | + | ||
| − | + | ||
| − | + | ||
| − | + | ||
| − | + | ||
| − | + | ||
| − | </ | + | |
| − | + | ||
| − | + | ||
| − | + | ||
| − | + | ||
| − | [[Image: | + | |
| − | + | ||
| − | + | ||
| − | + | ||
| − | + | ||
| − | + | ||
| − | + | ||
| − | + | ||
| − | + | ||
| − | + | ||
| − | + | ||
| − | + | ||
| − | + | ||
| − | + | ||
| − | + | ||
| − | + | ||
| − | + | ||
| − | + | ||
| − | [[Image: | + | |
| − | + | ||
| − | + | ||
| − | + | ||
| − | + | ||
| − | + | ||
| − | + | ||
| − | < | + | |
| − | + | ||
| − | + | ||
| − | + | ||
| − | + | ||
| − | + | ||
| − | </ | + | |
| − | + | ||
| − | + | ||
| − | + | ||
| − | + | ||
| − | + | ||
| − | + | ||
| − | + | ||
| − | + | ||
| − | + | ||
| − | + | ||
| − | </ | + | |
| − | + | ||
| − | + | ||
| − | + | ||
| − | + | ||
| − | + | ||
| − | [[Image: | + | |
| − | + | ||
| − | + | ||
| − | + | ||
| − | </ | + | |
| − | + | ||
| − | + | ||
| − | + | ||
| − | + | ||
| − | + | ||
| − | + | ||
| − | + | ||
| − | + | ||
| − | + | ||
| − | + | ||
| − | + | ||
| − | + | ||
Latest revision as of 10:29, 13 May 2010
| Using Web Service Explorer to test a Web service |
| By Kathy Chan June 23, 2008 | |
| Introduction | |
| | |
| This document is one of a series of tutorials to demonstrate the use of the Web Services tools in the Web Tools Platform Project using a WTP drivers (it works with WTP 1.5.x, WTP 2.0.x, 3.0.x, and WTP 3.2). | |
|
This tutorial shows how to use the Web Service Explorer to test a Web service via native WSDL and SOAP. It demonstrates how to use the Web Services Explorer to invoke operations on a Web service named " Romulan Numbers XLII " as available from XMethods on the internet. | |
| The only prerequisite is that you be connected to the internet. If you are connected via a firewall, you can use the Internet preferences page (choose Preferences -> Internet from the main menu). Otherwise, you can begin with a completely fresh workspace and no installed servers. | |
| | |
| Using the Web Services Explorer to test a Web service | |
| | |
| |
|
| |