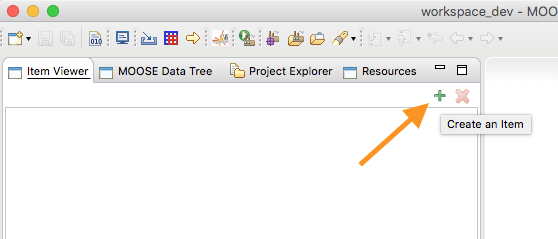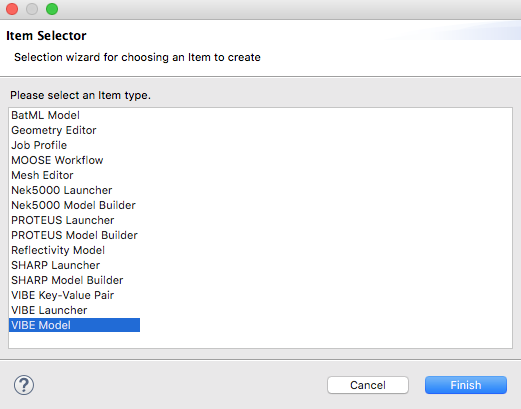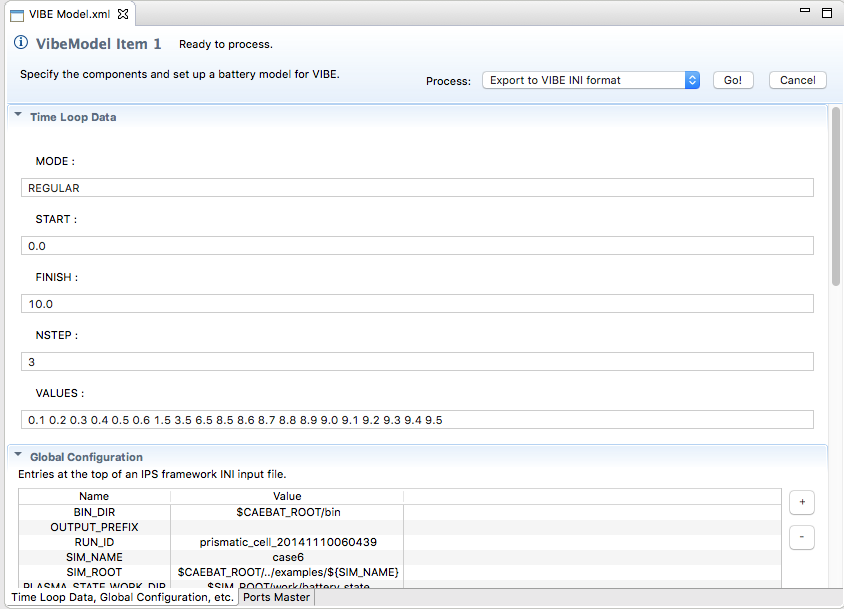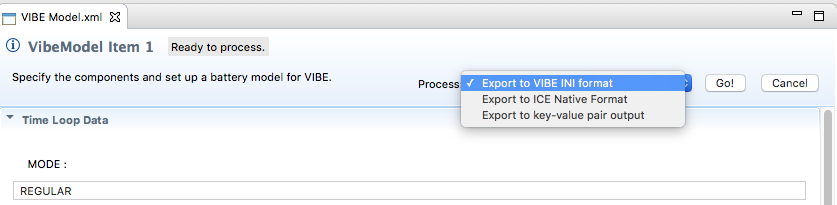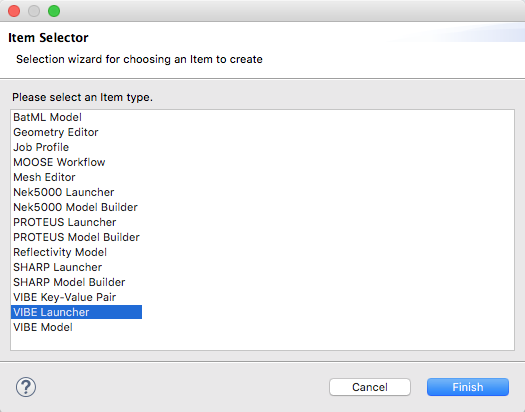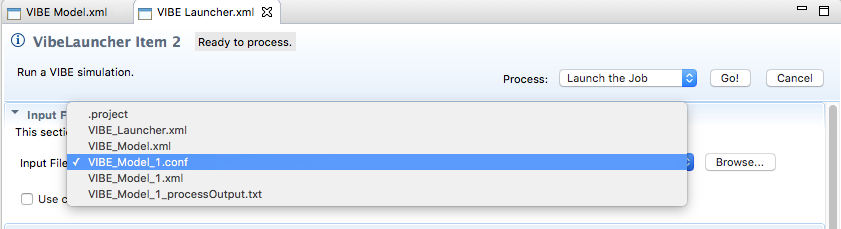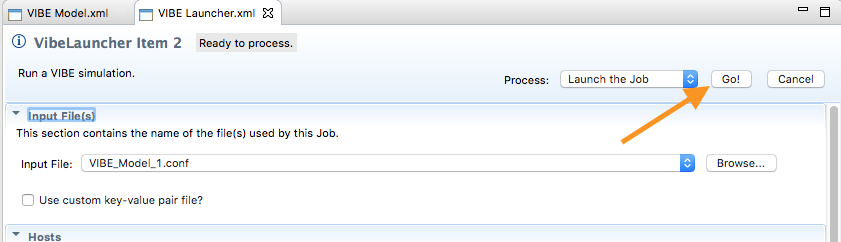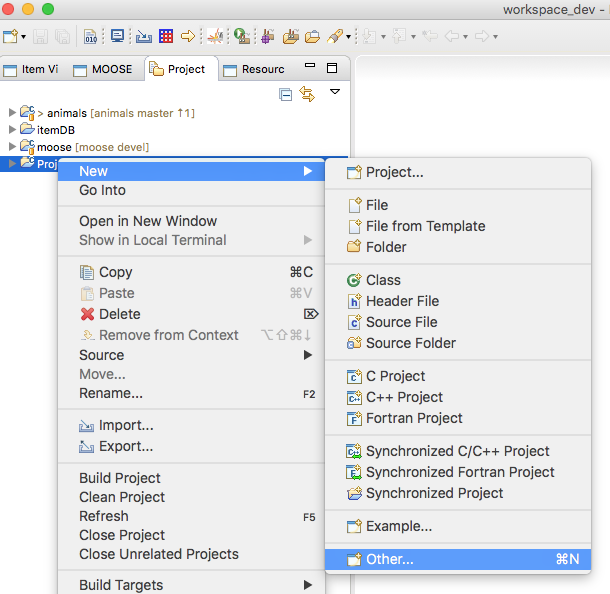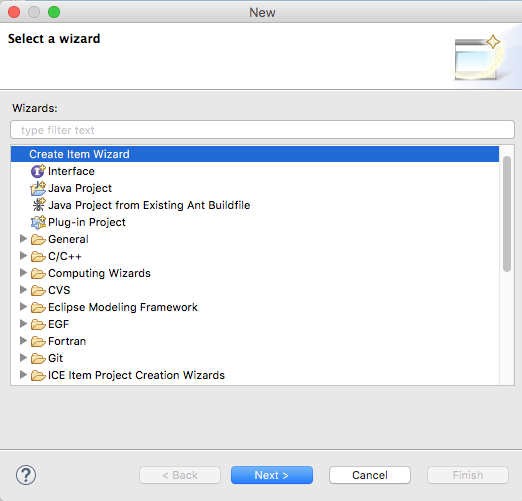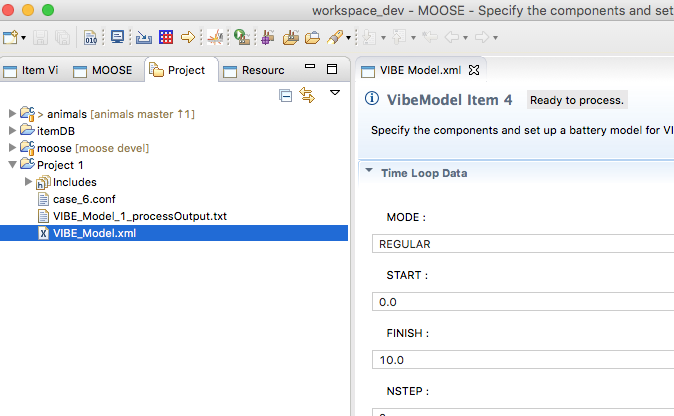Notice: this Wiki will be going read only early in 2024 and edits will no longer be possible. Please see: https://gitlab.eclipse.org/eclipsefdn/helpdesk/-/wikis/Wiki-shutdown-plan for the plan.
Difference between revisions of "Using VIBE with ICE"
(→Creating a VIBE Model) |
(→Using ICE to run VIBE (Virtual Integrated Battery Environment) simulations) |
||
| Line 13: | Line 13: | ||
[[File:Vibe_model.png]] | [[File:Vibe_model.png]] | ||
| + | |||
| + | To start, the user should select the ''VIBE Model'' item and click ''Finish''. This will open the "VIBE Model" form. | ||
| + | |||
==== Creating a VIBE Model ==== | ==== Creating a VIBE Model ==== | ||
| − | + | In this initial example, the "VIBE Model" form (pictured below) will be populated with the information for the default "VIBE Model" case, which is suitable for this tutorial. | |
| + | |||
| + | Advanced users can customize the variables in this form to suit their use case. | ||
[[File:Vibe_Model_1.png]] | [[File:Vibe_Model_1.png]] | ||
| − | + | The "VIBE Model" form should be exported to a VIBE readable file using the combo box in the upper right hand corner. | |
| − | + | Select ''Export to VIBE INI Format'' from the dropdown menu and click ''GO!'' to write the input file. | |
| − | + | ||
| − | + | ||
[[File:ICE_VIBE_process_select_stc.png]] | [[File:ICE_VIBE_process_select_stc.png]] | ||
| − | |||
| − | ==== | + | ==== Creating a VIBE Launcher ==== |
| − | + | The next step is to add the "VIBE Launcher" item to the workflow. | |
| − | + | ||
| + | Just as before, click the ''Create an Item'' button (stylized as a '+') in the "Item Viewer" view pane/tab. | ||
| + | |||
| + | [[File:Create_an_item.png]] | ||
| + | |||
| + | This will present the user with a dialog that lists available ICE plugins (including three VIBE-related items), as show below. | ||
| + | |||
| + | This time select ''VIBE Launcher'' from the list and click ''Finish''. This will open the "VIBE Launcher" form. | ||
| + | |||
| + | [[File:ICE_VIBE_launcher_stc.png]] | ||
| + | |||
| + | The "VIBE Launcher" form (pictured below) will be populated with the information for the default "VIBE Launcher" case, which is suitable for this tutorial. | ||
[[File:Vibe_Launcher_conf.png]] | [[File:Vibe_Launcher_conf.png]] | ||
| − | ''' | + | The "VIBE Model" form's output should have resulted in a <tt>*.conf</tt> input file that should be saved in the default ICE development directory—the input file is called <tt>VIBE_Model_1.conf</tt> in this case. |
| + | |||
| + | To locate the input file, the user can select ''Browse...'' if the file is not automatically populated in the "Input File" combo box, as pictured above. | ||
| + | |||
| + | |||
| + | ==== Run the Simulation ==== | ||
| + | To run the simulation save the item (''File'' > ''Save'') and then click ''Go!'' | ||
| − | + | [[File:ICE_VIBE_launcher_GO_stc.png]] | |
| − | + | ||
The VIBE Model item can be created inside of the existing project. Simply right click on that project in your Project Explorer window and choose New -> Other -> Create Item Wizard, then hit the 'Next' button and select 'VIBE Model' from the list of all of the available plugins. | The VIBE Model item can be created inside of the existing project. Simply right click on that project in your Project Explorer window and choose New -> Other -> Create Item Wizard, then hit the 'Next' button and select 'VIBE Model' from the list of all of the available plugins. | ||
Revision as of 10:38, 28 November 2016
Contents
Using ICE to run VIBE (Virtual Integrated Battery Environment) simulations
ICE provides three items that can be used to configure and run VIBE simulations:
- VIBE Key-Value Pair – Allows the user to specify variable values in a simulation. This item is optional.
- VIBE Launcher – Runs the specified simulation.
- VIBE Model – Allows the user to configure the simulation setup parameters.
To select one of these items from the list of available plugins in ICE, click the Create an Item button (stylized as a '+') in the "Item Viewer" view pane/tab.
This will present the user with a dialog that lists available ICE plugins (including three VIBE-related items), as show below.
To start, the user should select the VIBE Model item and click Finish. This will open the "VIBE Model" form.
Creating a VIBE Model
In this initial example, the "VIBE Model" form (pictured below) will be populated with the information for the default "VIBE Model" case, which is suitable for this tutorial.
Advanced users can customize the variables in this form to suit their use case.
The "VIBE Model" form should be exported to a VIBE readable file using the combo box in the upper right hand corner.
Select Export to VIBE INI Format from the dropdown menu and click GO! to write the input file.
Creating a VIBE Launcher
The next step is to add the "VIBE Launcher" item to the workflow.
Just as before, click the Create an Item button (stylized as a '+') in the "Item Viewer" view pane/tab.
This will present the user with a dialog that lists available ICE plugins (including three VIBE-related items), as show below.
This time select VIBE Launcher from the list and click Finish. This will open the "VIBE Launcher" form.
The "VIBE Launcher" form (pictured below) will be populated with the information for the default "VIBE Launcher" case, which is suitable for this tutorial.
The "VIBE Model" form's output should have resulted in a *.conf input file that should be saved in the default ICE development directory—the input file is called VIBE_Model_1.conf in this case.
To locate the input file, the user can select Browse... if the file is not automatically populated in the "Input File" combo box, as pictured above.
Run the Simulation
To run the simulation save the item (File > Save) and then click Go!
The VIBE Model item can be created inside of the existing project. Simply right click on that project in your Project Explorer window and choose New -> Other -> Create Item Wizard, then hit the 'Next' button and select 'VIBE Model' from the list of all of the available plugins.
Fig 5. Right-click on the existing project to add an item
Fig 6. Choose 'Create Item Wizard'
Fig 7.The VIBE Model item is now added to your project
Similarly,the other VIBE items can be added in order to run the simulation.